3 commandes pour redémarrer Linux (plus 4 autres façons de le faire en toute sécurité)
Linux est entièrement capable de fonctionner non pas des semaines, mais des années, sans redémarrage. Dans certaines industries, C’est exactement ce que fait Linux, grâce à des avancées comme kpatch et kgraph.
pour les utilisateurs d’Ordinateurs portables et de bureau, cependant, cette métrique est un peu extrême. Bien que ce ne soit pas une réalité quotidienne, c’est au moins une réalité hebdomadaire que vous avez parfois une bonne raison de redémarrer votre machine. Et pour un système qui n’a pas besoin de redémarrer souvent, Linux offre beaucoup de choix quand il est temps de recommencer.,
Comprendre vos options
Avant de continuer, cependant, une remarque sur le redémarrage. Le redémarrage est un processus unique sur chaque système d’exploitation. Même dans les systèmes POSIX, les commandes de mise hors tension et de redémarrage peuvent se comporter différemment en raison de différents systèmes d’initialisation ou conceptions de commandes.
malgré ce facteur, deux concepts sont essentiels. Tout d’abord, le redémarrage est rarement nécessaire sur un système POSIX. Votre machine Linux peut fonctionner pendant des semaines ou des mois à la fois sans redémarrage si c’est ce dont vous avez besoin., Il n’est pas nécessaire de « rafraîchir » votre ordinateur avec un redémarrage, sauf si un installateur ou un programme de mise à jour le conseille spécifiquement. Là encore, cela ne fait pas de mal de redémarrer, non plus, donc c’est à vous de décider.
deuxièmement, le redémarrage est censé être un processus convivial, laissant le temps aux programmes de quitter, aux fichiers à enregistrer, aux fichiers temporaires à supprimer, aux journaux du système de fichiers mis à jour, etc. Dans la mesure du possible, redémarrez en utilisant les interfaces prévues, que ce soit dans une interface graphique ou un terminal., Si vous forcez votre ordinateur à s’éteindre ou à redémarrer, vous risquez de perdre des données non enregistrées et même récemment enregistrées, et même de corrompre des informations système importantes; vous ne devriez jamais forcer votre ordinateur à s’éteindre lorsqu’il n’y a pas d’autre option.
cliquez sur le bouton
La première façon de redémarrer ou d’arrêter Linux est la plus courante et la plus intuitive pour la plupart des utilisateurs de bureau quel que soit leur système d’exploitation: c’est le bouton d’alimentation de l’interface graphique., Depuis l’arrêt et le redémarrage sont des tâches courantes sur un poste de travail, vous pouvez généralement trouver le bouton d’alimentation (généralement avec redémarrer et éteindre les options) en quelques endroits différents., Sur le bureau GNOME, c’est dans la barre d’état système:
c’est aussi dans le menu activités de GNOME:
Sur le bureau KDE, les boutons d’alimentation se trouvent dans le menu Applications:
Vous pouvez également accéder aux commandes D’alimentation de KDE en cliquant avec le bouton droit sur le bureau et en sélectionnant L’option quitter, ce qui ouvre la fenêtre que vous voyez ici:
D’autres postes de travail proposent des variations sur ces thèmes, mais l’idée générale est la même: utilisez votre souris pour localiser le bouton d’alimentation, puis cliquez sur le bouton « Quitter ». cliquez dessus., Vous devrez peut-être choisir entre le redémarrage et la mise hors tension, mais au final, le résultat est presque identique: les processus sont arrêtés, bien, de sorte que les données sont enregistrées et les fichiers temporaires sont supprimés, puis les données sont synchronisées avec les lecteurs, puis le système est mis hors tension.
appuyer sur le bouton physique
la Plupart des ordinateurs ont un physique bouton d’alimentation. Si vous appuyez sur ce bouton, votre bureau Linux peut afficher un menu d’alimentation avec des options pour arrêter ou redémarrer., Cette fonctionnalité est fournie par le sous-système ACPI (Advanced Configuration and Power Interface), qui communique avec le micrologiciel de votre carte mère pour contrôler l’état de votre ordinateur.
ACPI est important mais sa portée est limitée, il n’y a donc pas grand-chose à configurer du point de vue de l’utilisateur. Habituellement, les options ACPI sont appelées génériquement puissance et sont définies sur une valeur par défaut saine. Si vous souhaitez modifier cette configuration, vous pouvez le faire dans les paramètres de votre système.
sur GNOME, ouvrez le menu de la barre d’état système et sélectionnez activités, puis Paramètres., Ensuite, sélectionnez la catégorie D’alimentation dans la colonne de gauche, ce qui ouvre le menu suivant:
dans la section suspendre & bouton D’alimentation, sélectionnez ce que vous voulez que le bouton d’alimentation physique fasse.
le processus est similaire sur tous les postes de travail. Par exemple, sur KDE, le panneau de gestion de L’alimentation dans les Paramètres Système contient une option pour la gestion des événements de bouton.
kde-gestion de l’alimentation.jpg
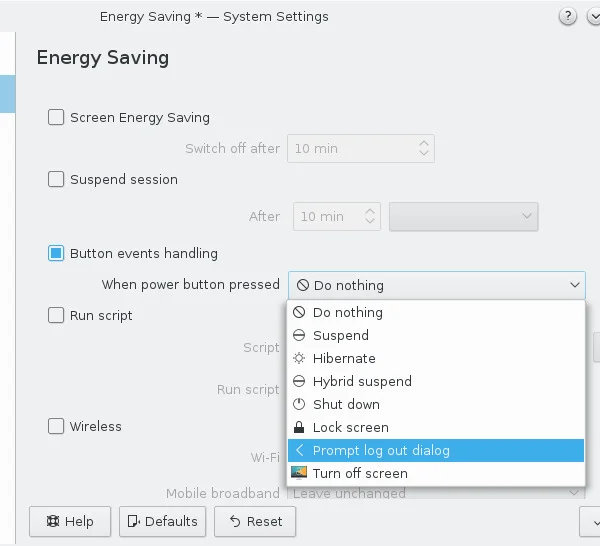
opensource.,com
Après avoir configuré la façon dont l’événement de bouton est géré, appuyer sur le bouton d’alimentation physique de votre ordinateur suit l’option que vous avez choisie. Selon le fournisseur de votre ordinateur (ou les fournisseurs de pièces, si vous construisez le vôtre), une pression sur un bouton peut être un robinet léger, ou cela peut nécessiter une pression légèrement plus longue, vous devrez donc faire quelques tests avant de le faire.
méfiez-vous d’un appui trop long, car il peut éteindre votre ordinateur sans avertissement.,
exécutez la commande systemctl
Si vous opérez plus dans un terminal que dans un bureau GUI, vous préférerez peut-être redémarrer avec une commande. D’une manière générale, le redémarrage et la mise hors tension sont des processus du système d’initialisation—la séquence de programmes qui amènent un ordinateur vers le haut ou vers le bas après la réception d’un signal d’alimentation (allumé ou éteint, respectivement).
sur la plupart des distributions Linux modernes, systemd est le système d’initialisation, de sorte que le redémarrage et la mise hors tension peuvent être effectués via l’interface utilisateur systemd, systemctl., La commande systemctl accepte, parmi de nombreuses autres options, halt (arrête l’activité du disque mais ne coupe pas l’alimentation) reboot (arrête l’activité du disque et envoie un signal de réinitialisation à la carte mère) et poweroff (arrête l’activité du disque, puis coupe l’alimentation). Ces commandes sont pour la plupart équivalentes au démarrage du fichier cible du même nom.
Par exemple, pour déclencher un redémarrage:
$ sudo systemctl start reboot.targetexécutez la commande shutdown
Unix traditionnel, avant l’époque de systemd (et pour certaines distributions Linux, comme Slackware, c’est maintenant), il y avait des commandes spécifiques à l’arrêt d’un système., La commande shutdown, par exemple, peut éteindre votre machine, mais elle dispose de plusieurs options pour contrôler exactement ce que cela signifie.
Cette commande nécessite un argument time, en minutes, afin que shutdown sache quand s’exécuter., Pour redémarrer immédiatement, ajouter l’option-r drapeau:
$ sudo shutdown -r nowPour éteindre immédiatement:
$ sudo shutdown -P nowOu vous pouvez utiliser la commande poweroff:
$ poweroffPour redémarrer au bout de 10 minutes:
$ sudo shutdown -r 10La commande shutdown est un moyen sûr de s’éteindre ou de redémarrer votre ordinateur, permettant de disques et de synchronisation de processus à la fin. Cette commande empêche les nouvelles connexions dans les 5 dernières minutes suivant le début de l’arrêt, ce qui est particulièrement utile sur les systèmes multi-utilisateurs.,
sur de nombreux systèmes aujourd’hui, la commande shutdown est en fait juste un appel à systemctl avec l’option de redémarrage ou de mise hors tension appropriée.
exécutez la commande reboot
la commande reboot, à elle seule, est essentiellement un raccourci vers shutdown-r now. À partir d’un terminal, c’est la commande de redémarrage la plus simple et la plus rapide:
$ sudo rebootSi votre système est bloqué de l’arrêt (peut-être en raison d’un processus emballement), vous pouvez utiliser l’indicateur –force pour arrêter le système de toute façon., Cependant, cette option ignore le processus d’arrêt réel, ce qui peut être brusque pour l’exécution de processus, elle ne doit donc être utilisée que lorsque la commande d’arrêt vous empêche de mettre hors tension.
sur de nombreux systèmes, reboot est en fait un appel à systemctl avec l’option de redémarrage ou de mise hors tension appropriée.
Init
sur les distributions Linux sans systemd, il y a jusqu’à 7 niveaux d’exécution que votre ordinateur comprend., Différentes distributions peuvent attribuer chaque mode de manière unique, mais généralement, 0 initie un État d’arrêt et 6 initie un redémarrage (les nombres entre les deux désignent des états tels que le mode mono-utilisateur, le mode multi-utilisateur, une invite GUI et une invite de texte).
Ces modes sont définis dans /etc/inittab sur les systèmes sans systemd. Sur les distributions utilisant systemd comme système d’initialisation, le fichier /etc/inittab est manquant, ou c’est juste un espace réservé.
la commande telinit est le frontal de votre système d’initialisation. Si vous utilisez systemd, cette commande est un lien vers systemctl avec les options appropriées.,
Pour éteindre votre ordinateur en l’envoyant au niveau d’exécution 0:
$ sudo telinit 0Pour redémarrer à l’aide de la même méthode:
$ sudo telinit 6Comment dangereux de cette commande est de vos données dépend entièrement de votre configuration de init. La plupart des distributions essaient de vous protéger contre la prise (ou l’équivalent numérique de celle-ci) en mappant les niveaux d’exécution aux commandes conviviales.
Vous pouvez voir par vous-même ce qui se passe à chaque niveau d’exécution en lisant les scripts d’initialisation trouvés dans/etc / rc.d ou /etc/init.d, ou en lisant les cibles systemd dans / lib / systemd / system/.,
forcez
jusqu’à présent, j’ai couvert toutes les bonnes façons de redémarrer ou d’éteindre votre ordinateur Linux. Pour être complet, j’inclus ici des méthodes supplémentaires pour faire tomber un ordinateur Linux, mais en aucun cas ces méthodes ne sont recommandées. Ils ne sont pas conçus comme une commande de redémarrage ou d’arrêt quotidien (le redémarrage et l’arrêt existent pour cela), mais ils sont des moyens valides pour accomplir la tâche.
Si vous essayez ces méthodes, les essayer dans une machine virtuelle. Sinon, utilisez-les uniquement en cas d’urgence.,
Proc
Un pas plus bas que le système d’initialisation est le système de fichiers / proc, qui est une représentation virtuelle de presque tout ce qui se passe sur votre ordinateur. Par exemple, vous pouvez afficher vos processeurs comme s’il s’agissait de fichiers texte (avec cat /proc/cpuinfo), voir la quantité d’énergie restante dans la batterie de votre ordinateur portable ou, après un certain temps, redémarrer votre système.
Il y a une disposition dans le noyau Linux pour les requêtes système (Sysrq sur la plupart des claviers)., Vous pouvez communiquer directement avec ce sous-système en utilisant des combinaisons de touches, idéalement quel que soit l’état de votre ordinateur; cela devient complexe sur certains claviers car la touche Sysrq peut être une touche de fonction spéciale qui nécessite une touche différente pour accéder (comme Fn sur de nombreux ordinateurs portables).
une option moins susceptible d’échouer est d’utiliser echo pour insérer des informations dans / proc, manuellement., Tout d’abord, assurez-vous que le Sysrq système est activé:
$ sudo echo 1 > /proc/sys/kernel/sysrqPour redémarrer, vous pouvez utiliser Alt+Sysrq+B ou de type:
$ sudo echo b > /proc/sysrq-triggerCette méthode n’est pas raisonnable à redémarrer votre ordinateur sur une base régulière, mais il fait le travail dans un pincement.
Sysctl
Les paramètres du noyau peuvent être gérés pendant l’exécution avec sysctl. Il y a beaucoup de paramètres du noyau, et vous pouvez tous les voir avec sysctl all all. Très probablement ne signifie pas grand-chose pour vous jusqu’à ce que vous sachiez quoi chercher, et dans ce cas, vous cherchez le noyau.panique.,
Vous pouvez interroger les paramètres du noyau à l’aide de l’option value value:
$ sudo sysctl --value kernel.panicSi vous récupérez un 0, le noyau que vous exécutez n’a pas de paramètre spécial, du moins par défaut, pour redémarrer en cas de panique du noyau. Cette situation est assez typique car le redémarrage immédiat d’un crash système catastrophique rend difficile le diagnostic de la cause du crash. Là encore, les systèmes qui doivent rester allumés, peu importe ce qui pourrait bénéficier d’un redémarrage automatique après une défaillance du noyau, c’est donc une option qui est activée dans certains cas.,
Vous pouvez activer cette fonctionnalité comme une expérience (si vous suivez le long, essayez ceci dans une machine virtuelle plutôt que sur votre ordinateur réel):
$ sudo sysctl kernel.reboot=1maintenant, si votre ordinateur connaît une panique du noyau, il est configuré pour redémarrer au lieu d’attendre patiemment que vous diagnostiquiez le problème. Vous pouvez tester cela en simulant un crash catastrophique avec sysrq. Tout d’abord, assurez-vous que Sysrq est activé:
$ sudo echo 1 > /proc/sys/kernel/sysrqpuis simulez une panique du noyau:
$ sudo echo c > /proc/sysrq-triggervotre ordinateur redémarre immédiatement.,
Redémarrez de manière responsable
connaître toutes ces options ne signifie pas que vous devez Toutes les utiliser. Réfléchissez bien à ce que vous essayez d’accomplir et à ce que la commande que vous avez sélectionnée fera. Vous ne voulez pas endommager votre système en étant irresponsable. Voilà à quoi servent les machines virtuelles. Cependant, avoir autant d’options signifie que vous êtes prêt pour la plupart des situations.















