comment créer un logo avec un arrière-plan transparent avec GIMP ou Photoshop
Vous voulez ajouter un logo à votre image, mais vous ne pouvez pas vous débarrasser de l’arrière-plan? Ensuite, ce guide résoudra cela en quelques étapes faciles!
pour créer un sondage avec votre propre logo, le style et l’image de marque?
commencez gratuitement
tendez la main à [email protected] pour plus d’informations sur nos emballages en marque blanche.,
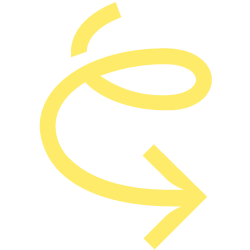
ai-je besoin d’un logiciel spécial?
Vous ne le faites pas. mais, surtout avec des logos compliqués, cela accélérera beaucoup votre processus.
je préfère utiliser GIMP, comme il est un outil open source totalement gratuit à utiliser et possède de nombreuses fonctionnalités de Photoshop a à offrir. Si vous avez Photoshop, il y a un guide sur la création d’un arrière-plan transparent ci-dessous.,
Si vous ne voulez pas télécharger de logiciel externe, vous pouvez trouver un guide sur la façon de rendre votre arrière-plan transparent avec L’éditeur en ligne Picmonkey ici ou en utilisant Fotor.
Maintenant, allons-y, allons-nous?
GIMP
Étape 1: Configuration de GIMP jusqu’
Bon, alors vous avez installé GIMP et a tiré vers le haut, il sera probablement ressembler à ceci.,

Pour ouvrir GIMP dans une fenêtre, vous accédez à Windows > Mode Fenêtre-Unique

Etape 2: Rendre le fond transparent
Maintenant, ouvrez l’image que vous souhaitez rendre transparente. J’ai choisi cette image:
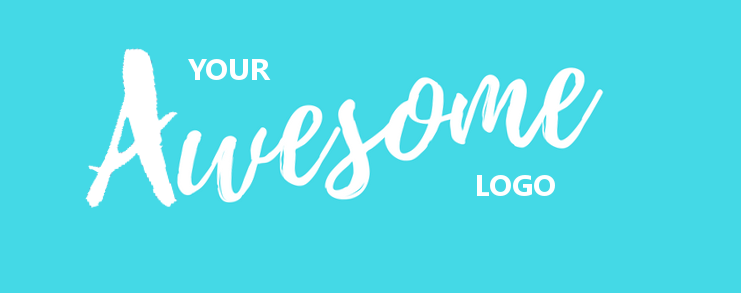
Mais vous pouvez utiliser n’importe quel image vous le souhaitez. Pour ouvrir une image, allez dans Fichier > Ouvrir, puis sélectionnez votre fichier. Alternativement, vous pouvez appuyer sur CTRL + O.,
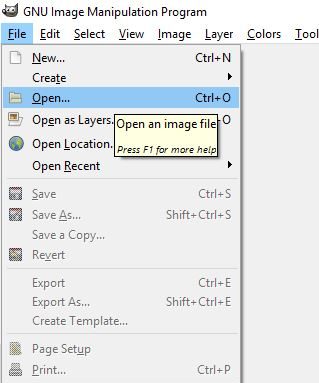
Ce qui diffère de GIMP et Photoshop à partir de la Peinture et des programmes similaires, c’est qu’ils utilisent des couches. Chaque couche peut être modifié individuellement, de sorte que vous pouvez modifier des parties de votre image sans avoir à toucher l’autre.
de Ces couches peut être trouvé dans le coin supérieur droit de votre écran. Pour ajouter de la transparence, cliquez avec le bouton droit sur le calque et sélectionnez « Ajouter un canal Alpha ».
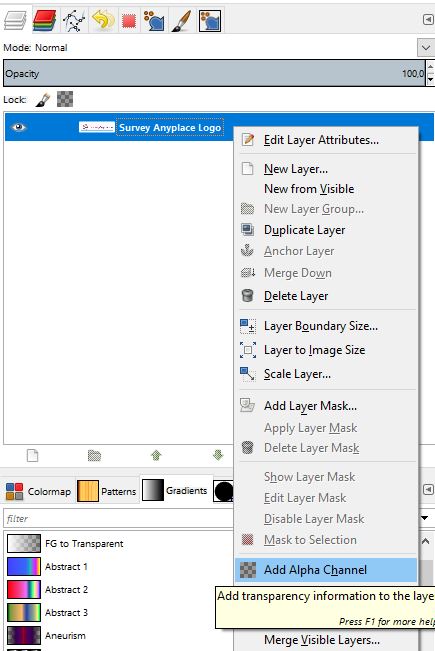
Pour rendre le fond transparent, nous allons utiliser la sélection Par la Couleur de l’Outil., Vous pouvez l’utiliser en appuyant sur Maj + O ou Outils > Outils de Sélection > Par la Couleur Sélectionnez.
Appuyez n’importe où autour du logo sur le blanc de l’espace que vous souhaitez effacer. Une ligne pointillée mobile devrait apparaître autour d’elle. Appuyez sur Supprimer et un arrière-plan de type vérificateur devrait apparaître, comme suit:
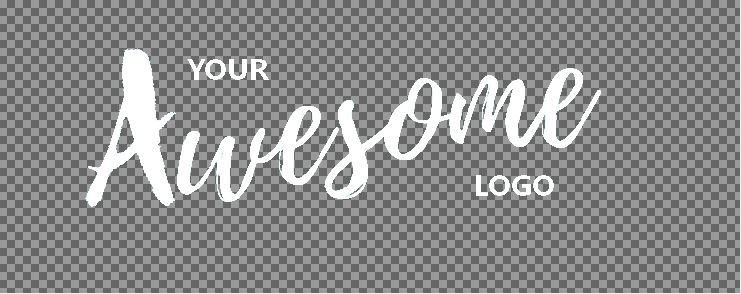
si ce n’est pas le cas, assurez-vous d’avoir ajouté un canal alpha à votre image, et il ne reste plus aucun autre calque., Si vous avez un calque « D’arrière-plan », vous pouvez le supprimer en cliquant dessus avec le bouton droit de la souris et en sélectionnant « Supprimer le calque ».
Félicitations! Vous avez créé votre premier logo avec un fond transparent!
Étape 3: l’Exportation de votre logo
Vous ne pouvez pas simplement « Enregistrer » votre image ou « Enregistrer sous ». Vous allez enregistrer votre image dans .format xcf, de cette façon, il ne convient qu’à un éditeur d’image. Pour l’utiliser sur votre site, vous devez exporter votre image. Pour ce faire, allez dans Fichier > exporter sous ou appuyez sur Maj + Ctrl + E.,
Vous pouvez également choisir de remplacer votre fichier, mais alors l’image d’origine sera perdu. Un menu vous demandant où votre fichier doit être stocké apparaîtra. Vous pouvez également modifier le nom de votre image, assurez-vous d’ajouter .png à la fin. Des Formats comme .jpg ne prend pas en charge la transparence pendant .png fait.
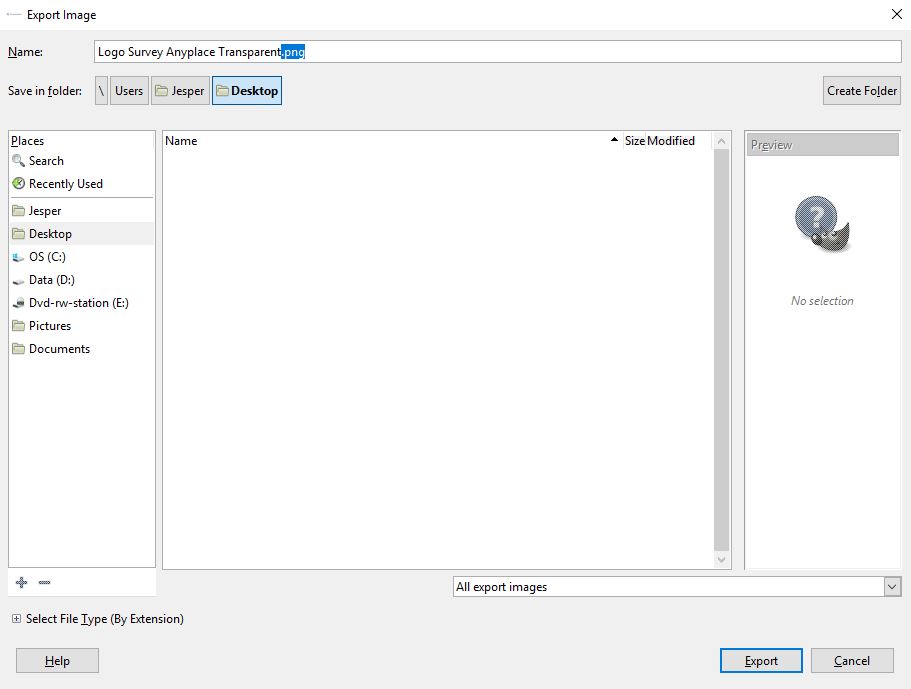
Maintenant, appuyez sur « Exporter » et vous avez terminé!
Pour marquer votre sondage avec votre logo transparent, nous avons créé un guide dédié à cela dans nos documents.,
Maintenant, nous allons voir comment vous pouvez le faire avec Photoshop:
Photoshop
j’utilise Photoshop CS6 dans ce tutoriel. Les performances resteront les mêmes que vous utilisiez une version plus ancienne ou plus récente, les menus peuvent simplement sembler un peu différents.
Méthode 1: Outil Baguette Magique
Étape 1: Ouvrez l’image
, Vous pouvez le faire en allant dans le Fichier > Ouvrir ou vous pouvez appuyer sur le raccourci clavier Ctrl + O.,

Étape 2: choix de l’Outil Baguette Magique
Vous pouvez voir l’icône à la droite de votre écran à la verticale du Panneau Outils. Cliquez avec le bouton droit sur la 4ème icône et sélectionnez L’outil Baguette Magique. Vous pouvez également appuyer sur W comme raccourci.
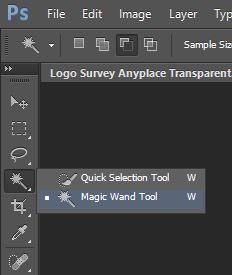
Étape 3: Suppression d’arrière-plan
Appuyez sur n’importe où dans l’arrière-plan de l’espace que vous souhaitez supprimer. Une ligne pointillée apparaîtra indiquant la zone que vous êtes sur le point de supprimer., Si la zone n’est pas assez grande, vous pouvez toujours ajouter plus à votre sélection en maintenant la touche Maj + enfoncée en cliquant sur la zone que vous souhaitez ajouter.
Si vous manquez cliqué, vous pouvez supprimer toute votre sélection en cliquant avec le bouton droit de la souris et en sélectionnant désélectionner.
Un pion comme arrière-plan devrait apparaître sur votre image.
Etape 4: enregistrer votre image
Maintenant, il est temps d’enregistrer votre image. Allez dans le fichier > Enregistrer sous. Tous les types d’images n’affichent pas la transparence. Assurez-vous que votre image est enregistrée en tant que fichier PNG.,

Sélectionnez le format PNG option:

Maintenant, appuyez sur « Enregistrer ».
Pour marquer votre sondage avec votre logo transparent, nous avons créé un guide dédié à cela dans nos documents.
Ta-da! Vous avez maintenant un logo transparent. Mais, il y a une deuxième façon de le faire:
Méthode 2: outil Lasso Polygonal
Si votre arrière-plan est un peu trop encombré, L’outil Baguette Magique ne sera pas toujours suffisant. Dans ce cas, nous utiliserons L’outil Lasso Polygonal.,
Étape 1: Ouvrez l’image
, Vous pouvez le faire en allant dans le Fichier > Ouvrir ou vous pouvez appuyer sur le raccourci clavier Ctrl + O.

Étape 2: L’Outil Lasso Polygonal
Vous pouvez voir l’icône à la droite de votre écran à la verticale du Panneau Outils. Cliquez avec le bouton droit sur la 3ème icône et sélectionnez L’outil Lasso Polygonal. Si vous l’avez déjà sélectionné, appuyez simplement sur L comme raccourci.,
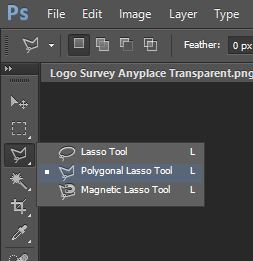
Étape 3: Suppression d’arrière-plan
Vous pouvez maintenant dessiner un tracé autour de ce que vous voulez supprimer le vôtre à partir de votre image. Pour sélectionner plus précisément, vous pouvez toujours appuyer sur Ctrl et ‘ + ‘ pour zoomer. Pour compléter votre sélection, appuyez sur Ctrl + clic sur le dernier morceau de votre chemin créé. Appuyez sur Supprimer pour supprimer l’élément, un arrière-plan de type vérificateur devrait apparaître à l’endroit de l’objet.
Etape 4: enregistrer votre image
Aller dans « Fichier » > Enregistrer sous. Assurez-vous que votre image est enregistrée en tant que fichier PNG., Les autres types d’images ne prennent pas toujours en charge la transparence.

Sélectionnez le format PNG option:

Maintenant, appuyez sur « Enregistrer ».
Pour marquer votre sondage avec votre logo transparent, nous avons créé un guide dédié à cela dans nos documents.
Woo-hoo! Amusez-vous la collecte de vos données!















