Comment faire un Budget dans Excel: guide pratique et modèles gratuits!
Si nous parlons d’outils de finances personnelles, Excel est le vrai logiciel de budgétisation OG. Et étonnamment, apprendre à faire un budget dans Excel est incroyablement facile. Ce guide pratique vous emmènera d’une feuille de calcul vierge à un budget Excel entièrement fonctionnel en environ une heure ou moins.
Mais, pourquoi utiliser Excel pour la budgétisation?
Excel vous donne la liberté de créer un budget qui correspond exactement à vos besoins., Les applications de budgétisation sont devenues assez bonnes, mais elles ne vous donnent toujours pas le type de flexibilité et de contrôle que vous obtenez avec Excel. Avec Excel, vous pouvez décider quelles catégories et sous-catégories vous ajoutez, comment vous organisez tout, etc.
l’autre raison est que si vous avez déjà la Suite Microsoft Office, alors vous avez déjà Excel! C’est un accès gratuit à un budget personnalisable qui calcule vos finances pour vous.
Dans ce guide, vous apprendrez exactement comment faire un budget avec Excel., Et à la fin de ce tutoriel étape par étape, vous pouvez trouver nos modèles Excel gratuits préférés (y compris celui que j’ai fait pour cet article).
Comment faire un budget dans Excel à partir de zéro
Êtes-vous prêt? Je suis sur le point de vous guider tout au long du processus de création d’un budget dans Excel.
Étape 1: Ouvrez une feuille de calcul vierge
ouvrez Excel et cliquez sur « classeur Vierge.” N’oubliez pas de nommer votre fichier et l’enregistrer comme vous allez.
regardez-le so tant de possibilités!,
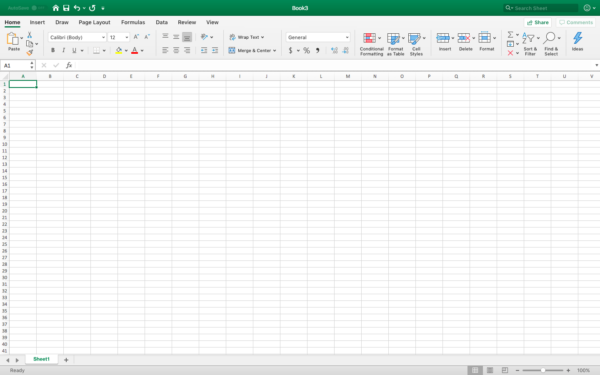
Étape 2: commencez à formater votre budget
votre budget comporte deux éléments clés: vos revenus et vos dépenses. J’aime configurer la mise en page globale de mon budget avant de commencer à saisir des informations sur l’un ou l’autre. Et bien que vous puissiez placer ces composants sur des pages séparées, nous allons les conserver sur la même feuille de calcul.
un conseil avant de commencer: je vous recommande fortement de vous familiariser avec votre barre d’outils, ce que vous pouvez faire par un clic droit et d’apprendre quelques commandes clés., « Fusionner et centrer » dans la barre d’outils va être utilisé un peu pendant que vous configurez les choses, et il y a une liste déroulante qui vous permet de trouver d’autres options de fusion.
Etiquetage de votre budget
pour vos revenus et vos dépenses, nous allons utiliser des catégories similaires – le nom de la source, la date (le cas échéant), planifiée par rapport à réelle, et la différence. Vous pouvez ajouter des champs personnalisés si vous le souhaitez, mais ce sont les plus importants et les plus fréquents.
comment configurer votre feuille de calcul pour votre revenu:
- sélectionnez les lignes 1-3 des colonnes A-Q et fusionnez et centrez., Étiquetez cette feuille de calcul avec le mois et l’année.
- sélectionnez les lignes 4-5 des colonnes A-E et fusionnez et centrez. Étiqueter ce » revenu. »
- sélectionnez les lignes 6 à 11 des colonnes A et B et fusionnez. Étiquetez cette » Source. »
- Vous étiqueterez les colonnes à droite » Date”, « planifié”, « réel » et différence. »
- dans la cellule A12, écrivez » Total.”
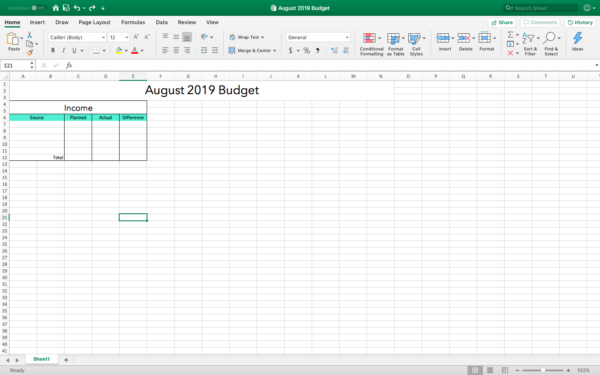
comment configurer votre feuille de calcul pour vos dépenses:
- sélectionnez les lignes 13-14 des colonnes A-E et fusionnez et centrez. Étiquetez ceci » dépenses. »
- sélectionnez les lignes 15 des colonnes A-E et fusionnez-les., Étiquetez ce » logement. »
- étiquetez les colonnes à droite” date D’échéance »,” prévu »,” réel « et » différence ». »
- dans la cellule A26, écrivez » sous-total. »
Nous venons de créer un mini tableur pour les dépenses de logement, et nous ferons la même chose pour le transport, la nourriture, le divertissement, le personnel, les enfants et la santé. Si c’était mon budget, j’ajouterais des animaux là-dedans aussi. C’est vraiment la meilleure partie de l’apprentissage comment faire un budget dans Excel – vous pouvez le personnaliser pour vos besoins exacts.,
Vous avez également le contrôle de l’apparence générale de votre budget, et vous pouvez cliquer avec le bouton droit sur les cellules que vous souhaitez formater, puis cliquer sur « Formater les cellules. »C’est là que vous trouvez le remplissage, les bordures, etc.
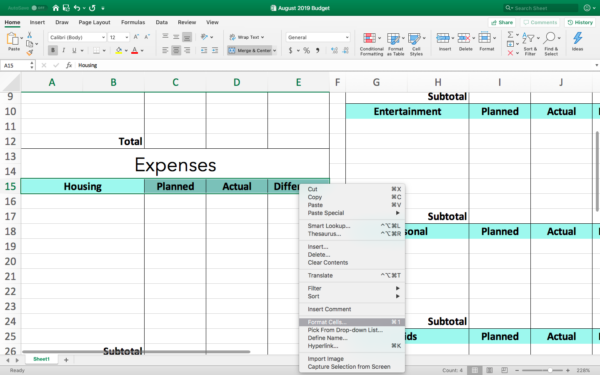
la Conception du reste de la feuille de calcul:
- Notre exemple est séparé en trois grandes colonnes. Lorsque j’ai utilisé autant de lignes que je le voulais dans les colonnes A à E, j’ai rétréci la colonne F et commencé à formater les colonnes G à K, formatant les dépenses de la même manière que nous l’avons fait pour l’autre côté.,
- après que la section du milieu ait été épuisée, j’ai rétréci la colonne L et commencé à formater les colonnes M-Q.
- Les obligations financières comme la dette et l’épargne ont leur propre section dans ce budget, mais vous le faites!
- la dernière section concerne les totaux – planifiés, réels et différentiels. Vous pouvez facilement transformer cela en un budget basé sur zéro en ajoutant une autre ligne dans la section finale où vous définissez tout à zéro.
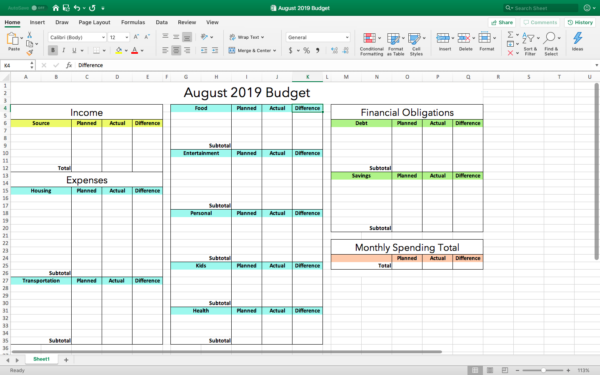
Étape 3: Ajouter votre revenu et d’automatiser les formules
La première partie de cette étape est de saisir votre revenu., Assurez – vous d’ajouter toutes les sources possibles-revenu principal, bousculades secondaires, tout autre type de paiements mensuels, etc.
Une fois que vous êtes prêt à ajouter des formules, cliquez sur L’onglet « Formule” en haut de votre menu, puis recherchez le bouton « AutoSum”. Vous n’aurez pas encore besoin de cliquer dessus; je veux juste que vous sachiez où il se trouve avant de commencer.
ajout de formules
- pour totaliser vos revenus: mettez tout en surbrillance dans votre colonne de revenus « planifiés” (dans L’exemple C7-C12), puis cliquez sur « AutoSum. »Faites de même pour votre revenu réel.,
- pour calculer la différence: dans la première cellule de la colonne « différence”, entrez la formule « =SUM(D7-C7).” La formule soustrait le montant dans la cellule” réelle « de ce qui se trouve dans la cellule” planifiée ». Utilisez cette formule pour chaque source de revenu, mais changez le nom des cellules au fur et à mesure.
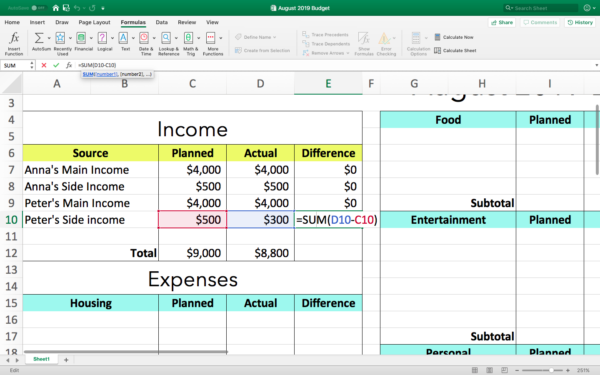
La dernière étape avec votre revenu est de « somme automatique” ce qui est dans la différence de la colonne. Après avoir fait cela dans mon exemple, nous verrons que ce couple travaille avec 200 this de moins ce mois-ci.,
Étape 4: Ajoutez vos dépenses et automatisez avec des formules
maintenant, il est temps de tout Ajouter pour toutes vos catégories de budget, soyez aussi spécifique ou général que vous le souhaitez.
Une remarque sur la catégorisation des dépenses
de Budgétisation dans Excel vous donne le plein contrôle d’organiser d’une manière qui fait sens pour vous. Nous gérons tous nos dépenses différemment, alors pourquoi ne pas avoir un budget qui reflète cela!? Voici ce que je veux dire:
- notre exemple a une section Pour « Santé” et c’est là que je mettrais ma prime mensuelle d’assurance maladie., Vous pouvez classer les choses différemment et avoir une section appelée « assurance”, en gardant votre assurance santé, habitation et automobile au même endroit.
- même s’il y a un espace dédié aux « Obligations financières” comme la dette, il est plus logique pour moi de mettre mon hypothèque Sous « Logement. »Faites ce qui a du sens pour vous!
Une fois que vous avez toutes vos dépenses dans votre budget, vous « AutoSum” chaque colonne de la même manière que vous l’avez fait avec votre revenu, mais vous utiliserez une formule légèrement différente pour la différence. La formule que vous voudrez utiliser ici soustrait le « réel” du « prévu., »
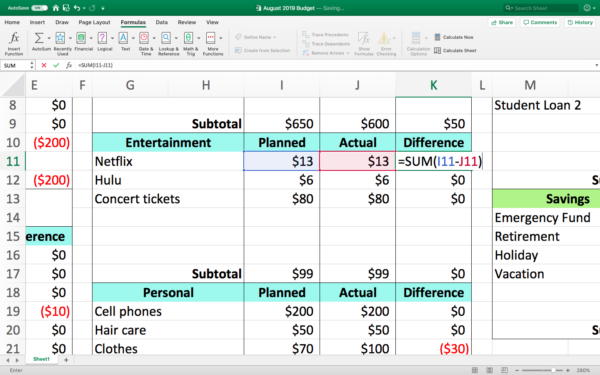
Étape 5: trouvez vos totaux de dépenses mensuelles
pour nos dépenses, nous allons trouver trois totaux différents – total prévu, total réel et la différence entre les deux. Ne pensez même pas à saisir une calculatrice ou du papier et un crayon. Excel fait tous les calculs pour vous!
Total Prévu
Nous allons ajouter le « Prévu” sous-total pour chaque section de nos dépenses et engagements financiers. Pour ce faire:
- cliquez sur la cellule pour le total des dépenses mensuelles prévues (C’est O25 dans notre exemple)
- commencez à taper la formule « =SUM( ”.,
- au lieu de saisir manuellement les noms des cellules, utilisez votre souris pour cliquer sur le premier sous-total « planifié” puis tapez « +” puis le sous-total suivant, et ainsi de suite. Excel mettra en évidence chacune de ces cellules au fur et à mesure.
- Une fois que vous avez fait cela avec chaque sous-total, fermez la formule avec un « )”. Avant d’appuyer sur Entrée/Retour, vérifiez que chaque nom de cellule est séparé par un signe plus et que vous n’avez pas mis de signe plus à la fin.
- La formule dans notre exemple ressemble à =SUM(C26+C35+I9+I17+I24+I30+I35+O12+O20).,
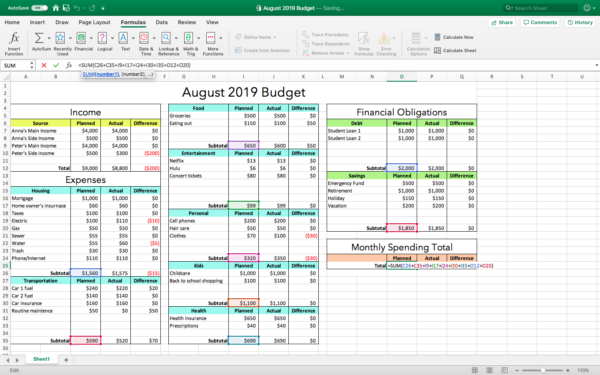
Total réel
Nous faisons la même chose ici sauf en utilisant les sous-totaux « réels”. Donc, dans notre exemple, la cellule dans laquelle le « Total réel” VA est P25, et la formule ressemble à =SUM(D26+D35+J9+J17+J24+J30+J35+P12+P20).
total de la différence
utilisez une formule pour soustraire le total « réel” du total « prévu”. Dans notre exemple, c’est = SUM(O25-P25).
Étape 6: enregistrement Final
ce n’est pas exactement un budget basé sur zéro, mais cela fonctionne toujours sur un principe similaire-ne dépensez que ce que vous faites.,
dans notre total de différence, notre couple fictif a dépensé 75 less de moins que prévu pour le mois, même s’ils ont gagné 200 $de moins que prévu. Ils ont réussi cela tout en remboursant la dette et en mettant de l’argent dans l’épargne. Bon travail Peter et Anna!
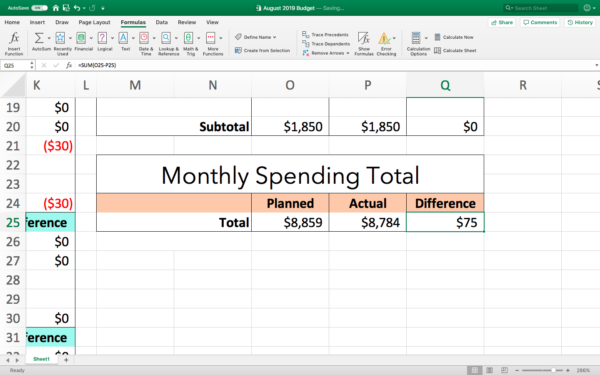
ils sont passés et dessous dans quelques zones différentes, et vous pouvez voir ces ajustements et fluctuations dans la colonne « différence”.
Cette colonne vous indique beaucoup, et vous devez l’utiliser pour informer les futurs budgets mensuels. Dans ma maison, nous avons dû le faire assez souvent avec des dépenses alimentaires., Nous avons trois enfants, et ils continuent à manger plus à mesure qu’ils grandissent, donc nous devons naturellement dépenser plus en épicerie. Au cours de plusieurs années, je suis passé de 50 week par semaine à 150 week par semaine en épicerie. Mon budget devait refléter ce changement pour continuer à travailler pour notre famille.
Étape 7: utiliser votre budget Excel pour le mois prochain
c’est super simple! Tout d’abord, allez dans « fichier” et cliquez sur « Enregistrer en tant que modèle. »
lorsque vous êtes prêt pour le budget du mois prochain, cliquez sur” fichier « et ouvrez » nouveau à partir du modèle. »Votre modèle sera sous » personnel., »Si vous voulez garder chaque mois ensemble dans un seul classeur, faisant de chaque mois une nouvelle feuille, sélectionnez le budget entier et copiez-le et collez-le dans une nouvelle feuille.
lorsque vous êtes prêt à l’emploi, vous pouvez remplacer les informations de ce mois par les derniers mois. Mais, ne vous contentez pas de mettre en évidence et de supprimer ce qui se trouve dans chaque section-vous perdrez les formules! Ils sont assez faciles à ajouter, mais les avoir mis en place est pourquoi apprendre à faire un budget dans Excel est si précieux.
ou, vous pouvez mettre en surbrillance et supprimer les informations que vous avez mises dans ces premières colonnes libres., Vous ne supprimez pas ce qui se trouve dans le champ” Total « ou” sous-total ». Et, vous ne supprimez rien dans la colonne différence.
Vous pouvez voir quelles colonnes dans cette image:
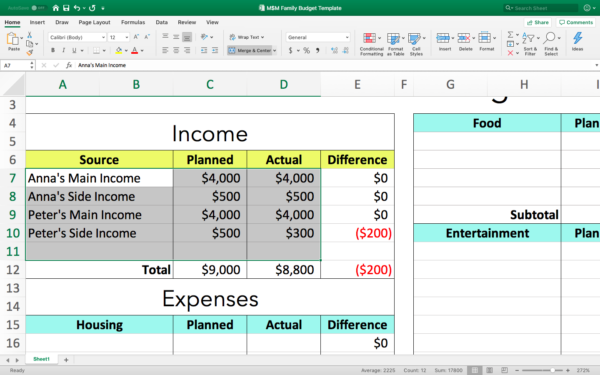
Après avoir supprimé cette information, vous conservez vos formules, mais tout est réglé sur $0. Vous remarquerez que vos formules commenceront à fonctionner dès que vous commencerez à mettre des informations pour le nouveau mois.
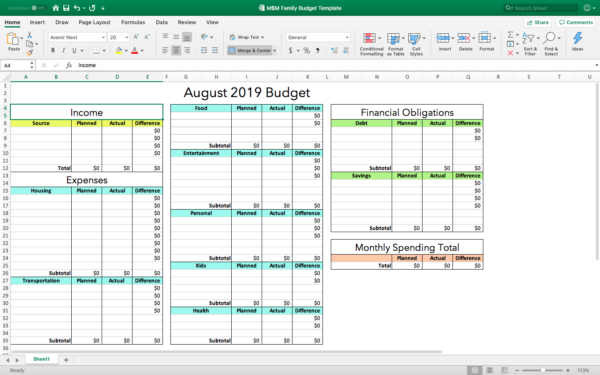
Une fraîche et propre budget prêt pour le mois prochain!,
modèles de budget Excel gratuits
Si vous débutez dans Excel, vous pouvez probablement utiliser ce guide pratique et créer votre propre feuille de calcul budgétaire Excel en une heure ou moins. Mais si cela ne ressemble pas à votre idée d’une heure bien dépensée, alors voici des liens pour quelques modèles Excel gratuits:
- C’est votre argent– ce site a des modèles Excel payants et gratuits pour la budgétisation des flux de trésorerie, la budgétisation des enveloppes, les budgets simples, etc. Il y a des feuilles de calcul pour les petites entreprises, Dave Ramsey dettes feuille de calcul, coupon tracker, et plus encore.,
- Vertex42-ce sont des feuilles de calcul compatibles Excel et Google Sheets pour un budget annuel et mensuel, des transactions et un rapport de dépenses.
- Mint-Oui, c’est L’outil de suivi de L’argent gratuit Mint! Ils ont des feuilles de budget Excel gratuites pour les familles, les étudiants, etc.
- Federal Trade Commission-D’accord, ce n’est pas une feuille de calcul Excel, mais c’est une feuille de calcul budgétaire gratuite publiée par Consumer.gov.,
nos feuilles de calcul budgétaires Excel gratuites préférées
Nous avons demandé aux lecteurs de M$M de partager leurs feuilles de calcul Excel préférées – celles qu’ils utilisent personnellement pour rembourser leurs dettes et économiser plus d’argent. Nous avons reçu d’excellentes soumissions, y compris une feuille de calcul qui a aidé ce couple à rembourser 51 000 debt de dette en 18 mois sur le salaire d’un enseignant.
Vous pouvez obtenir les soumissions de nos lecteurs et l’exemple que j’ai créé pour ce post en vous inscrivant ci-dessous (je l’ai nettoyé, mais les formules sont toujours là pour vous!). Si vous avez votre propre présentation, écrivez-nous et nous l’ajouterons!,
le dernier mot sur la façon de faire un budget dans Excel
Il n’y a pas beaucoup plus à dire sur la façon de faire votre budget, j’ai plutôt quelque chose à dire sur la façon dont vous l’utilisez.
lorsque vous gardez un budget (Excel ou non), vous obtenez une belle vue d’ensemble de partout où va votre argent. Si nous regardons en arrière à notre couple fictif, nous pouvons voir où ils peuvent faire de petits ajustements pour économiser plus. Nous pouvons également voir qu’une fois qu’ils effaceront leur dette de prêt étudiant, ils auront 2 000 extra de plus par mois à mettre à la retraite.,
un budget est un outil financier puissant et apprendre à faire un budget dans Excel vous permet de créer un outil qui vous convient parfaitement.
le Partage est l’entraide!,
- Pinterest 179
le 2 août 2019Posted dans: Conseils Et Hacks
à Propos de Millénaire Argent Homme
Bobby Hoyt est un ancien chef de fanfare qui a payé 40 000 $de dette de prêt d’étudiant dans les 18 mois de son enseignement de salaire et alors quitté son emploi pour s’exécuter Millénaire Argent Homme à plein temps. Il aide d’autres Millennials à gagner plus grâce à des bousculades secondaires, à économiser plus grâce à des outils et des applications de budgétisation et à rembourser leurs dettes., Il est un expert en finances personnelles qui a été vu sur Forbes, Reuters, MarketWatch, CNBC, International Business Times, Business Insider, US News, Yahoo Finance et de nombreux autres médias de finances personnelles et d’entrepreneuriat.
voir toutes Bobby Posts















