jak vytvořit logo s průhledným pozadím pomocí GIMP nebo Photoshop
Chcete do obrázku přidat logo, ale nemůžete se zbavit pozadí? Pak to tato příručka vyřeší několika snadnými kroky!
hledáte vytvořit průzkum s vlastním logem, styling a branding?
začněte zdarma
oslovte [email protected] pro více informací o našich baleních white label.,
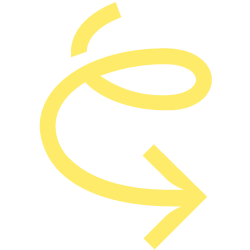
potřebuji speciální software?
nemáte. ale zejména s komplikovanými logy to hodně urychlí váš proces.
raději používám GIMP, protože se jedná o open source nástroj zcela zdarma k použití a má mnoho funkcí, které Photoshop nabízí. Pokud máte Photoshop, je zde průvodce, Jak vytvořit průhledné pozadí dole.,
Pokud si nepřejete stahovat externí software, můžete najít průvodce, jak zprůhlednit pozadí pomocí online editoru Picmonkey přímo zde nebo pomocí Fotor.
now, pojďme začít, můžeme? gimp Gimp up Gimp up
Krok 1: Nastavení GIMP up
v pořádku, takže jste nainstalovali GIMP a vypálili ho, bude to pravděpodobně vypadat podobně.,

otevřít GIMP v jednom okně, můžete jít do Windows > Single-Window Mode

Krok 2: Tvorba pozadí transparentní
Nyní otevřete obrázek, který chcete zprůhlednit. Vybral jsem si tento obrázek:
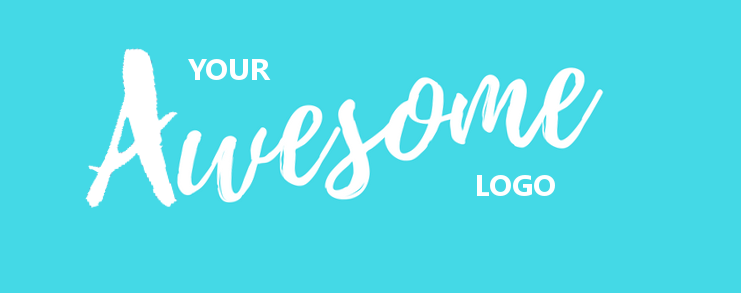
Ale můžete použít jakýkoliv obrázek se vám líbí. Chcete-li otevřít obrázek, přejděte do souboru > otevřete a vyberte soubor. Případně můžete stisknout CTRL + O.,
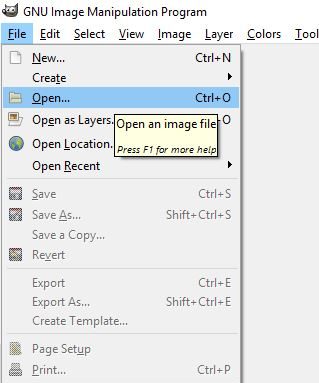
Co se liší GIMP a Photoshop od Barvy a podobné programy je, že se využití vrstev. Každá vrstva může být upravena individuálně, takže můžete upravovat části obrázku, aniž byste se museli dotýkat druhého.
tyto vrstvy najdete v pravém horním rohu obrazovky. Chcete-li přidat průhlednost, klepněte pravým tlačítkem myši na vrstvu a vyberte možnost Přidat alfa kanál.
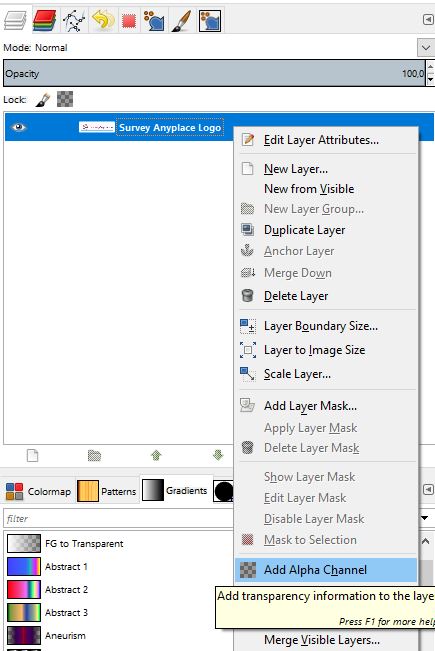
pro zprůhlednění pozadí použijeme nástroj Select By Color., Můžete jej použít stiskem kláves Shift + O, nebo jít do Nástroje > Nástroje pro Výběr > Color Vybrat.
stiskněte kdekoli kolem loga na bílém prostoru, který chcete vymazat. Kolem ní by se měla objevit pohyblivá Tečkovaná čára. Stiskněte klávesu delete a checker-jako pozadí by se měl objevit, tak jako:
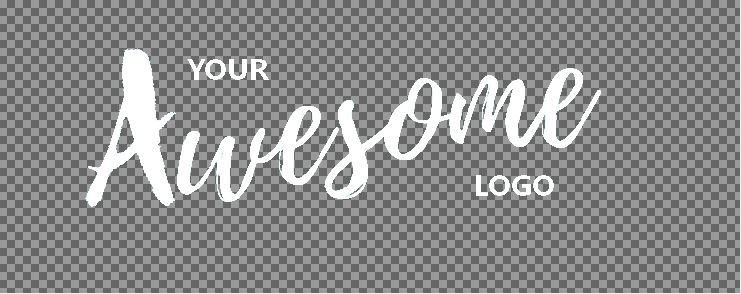
Pokud toto není případ, ujistěte se, že jste přidali alfa kanálu obrazu, a nejsou tam žádné další vrstvy vlevo., Pokud máte vrstvu „pozadí“, můžete ji odstranit kliknutím pravým tlačítkem myši a výběrem možnosti „odstranit vrstvu“.
Gratulujeme! Vytvořili jste své první logo s průhledným pozadím!
Krok 3: Export loga
nemůžete jednoduše „uložit“ obrázek nebo „uložit jako“. Svůj obrázek uložíte dovnitř .formát xcf, tímto způsobem je vhodný pouze pro editor obrázků. Chcete-li jej použít na vašem webu, musíte exportovat obrázek. Chcete-li to jít do Souboru > Exportovat Jako, nebo stiskněte Shift + Ctrl + E.,
můžete také zvolit přepsání souboru, ale pak se původní obrázek ztratí. Zobrazí se nabídka s dotazem, kde má být váš soubor uložen. Můžete také změnit název obrázku, ujistěte se, že přidáte .png na konci. Formáty jako .jpg nepodporují transparentnost, zatímco .png Ano.
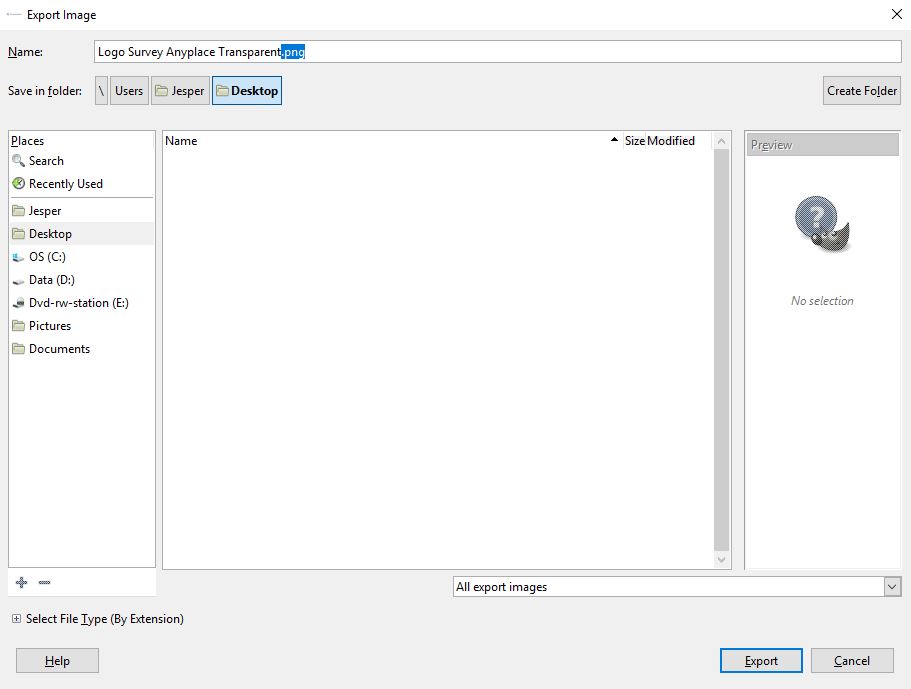
Nyní stiskněte ‚Export‘ a máte hotovo!
Chcete-li svůj průzkum označit průhledným logem, vytvořili jsme průvodce věnovaný tomu v našich dokumentech.,
nyní se podívejme, jak to můžete udělat s Photoshopem:
Photoshop
v tomto tutoriálu Používám Photoshop CS6. Výkon zůstane stejný, ať už používáte starší nebo novější verzi, nabídky mohou jednoduše vypadat trochu jinak.
Metoda 1: Nástroj Kouzelná Hůlka
Krok 1: Otevřete obraz
můžete to udělat tím, že půjdete do Souboru > Otevřít nebo stiskněte klávesovou zkratku Ctrl + O.,

Krok 2: Výběr Nástroj Kouzelná Hůlka,
můžete vidět ikonu v pravé části obrazovky ve svislém Panelu Nástrojů. Klepněte pravým tlačítkem myši na 4. ikonu a vyberte nástroj Kouzelná hůlka. Můžete také stisknout w jako zástupce.
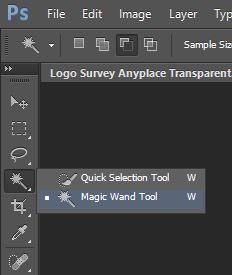
Krok 3: Odstranění pozadí
Stiskněte kdekoliv v prostoru na pozadí, které chcete odstranit. Objeví se Tečkovaná čára označující oblast, kterou se chystáte odstranit., Pokud oblast není dostatečně velká, můžete vždy přidat více do svého výběru podržením klávesy Shift + kliknutím na oblast, kterou chcete přidat.
Pokud vám chybí kliknutí, můžete celý výběr odebrat kliknutím pravým tlačítkem myši a výběrem zrušit výběr.
na obrázku by se mělo objevit pozadí podobné kontrolám.
Krok 4: uložení obrázku
nyní je čas Uložit obrázek. Přejděte do souboru > Uložit jako. Ne všechny typy obrázků zobrazují průhlednost. Ujistěte se, že je váš obrázek uložen jako soubor PNG.,

Vyberte PNG možností:

Nyní stiskněte tlačítko „Uložit“.
Chcete-li svůj průzkum označit průhledným logem, vytvořili jsme průvodce věnovaný tomu v našich dokumentech.
Ta-da! Nyní máte průhledné logo. Ale je tu druhý způsob, jak to udělat:
Metoda 2: Nástroj Polygonal Lasso
Pokud je vaše pozadí příliš přeplněné, nástroj Magic Wand nebude vždy dostačující. V tomto případě použijeme nástroj Polygonal Lasso.,
Krok 1: Otevřete obraz
můžete to udělat tím, že půjdete do Souboru > Otevřít nebo stiskněte klávesovou zkratku Ctrl + O.

Krok 2: Polygonové Laso Nástroj
můžete vidět ikonu v pravé části obrazovky ve svislém Panelu Nástrojů. Klepněte pravým tlačítkem myši na ikonu 3rd a vyberte nástroj Polygonal Lasso. Pokud jste ji již vybrali, jednoduše stiskněte klávesu L jako zástupce.,
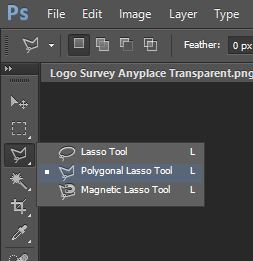
Krok 3: Odstranění pozadí
nyní můžete nakreslit cestu kolem, co chcete odstranit vás z obrazu. Chcete-li vybrat přesněji, můžete vždy stisknout Ctrl A ‚+’pro zvětšení. Pro dokončení výběru stiskněte Ctrl + klikněte na poslední kus vytvořené cesty. Stisknutím klávesy Delete odstraníte prvek, na místě objektu by se mělo objevit pozadí podobné checkeru.
Krok 4: uložení obrázku
přejděte do souboru > Uložit jako. Ujistěte se, že je váš obrázek uložen jako soubor PNG., Jiné typy obrázků ne vždy podporují průhlednost.

Vyberte PNG možností:

Nyní stiskněte tlačítko „Uložit“.
Chcete-li svůj průzkum označit průhledným logem, vytvořili jsme průvodce věnovaný tomu v našich dokumentech.
Woo-hoo! Bavte se shromažďování dat!















