Jak vytvořit rozpočet v aplikaci Excel: jak vést a šablony zdarma!
pokud mluvíme o osobních finančních nástrojů, Excel je skutečný og rozpočtování software. A překvapivě je učení, jak vytvořit rozpočet v Excelu, neuvěřitelně snadné. Tento návod vás zavede z prázdné tabulky do plně funkčního rozpočtu aplikace Excel asi za hodinu nebo méně.
ale proč používat Excel pro rozpočtování?
Excel vám dává svobodu vytvářet rozpočet, který vyhovuje vašim přesným potřebám., Rozpočtové aplikace se dostaly docela dobře, ale stále vám nedávají takovou flexibilitu a kontrolu, kterou získáte pomocí aplikace Excel. S aplikací Excel se můžete rozhodnout,které kategorie a podkategorie přidáte, jak vše uspořádáte atd.
dalším důvodem je, že pokud již máte sadu Microsoft Office, pak již máte Excel! To je volný přístup k přizpůsobitelné rozpočtu, který vypočítává své finance pro vás.
v tomto průvodci se dozvíte, jak přesně vytvořit rozpočet v aplikaci Excel., A na konci tohoto podrobného tutoriálu najdete naše oblíbené bezplatné šablony Excelu (včetně těch, které jsem vytvořil pro tento článek).
jak vytvořit rozpočet v Excelu od nuly
jste připraveni? Chystám se vás projít celým procesem vytváření rozpočtu v Excelu.
Krok 1: otevřete prázdnou tabulku
otevřete Excel a klikněte na “ prázdný sešit.“Nezapomeňte pojmenovat svůj soubor a uložit, jak jdete.
podívejte se na to … tolik možností!,
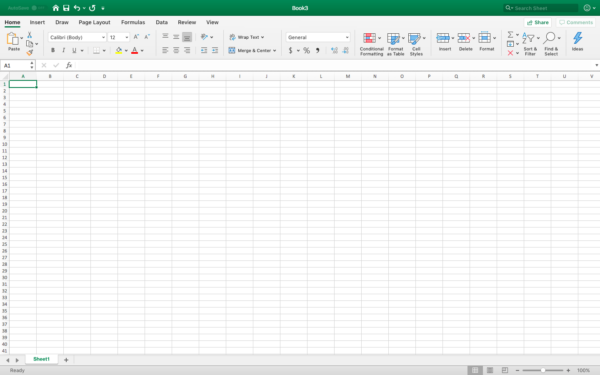
Krok 2: Spusťte formátování váš rozpočet
k Dispozici jsou dvě klíčové komponenty svého rozpočtu – příjmů a výdajů. Líbí se mi nastavení celkové rozložení mého rozpočtu, než začnu zadávat informace o buď. A i když můžete tyto komponenty umístit na samostatné stránky, budeme je udržovat ve stejné tabulce.
jeden tip než začneme: vřele doporučuji seznámit se s panelem nástrojů, co můžete udělat pravým tlačítkem myši a naučit se několik klíčových příkazů., „Sloučit a centrum“ na panelu nástrojů se bude používat trochu, když nastavujete věci, a tam je drop-down, který vám umožní najít další možnosti sloučení.
označování vašeho rozpočtu
pro vaše příjmy i výdaje budeme používat podobné kategorie – název zdroje, Datum (pokud je to možné), plánované vs. skutečné a rozdíl. Můžete přidat vlastní pole, pokud chcete, ale to jsou nejdůležitější a společné.
Jak nastavit tabulku pro váš příjem:
- Vyberte řádky 1-3 sloupců A-Q a sloučit a center., Označte tuto tabulku měsícem a rokem.
- vyberte řádky 4-5 sloupců a-E a sloučit a střed. Označte tento “ příjem.“
- vyberte řádky 6-11 sloupců a A B a sloučit napříč. Označte tento “ zdroj.“
- sloupce označíte na správné „datum“, „plánované“, „skutečné“ a rozdíl.“
- v buňce A12 napište “ celkem.“
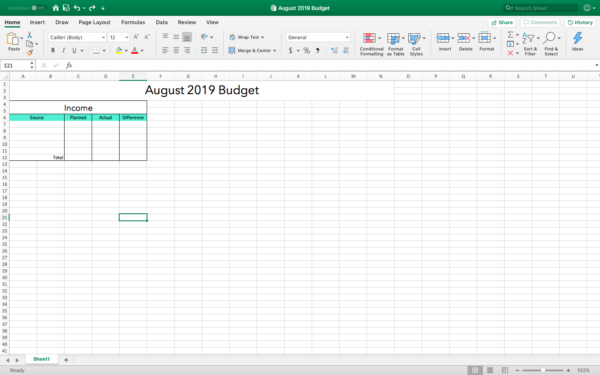
Jak nastavit tabulku pro vaše náklady:
- Vyberte řádky 13-14 sloupců A-E a sloučit a center. Označte toto “ výdaje.“
- vyberte řádky 15 sloupců a-E a sloučit napříč., Označte toto “ bydlení.“
- označte sloupce vpravo „datum splatnosti“, „plánované“, „skutečné“ a “ rozdíl.“
- v buňce A26 napište “ mezisoučet.“
právě jsme vytvořili mini tabulku pro výdaje na bydlení a uděláme totéž pro dopravu, jídlo, zábavu, osobní, děti a zdraví. Kdyby to byl můj rozpočet, přidal bych tam i domácí mazlíčky. To je opravdu nejlepší část o učení, jak vytvořit rozpočet v Excelu – můžete jej přizpůsobit Vašim přesným potřebám.,
máte také kontrolu nad celkovým vzhledem vašeho rozpočtu a můžete kliknout pravým tlačítkem myši na buňky, které chcete formátovat, a poté kliknout na „Formátovat buňky.“Zde najdete výplň, hranice atd.
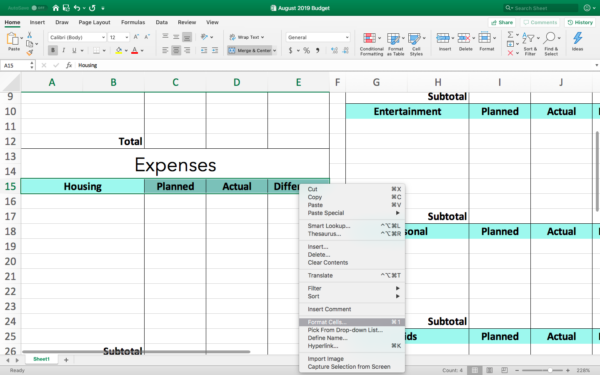
navrhování zbytku tabulky:
- náš příklad je rozdělen do tří hlavních sloupců. Když jsem použil tolik řádků, kolik jsem chtěl ve sloupcích A-E, zúžil jsem sloupec F a začal formátovat sloupce G-K, formátování výdajů stejným způsobem jako u druhé strany.,
- Po střední části byl použit, jsem zúžil sloupec L, a začal formátování sloupce M-Q.
- Finanční závazky jako dluh a úspory mít vlastní sekci v rozpočtu, ale vy jste!
- poslední část je určena pro součty-plánované, skutečné a rozdíly. Můžete to snadno proměnit v rozpočet založený na nule přidáním dalšího řádku v závěrečné části, kde nastavíte vše na nulu.
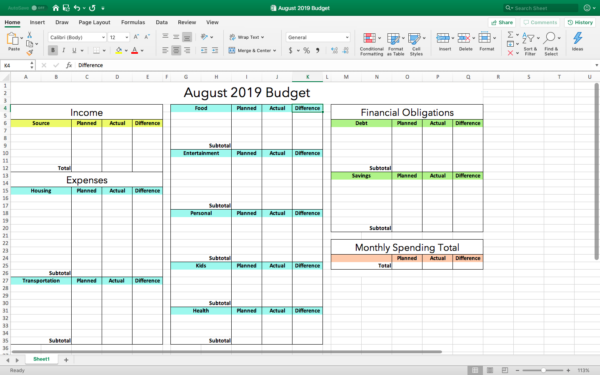
Krok 3: Přidejte svůj příjem a automatizujte pomocí vzorců
první částí tohoto kroku je zadání vašich příjmů., Ujistěte se, že přidáte všechny možné zdroje – hlavní příjem, boční hustles, jakýkoli jiný typ měsíčních plateb, atd.
jakmile jste připraveni přidat vzorce, klikněte na kartu“ vzorec „v horní části nabídky a poté najděte tlačítko“ AutoSum“. Ještě na něj nebudete muset kliknout; chci, abyste věděli, kde je, než začnete.
přidání vzorců
- pro celkový příjem: zvýrazněte vše ve sloupci“ plánovaný „příjem (v příkladu, který je C7-C12), poté klikněte na“ AutoSum.“Udělej to samé pro svůj skutečný příjem.,
- pro výpočet rozdílu: v první buňce sloupce „rozdíl“ zadejte vzorec “ = Součet (D7-C7).“Vzorec odečítá částku v“ skutečné „buňce od toho, co je v“ plánované “ buňce. Použijte tento vzorec pro každý zdroj příjmů, ale změňte název buněk, jak jdete.
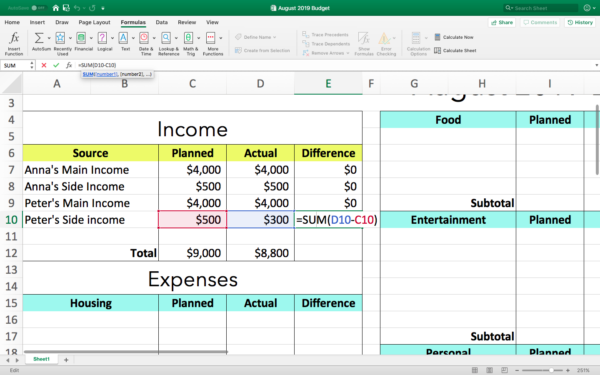
posledním krokem s vaším příjmem je „AutoSum“ co je ve sloupci rozdílu. Poté, co to uděláme v mém příkladu, uvidíme, že tento pár pracuje s $200 méně Tento měsíc.,
Krok 4: Přidejte své výdaje a automatizujte pomocí vzorců
nyní je čas přidat vše pro všechny kategorie rozpočtu, být tak specifické nebo obecné, jak chcete.
poznámka o kategorizaci výdajů
rozpočtování v Excelu vám dává plnou kontrolu nad uspořádáním způsobem, který vám dává smysl. Všichni řídíme naše výdaje jinak, tak proč ne mít rozpočet, který to odráží!? Zde je to, co mám na mysli:
- náš příklad má sekci pro „zdraví“ a tam bych dal měsíční zdravotní pojištění., Mohli byste věci kategorizovat jinak a mít sekci nazvanou „pojištění“, udržet své zdraví, domov, a auto pojištění na jednom místě.
- přestože existuje vyhrazený prostor pro“ finanční závazky“, jako je dluh, dává mi větší smysl dát hypotéku pod „bydlení“.“Dělejte, co vám dává smysl!
jakmile budete mít všechny své výdaje v rozpočtu ,budete „AutoSum“ každý sloupec stejným způsobem jako vy s příjmem, ale budete používat trochu jiný vzorec pro rozdíl. Vzorec, který zde budete chtít použít, odečte“ skutečné „od “ plánované“.,“
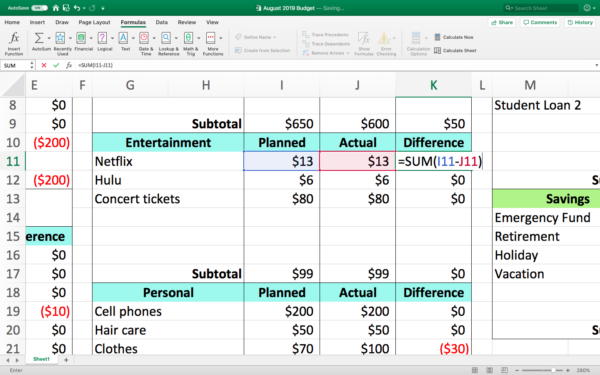
Krok 5: Najděte své měsíční výdaje součty
Pro naše výdaje, najdeme tři různé součty – plánované celkové, skutečné celkové, a rozdíl mezi těmito dvěma. Nemyslete ani na popadnutí kalkulačky nebo papíru a tužky. Excel dělá všechny matematiky pro vás!
plánovaný celkový
přidáme“ plánovaný “ mezisoučet pro každou část našich výdajů a finančních závazků. Udělat to tak:
- Klikněte na buňku pro plánované měsíční výdaje celkem (O25 v našem příkladu)
- Začít psát vzorec „=SUM( „.,
- namísto ručního zadávání názvů buněk klikněte myší na první“ plánovaný „mezisoučet a poté zadejte“ + “ a poté další mezisoučet a tak dále. Excel zvýrazní každou z těchto buněk, jak jdete.
- jakmile to uděláte s každým mezisoučtem, zavřete vzorec“)“. Než stisknete enter/return, zkontrolujte, zda je každý název buňky oddělen znaménkem plus a že jste na konec nepřidali znaménko plus.
- vzorec v našem příkladu vypadá jako = SUM (C26+C35+I9+I17+I24+I30+I35+O12+O20).,
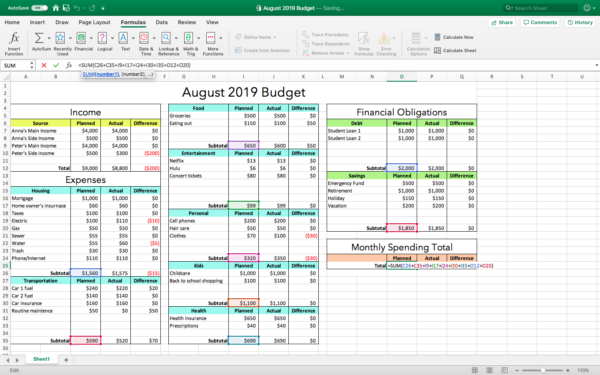
skutečný celkový
děláme to samé kromě použití“ skutečných “ mezisoučtů. Takže v našem příkladu je buňka „skutečný součet“ P25 a vzorec vypadá jako =SUM(D26+D35+J9+J17+J24+J30+J35+P12+P20).
celkový rozdíl
použijte vzorec pro odečtení“ skutečného „součtu z“ plánovaného “ součtu. V našem příkladu je to = SUM (O25-P25).
Krok 6: Závěrečná check-in
Tohle není přesně rozpočtu s nulovým základem, ale stále funguje na podobném principu – utratit jen to, co uděláte.,
v našem rozdílu celkem náš fiktivní pár utratil o 75 dolarů méně, než plánovali za měsíc, i když vydělali o 200 dolarů méně, než bylo plánováno. Podařilo se jim to a zároveň splácet dluhy a dávat peníze na úspory. Dobrá práce Peter a Anna!
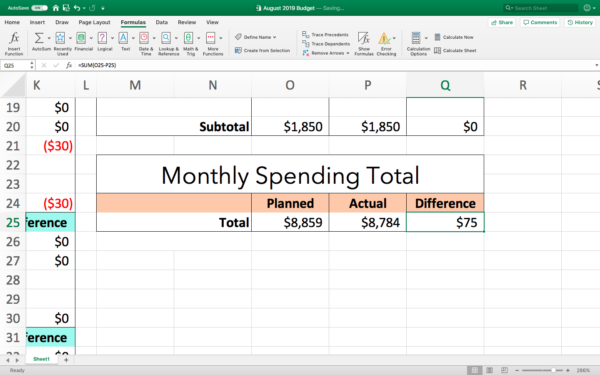
šli nad a pod v několika různých oblastech, a můžete vidět tyto úpravy a výkyvy v „Rozdíl“ sloupci.
Tento sloupec vám hodně řekne a měli byste jej použít k informování budoucích měsíčních rozpočtů. V mém domě jsme to museli dělat docela často s výdaji na jídlo., Máme tři děti, a oni stále jíst více, jak rostou, takže přirozeně musíme utratit více za potraviny. V průběhu několika let jsem šel z výdajů $ 50 týdně na $ 150 týdně na potraviny. Můj rozpočet musel tuto změnu odrážet, aby mohl dál pracovat pro naši rodinu.
Krok 7: Použití rozpočtu aplikace Excel pro příští měsíc
to je super jednoduché! Nejprve přejděte na “ soubor „a klikněte na“ Uložit jako šablonu.“
když jste připraveni na rozpočet na příští měsíc, klikněte na “ soubor „a otevřete“ nový ze šablony.“Vaše šablona bude pod“ osobní.,“Pokud chcete mít každý měsíc pohromadě v jednom sešitu, každý měsíc vytvořte nový list, vyberte celý rozpočet a zkopírujte jej a vložte do nového listu.
když jste připraveni k použití, můžete nahradit informace tohoto měsíce posledními měsíci. Ale ne jen zvýraznit a odstranit to, co je v každé sekci – ztratíte vzorce! Jsou dost snadné přidat zpět, ale jejich nastavení je důvod, proč se naučit, jak vytvořit rozpočet v Excelu, je tak cenné.
nebo můžete zvýraznit a odstranit informace, které jste vložili do prvních bezplatných sloupců., Neodstraňujete to, co je v poli“ celkem „nebo“ mezisoučet“. A ve sloupci rozdíl nic nemažete.
můžete vidět, které sloupce v tento obrázek:
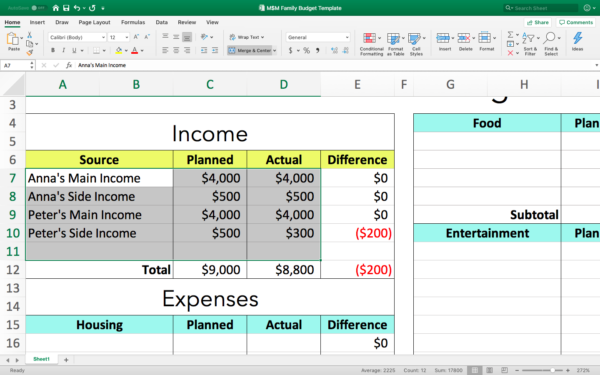
Po odstranění té informace, nechte si své vzorce, ale všechno je nastavena na $0. Všimnete si, že vaše vzorce začnou fungovat, jakmile začnete vkládat informace do nového měsíce.
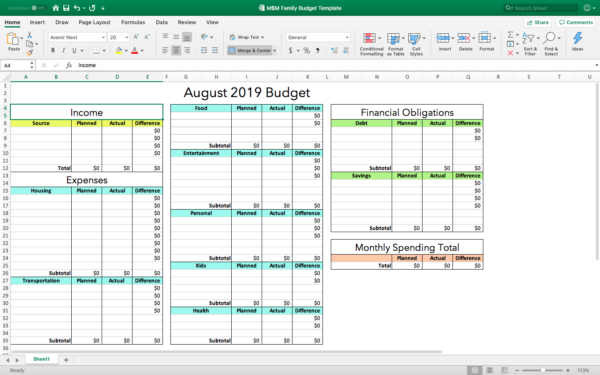
čerstvý a čistý rozpočet připravený na příští měsíc!,
volné šablony rozpočtu aplikace Excel
Pokud jste v aplikaci Excel noví, pravděpodobně byste mohli použít tento návod k obsluze a vytvořit si vlastní tabulku rozpočtu aplikace Excel za hodinu nebo méně. Ale pokud to nezní jako vaše představa o hodinu dobře vynaložené, pak zde jsou odkazy na některé zdarma aplikace Excel šablony:
- jsou To Tvoje Peníze– Tento web má jak placené a bezplatné aplikace Excel šablony pro cash flow, sestavování rozpočtu, obálka rozpočtování, jednoduché rozpočty, atd. Existují tabulky pro malé podniky, Dave Ramsey dluhy tabulky, kupón tracker, a více.,
- Vertex42– Tyto jsou Excel a Google Listy přátelské tabulky pro roční a měsíční rozpočet, transakce, a výdaje zpráva.
- Mint-Jo, to je nástroj pro sledování peněz zdarma Mint! Mají zdarma Excel rozpočtové listy pro rodiny s dětmi, studenti, atd.
- Federal Trade Commission– dobře, to není Excel tabulky, ale je to Volný rozpočet list uhasit Consumer.gov.,
naše oblíbené tabulky rozpočtu Excel
požádali jsme čtenáře m$m, aby sdíleli své oblíbené tabulky Excelu – ty, které osobně používají k splacení dluhu a ušetřili více peněz. Dostali jsme několik skvělých podání, včetně tabulky, která pomohla tomuto páru splatit 51,000 XNUMX $ dluhu za 18 měsíce na platu učitele.
můžete získat podání našeho čtenáře a příklad, který jsem vytvořil pro tento příspěvek, se zaregistrujete níže (Vymazal jsem jej čistě,ale vzorce jsou stále pro vás!). Pokud máte svůj vlastní příspěvek, napište nám řádek a my ho přidáme!,
poslední slovo o tom, jak vytvořit rozpočet v Excelu
není toho moc říct o tom, jak vytvořit svůj rozpočet, spíše mám něco říct o tom, jak jej použít.
když budete mít rozpočet (Excel nebo ne), dostanete pěkný velký obrázek všude, kde vaše peníze jdou. Když se podíváme zpět na náš smyšlený pár, můžeme vidět, kde mohou provést malé úpravy, aby ušetřili více. Můžeme také vidět, že jakmile vymažou svůj dluh ze studentských půjček, budou mít navíc $2,000 měsíčně na odchod do důchodu.,
rozpočet je výkonný finanční nástroj a naučit se, jak vytvořit rozpočet v Excelu, vám umožní vytvořit nástroj, který vám dokonale vyhovuje.
sdílení se stará!,
- Pinterest 179
2. srpna, 2019Posted v: Tipy A Hacky,
O Tisícileté Peníze
Bobby Hoyt je bývalý kapela režisér, který zaplatil 40.000 dolarů v studentské půjčky dluhu za 18 měsíců na jeho učitelský plat a pak opustil svou práci, aby spustit Tisícileté Peníze Člověka na plný úvazek. Pomáhá ostatním Millennials vydělat více přes boční hustles, ušetřit více prostřednictvím rozpočtování nástrojů a aplikací, a splatit dluh., On je osobní finance expert, který byl vidět na Forbes, Reuters, MarketWatch, CNBC, International Business Times, Business Insider, US News, Yahoo Finance, a mnoho dalších osobní finance a podnikání médií.
Zobrazit všechny Bobbyho příspěvky















