Myš není detekována nebo práci v systému Windows

může být několik problémů, které způsobují, že myš nebude správně fungovat s Microsoft Windows. Tato stránka obsahuje řešení, která mohou pomoci.
pomocí klávesnice můžete navigovat v systému Windows nebo připojit jinou myš, která pracuje pro přístup k oblastem systému Windows uvedeným na této stránce. O pomoc navigaci pomocí klávesnice, viz: jak navigovat Windows pomocí klávesnice.,
Pokud máte problémy s touchpad myši na notebooku, viz: Proč je můj laptop mouse touchpad nefunguje?
Computer frozen
když počítač zamrzne, první známkou je obvykle to, že myš přestala reagovat. Pokud ukazatel myši náhle přestal reagovat, postupujte podle těchto kroků a zjistěte, zda je počítač zcela zmrazen.
pomocí klávesy Num Lock
ujistěte se, že počítač není zmrazen stisknutím klávesy Num Lock na klávesnici., Když je Num Lock opakovaně stisknuto, kontrolka Num Lock na klávesnici by se měla zapnout a vypnout. Pokud se tento indikátor nezmění, počítač je zmrazen; což znamená, že veškerý hardware v počítači (včetně myši) nebude fungovat. Restartujte počítač a vyřešte tento problém. Pokud nemáte kontrolku, přejděte do další části této části.
klávesnice nemá kontrolku Num Lock
Pokud vaše klávesnice neobsahuje LED popsanou v předchozí části, kdekoli v systému Windows, stiskněte současně klávesy Ctrl + Alt + Del., Tato akce by měla vyvolat modrou obrazovku možností systému Windows. Tuto nabídku můžete opustit stisknutím Esc. Pokud se během několika sekund nedostanete na modrou obrazovku, počítač je zmrazen. Restartujte počítač a vyřešte tento problém.
- Windows zamrzne nebo přestane reagovat často.
hardwarový konflikt
Pokud byl v počítači nedávno nainstalován nějaký nový hardware, odstraňte jej, abyste mohli ověřit, že nový hardware nezpůsobuje konflikt s vaší stávající myší.,
myš není správně připojena
postupujte podle těchto kroků a ověřte, zda je myš správně připojena k počítači.
myš USB
Pokud používáte myš USB, odpojte kabel myši a znovu se připojte k jinému portu USB. Pokud se myš připojí k rozbočovači USB, zkuste připojit myš k portu USB na zadní straně počítače.
Bezdrátová myš
- ujistěte se, že bezdrátová myš přijímá napájení kontrolou nějaké indikace výkonu (obvykle světla). Pokud má myš vypínač napájení, je často na spodní straně.,
- pokud se myš nezdá být zapnutá, vyměňte baterie.
- ujistěte se, že bezdrátový přijímač je v dosahu a není blokován příliš mnoha objekty.
- odpojte bezdrátový adaptér USB a zkuste jej připojit do jiného portu.
PS / 2 mouse

pomocí myši PS/2 zkontrolujte zadní část počítače a ověřte, zda je připojen do portu myši PS/2 a nikoli klávesnice PS/2. Pokud myš v minulosti fungovala správně (tj. ne nová myš), vypněte počítač a odpojte a znovu připojte myš.,
myš PS/2 by neměla být během zapnutí počítače odpojena a znovu připojena.
Pokud klávesnice počítače funguje, vypněte Windows správně stisknutím klávesy Windows a poté pomocí kláves se šipkami a Tab vyberte Vypnout.
software nebo konflikt ovladačů
Boot do Nouzového režimu Windows. Pokud myš pracuje v nouzovém režimu, je pravděpodobné, že dojde ke konfliktu ovladačů nebo softwaru. Chcete-li tento problém vyřešit, postupujte podle níže uvedených kroků.
- otevřete Správce zařízení.,
- rozbalte volbu myši (myši)ve Správci zařízení kliknutím na symbol+.
- odstraňte všechny myši uvedené zvýrazněním každého zařízení a poté stisknutím Del na klávesnici.
- základní řešení problémů s počítačem.
Ovladač myši zastaralý nebo chybějící
zkontrolujte, zda je ovladač nainstalován pro myš. Můžete to zkontrolovat ve Správci zařízení. Zatímco systém Windows může mít standardní nebo výchozí ovladač myši, instalace ovladače pro konkrétní myš může problém vyřešit., Podívejte se na náš seznam výrobců myší, kde najdete odkazy na mnoho webových stránek výrobce myši a stáhněte si Ovladač myši.
Pokud je ovladač nainstalován pro myš, doporučujeme zkontrolovat aktualizaci uvolněnou od instalace ovladače. Aktualizace ovladače může vyřešit problémy s nefunkční myší.
zastaralý ovladač USB
výrobci základních desek a počítačů pravidelně aktualizují ovladače hardwaru, včetně ovladačů portů USB. Problémy s detekcí a funkčností myši USB mohou být důsledkem zastaralých ovladačů portů USB.,
aktualizované ovladače portů USB mohou vyřešit problémy s detekcí a funkčností myši. Podívejte se na náš seznam výrobců počítačů a seznam základních desek pro odkazy na webové stránky výrobce. Můžete navštívit webové stránky výrobce myši a zkontrolovat aktualizované ovladače portů USB. Pokud jsou k dispozici aktualizované ovladače, stáhněte a nainstalujte nové ovladače. Restartujte počítač a otestujte myš, abyste zjistili, zda aktualizované ovladače problém opravují.
další problémy s ovladačem USB
pokud myš USB nefunguje v počítači, mohou být ovladače portů USB poškozeny., Dvě možnosti, jak se pokusit opravit poškozené ovladače, jsou obnovení systému Windows na předchozí bod, kdy myš USB fungovala, nebo odinstalovat a přeinstalovat ovladače portů USB.
aktivujte bod obnovení systému Windows
Pokud vaše myš USB pracovala dříve, aktivujte bod obnovení systému Windows k datu, kdy myš pracovala v počítači.
- jak obnovit Windows na dřívější kopii.
odinstalujte a znovu nainstalujte ovladače portů USB
ovladače portů USB se mohou poškodit, což způsobí, že myš USB nebude fungovat. Chcete-li odinstalovat a přeinstalovat ovladače portů USB, postupujte podle následujících kroků.,
potřebujete k navigaci Windows pomocí klávesnice, navigace pomocí klávesnice, viz: Jak se orientovat Windows pomocí klávesnice.
- otevřete Správce zařízení.
- pomocí kláves Tab A se šipkami zvýrazněte položku Řadiče univerzální sériové sběrnice ve Správci zařízení.
- stisknutím pravého tlačítka se šipkou rozbalte zařízení pod řadiči Universal Serial Bus.
- pomocí kláves se šipkami zvýrazněte kompozitní zařízení USB nebo položku kořenového rozbočovače USB a stisknutím klávesy Enter otevřete okno Vlastnosti.,
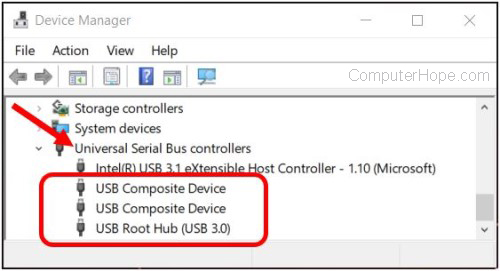
- v okně Vlastnosti pomocí kláves Tab a šipek otevřete kartu Ovladače.
- na kartě ovladače pomocí klávesy Tab vyberte tlačítko Odinstalovat zařízení a poté stiskněte klávesu Enter.
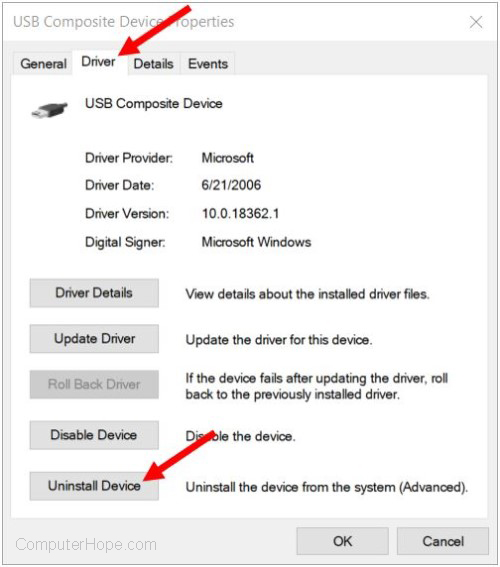
- Na Odinstalovat Zařízení okna pomocí klávesy Tab zvýrazněte tlačítko Odinstalovat a stiskněte klávesu Enter.
- pro každé kompozitní zařízení USB nebo vstup kořenového rozbočovače USB ve Správci zařízení opakujte kroky 4 až 7 výše.
- Po odinstalování každého zařízení USB portu restartujte systém Windows a počítač.,
- jak restartovat Microsoft Windows.
- při načítání systému Windows by měl detekovat zařízení portu USB v počítači a přeinstalovat je, včetně ovladačů.
soubory Operačního systému poškozené
Pokud výše uvedená řešení problém nevyřeší, je zde možnost poškození systému souborů v operačním systému. Možná budete muset spustit opravu operačního systému pomocí instalačního disku systému.
Pokud máte bod obnovení systému Windows uložený od doby, kdy myš fungovala, obnovte systém do tohoto stavu.,
- jak obnovit Windows na dřívější kopii.
další hardwarové problémy
tyto hardwarové problémy se mohou vztahovat i na vás.
špatný port
pokud předchozí řešení problém nevyřeší, zkuste jinou myš. Pokud tato myš funguje, zkuste myš, která nepracuje s jiným počítačem. Pokud více myší nefunguje, problém je s portem myši. Pokud používáte port PS / 2 nebo USB na zadní straně počítače, Základní deska může být špatná a je třeba ji vyměnit.,
špatná myš
pokud myš nepracuje s žádným počítačem nebo je drát myši částečně oříznut nebo roztřepen, je třeba myš vyměnit. Je levnější koupit novou myš, než zkusit opravit špatnou myš.
další informace
- Proč nefunguje touchpad myši na notebook?
- další informace a související odkazy naleznete v definici myši.
- tipy pro nákup počítačové myši.
- Nápověda a podpora myši a touchpadu.















