Opravte poškozený registr v systému Windows 10 (vyřešeno)
těžce poškozený registr může váš počítač změnit na cihlu. Dokonce i jednoduché poškození registru může vést k řetězové reakci v rámci operačního systému Windows, poškození dat po obnovení. Takže je důležité, abyste opravili poškozený registr co nejdříve.
Takže, co způsobuje poškození Registru v systému Windows 10? Poškozený registr v počítači můžete získat z několika důvodů., Jedním z hlavních důvodů, které způsobují poškození registru, je nějaká Ruční změna v registru. Někdy i sebemenší změna v registru může způsobit velké problémy. A to je důvod, proč se vždy doporučuje, abyste si s registrem nezahrávali, pokud nevíte, co děláte. Někdy dokonce i škodlivý software může způsobit poškozený registr v systému Windows 10.
poškození registru v systému Windows 10 může odrážet následující problémy v systému:
- nebudete schopni zavádˇ et systém., Během spuštění se může objevit chyba modré obrazovky a spouštění zůstane omezeno na modrou obrazovku.
- systém budete moci spustit, protože poškození je nominální, ale při provozu počítače můžete náhle získat chybu modré obrazovky. Všechna vaše neuložená data budou pryč. I když v tomto typu chyby budete mít na chvíli přístup k počítači, šance na poškození registru počítače je více.
jak opravit poškozený registr v systému Windows 10?,
přístup k vyřešení tohoto konkrétního problému zůstane víceméně stejný, ať už jste schopni zavést systém Windows 10 nebo ne. Budeme se snažit řadu věcí opravit poškozený registr nahoru. To bude zahrnovat obnovení registru na předchozí bod, skenování a opravu registru, opravu systému Windows 10 a několik dalších věcí. Počínaje nejdůvěryhodnější metodou uživatelů k opravě registru se budeme zabývat i jinými metodami., Pokud první opravil váš poškozený registr Windows 10, pak vše dobře a dobře, jinak skočte na další metodu, dokud nebude váš problém vyřešen.
Oprava 1-Oprava systému Windows 10 k opravě poškozeného registru
jedním ze způsobů, jak opravit poškozený registr v systému Windows 10, je režim Windows RE, tj. Můžete snadno vstoupit do režimu Windows RE bez zavedení systému Windows normálně a poté provést automatickou opravu. Chcete-li opravit systém Windows 10, postupujte podle níže uvedených kroků:
Krok 1: Prvním krokem je spuštění počítače v prostředí pro obnovu systému Windows., Chcete-li to provést, spusťte počítač a jakmile se objeví jakákoli chyba nebo se zobrazí přihlašovací obrazovka, podržte tlačítko napájení počítače, pokud se počítač vypne. To může vyžadovat, abyste podrželi tlačítko napájení po dobu přibližně 5 sekund a je známé jako Force Shut Down. Jakmile se počítač vypne, opakujte proces vypnutí počítače ještě několikrát, dokud počítač nezobrazí obrazovku Automatické opravy. Budete muset počkat, až počítač spustí diagnostiku a přejde do režimu Windows RE.

Poznámka: váš počítač může vstoupit do prostředí Windows Recovery v prvním pokusu., Mějte tedy na paměti, že po zadání režimu RE znovu restartujte počítač.
Krok 2: Po úplném spuštění diagnostiky se zobrazí následující dialog spolu s možnostmi. Klikněte na Pokročilé možnosti.
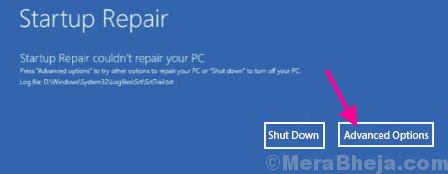
Krok 3: na další obrazovce, která se objeví, získáte tři možnosti; klikněte na možnost Poradce při potížích.
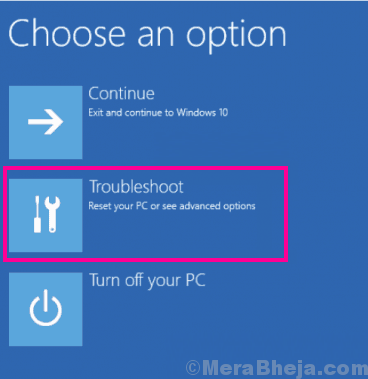
Krok 4: Nyní na další obrazovce klikněte na Pokročilé možnosti.
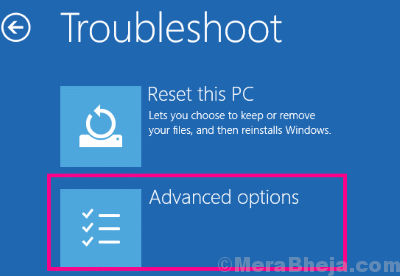
Krok 5: Zde najdete 6 různých možností na výběr., Budete muset kliknout na možnost opravy Při spuštění.
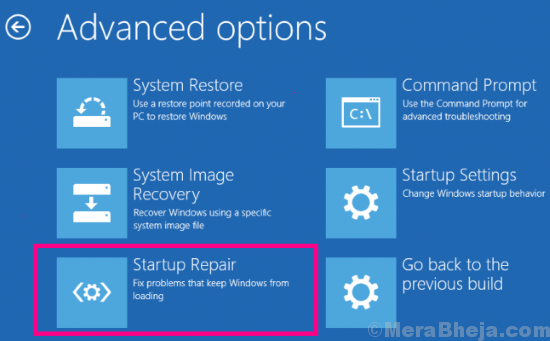
To přinese opravy obrazovka Windows, kde bude nejprve spustit diagnostiku, pak opravit zjištěné problémy pro vás. Nástroj ukáže, že vaše chyba byla opravena, Pokud tomu tak bylo. V případě, že je problém nalezen a systém Windows RE jej nemůže vyřešit,budete o tom informováni.
jakmile nástroj Windows RE říká, že chyba byla opravena, zkuste počítač spustit normálně. V případě, že to nebylo možné, vyzkoušejte další metodu, kde budete resetovat Windows 10 na vašem PC.,
Fix 2-Use Registry Cleaner Tools (třetí strana)
1. Ke stažení Regsofts Free Registry Repair tool
2. Nainstalujte jej do počítače.
3. Nyní klikněte na Start Scan pro skenování chyb registru.
4. Po dokončení skenování klikněte na Opravit chyby a opravte všechny chyby registru.,
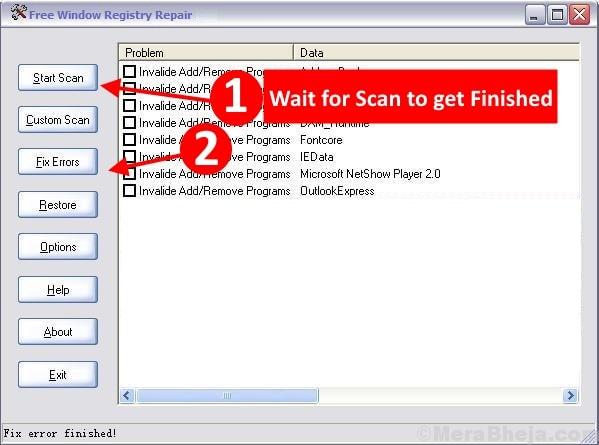
Ačkoliv Vyčištění Registru nemusí vždy ukazují na slibný výsledek, tam je nic špatného se snaží tento způsob, jak to funguje pro některé uživatele, jak opravit poškozený Registr v systému Windows 10.
Fix 3 – Obnovit Zálohu Registru, jak Opravit Windows 10 Zkorumpované Registru
V této metodě, se budeme snažit obnovit Registry zpět do předchozího stavu, kdy byl počítač pracuje v pohodě. Za tímto účelem nejprve potvrdíme, zda byla provedena nějaká změna, která by mohla poškodit registr vašeho počítače., Pokud dojde k nějaké takové změně, vrátíme počítač zpět do bodu, kdy to fungovalo dobře. Tato metoda je také známá jako obnovení počítače zpět do předchozího stavu pomocí zálohy tajného registru.
k tomu budete muset spustit počítač v nouzovém režimu pomocí příkazového řádku. Postupujte podle těchto kroků: opatrně provést tuto metodu opravit poškozené Registry v systému Windows 10.
Krok 1: Spusťte počítač a jakmile to začne, držte klávesu F8 opakovaně (s časovém intervalu asi půl sekundy), až se dostanete k Pokročilým nastavením spuštění Menu., Když jste tam, vyberte Nouzový režim s volbou příkazového řádku. Můžete být požádáni o přihlášení jako správce. Přihlaste se pomocí svého ID a hesla (musí mít práva správce). Počítač se spustí v nouzovém režimu s otevřeným příkazovým řádkem.
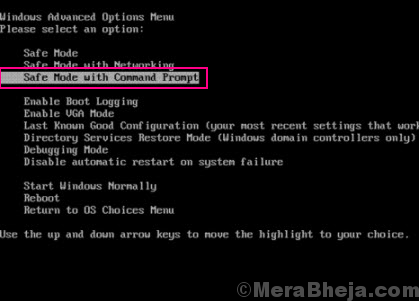
Krok 2: v tomto kroku musíte zkontrolovat, která jednotka má v sobě nainstalovaný systém Windows. Názvy jednotek, kde je nainstalován systém Windows, jsou C:, D: nebo E:. Předpokládejme, že jednotka, ve které je nainstalován operační systém windows, je jednotka C: drive.
Krok 3: v tomto kroku se snažíme extrahovat a prozkoumat nedávné aktivity v systému Windows., Pro toto, zadejte následující příkaz v Příkazovém Řádku, jeden po druhém, a stiskněte klávesu Enter po každém řádku:
cd /d C:\windows\System32\configxcopy *.* C:\RegBack\cd RegBackdir
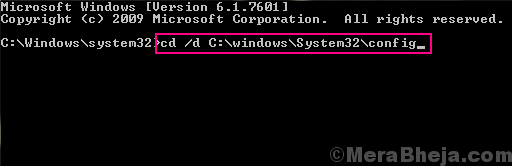
Poznámka: Nahradit C ve výše uvedených příkazů s počítačem je název disku, který má systém Windows nainstalován, v případě, že je jiný na vašem PC.
tím se odstraní podrobnosti o změnách provedených na / jakýmkoli softwarem, systémovými soubory nebo soubory SAM. Projděte si datum změn, které se zobrazí, abyste zjistili, zda byla nedávno provedena změna, která by mohla způsobit poškozený registr v systému Windows 10., Pokud ano, postupujte podle dalšího kroku, jinak přerušte, pokud byly provedené změny provedeny dlouho zpět.
Krok 4: Nyní zadejte následující příkazy jeden po druhém, a stiskněte klávesu Enter po každém řádku:
copy /y software ..copy /y System ..copy /y Sam ..
Poznámka: dva body ve výše uvedené příkazy jsou zahrnuty v příkazy.
po dokončení procesu restartujte počítač v normálním režimu. To by s největší pravděpodobností vyřešilo problém, protože tento problém pomohl mnoha uživatelům opravit poškozený registr v systému Windows 10. Pokud máte stále stejný problém. vyzkoušejte další metodu.,
Fix 4-Run SFC Scan
SFC Scan nebo System File Checker je vestavěný nástroj v systému Windows 10, který hledá poškozené soubory v adresáři systémových souborů. A v případě, že je nalezen jakýkoli soubor(Y), který potřebuje opravu, opraví tento soubor. Tento nástroj můžete použít ke spuštění skenování prostřednictvím počítače a bude hledat poškozené soubory v registru a opravit je, pokud budou nalezeny. Tento nástroj byl hlášen uživateli opravit poškozený registr v systému Windows 10. Zde jsou následující kroky:
Krok 1: Postupujte podle kroku 1, Jak je uvedeno v metodě #1 pro spuštění počítače v nouzovém režimu pomocí příkazového řádku.,
Krok 2: Když je v Nouzovém Režimu s Příkazového Řádku, zadejte následující příkaz a stiskněte klávesu Enter na klávesnici:
sfc /scannow
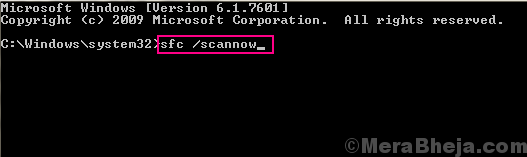
SFC skenování začne utíkat. Skenování může nějakou dobu trvat, než se dokončí, takže máte trpělivost, zatímco to dělá. Nepřerušujte skenování, dokud není dokončeno. Po dokončení skenování restartujte počítač v normálním režimu, abyste zjistili, zda se objeví poškozená chyba registru.
Pokud chyba převládá, je zde několik dalších kroků, které budete muset následovat., Někdy se stává, že SFC scan není schopen opravit všechny poškozené systémové soubory. To bude vyžadovat, abyste spustit skenování DISM nebo nasazení Image & servisní řízení skenování. Tato kontrola opravuje poškozené systémové soubory, které nedovolily SFC scan fix dělat svou práci úplně.
Chcete-li spustit skenování DISM, restartujte počítač v nouzovém režimu pomocí příkazového řádku, jak je uvedeno výše., Jakmile budete hotovi, zadejte následující příkaz v Nouzovém Režimu Příkazového Řádku:
DISM /Online /Cleanup-Image /RestoreHealth
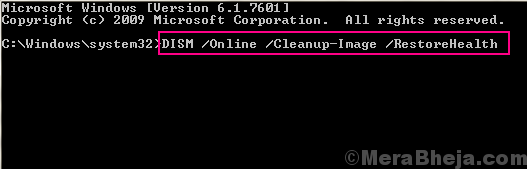
Když DISM skenování je u konce, běh SFC skenování znovu pomocí SFC příkaz je uvedeno výše. Po dokončení příkazu SFC je čas znovu restartovat počítač v normálním režimu. To by pravděpodobně opravilo chybu poškozeného registru pro vás.
Pokud nebyl registr opraven, zkuste další metodu.,
Fix 5 – Obnovit Windows 10 (bez ztráty osobních údajů)
Pokud žádný z výše uvedených možností je pracovat pro vás, pak tady je jistý výstřel řešení s cílem opravit Zkorumpované Registru v systému Windows 10. Zde resetujete systém Windows 10 a tím se systém Windows resetuje, jako by byl nový bez chyby registru. I když je to skvělé řešení pro opravu poškozeného problému s registrem, většina lidí to nechce vyzkoušet v prvním kroku. Důvodem je, že když je systém Windows 10 resetován, všechna nastavení systému Windows budou vrácena a všechny programy nainstalované v počítači budou pryč., Vždy se však můžete ujistit, že Vaše osobní soubory nebudou smazány. Osobními soubory mám na mysli soubory dostupné na jiných jednotkách než na jednotce, ve které je nainstalován operační systém Windows. Takže pokud jste v pořádku ztratit nainstalované programy, můžete jít s touto metodou. Zde jsou následující kroky:
Krok 1: z výše uvedené metody #3 postupujte podle kroku 1, kroku 2 a kroku 3 a otevřete nabídku odstraňování problémů v prostředí Obnovení systému Windows 10.
Krok 2: v nabídce Poradce při potížích vyberte možnost resetovat Tento počítač.,
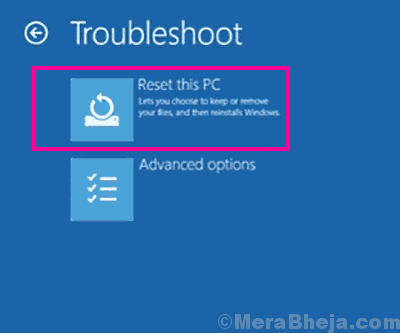
Krok 3: Nyní z další obrazovky vyberte Keep my files.
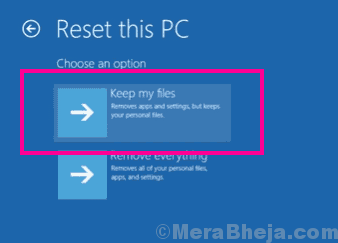
Krok 4: počítač bude nyní připraven pro resetování systému Windows 10. Pokyny průvodce resetováním vás snadno provedou pro resetování systému Windows 10.
tento proces může trvat několik minut,takže nechte obnovit systém Windows 10. Může to trvat déle než pár minut, takže buďte trpěliví. Po dokončení resetu se pokuste normálně přihlásit do počítače a zkontrolujte, zda se poškozená chyba registru objeví nebo ne.,
závěrečná slova
registr vašeho systému Windows je velmi důležitá a citlivá část. Je třeba se o to postarat jemně. Pokud jste našli nějaký kus s metodami, jak ručně vyladit registr, nesledujte jej, pokud se ujistíte, že se jedná o legitimní proces. Také, pokud máte nejmenší pochybnosti o tom, co děláte, nepokračujte.
můžete také kontaktovat zákaznickou péči výrobce počítače, abyste opravili poškozený registr systému Windows 10.















