Win10 FAQ (Čeština)
iv id=“bced634676 Amazon.com a přidružené stránky.
v této příručce budeme hovořit o tom, že nebudete moci vypnout počítač se systémem Windows 10.,
Windows 10 Vypnutí Otázky
- Windows Update
- Rychlé spuštění
- Soubory Systému Windows
- Nežádoucí spuštěné aplikace od spuštění
- Další otázky, které potřebují oživení
- hlavním panelu nefunguje (Klikněte zde, aby se najít řešení pro tento jeden)
A my jsme zde, abychom vám řešení pro každého z nich.,
Jak Opravit Windows 10 nebude Vypnout‘
Před následujících některý z nich, ujistěte se, že jste opravdu přilepená, protože někdy tam může být nějaké systémové procesy pracovní nainstalovat aktualizace, například, nebo dělat nějaké změny – před vypnutím.
takže, když k tomu dojde poprvé, buďte trochu trpěliví a nechte to až 3 hodiny., Pokud se překročí časový limit, a to není poprvé, vaše aktualizace se zasekl, zkuste následující kroky:
Metoda I: Síla vypnutí:
Než budete dostat problém vyřešen pro dlouhodobém horizontu, budete muset nutit svůj počítač vypnout: zde je, jak můžete udělat, že.
- stiskněte a podržte tlačítko napájení, dokud není počítač vypnutý.

- odstraňte jakýkoli zdroj energie (baterie / napájecí kabel / odpojte napájecí kabely) po dobu 5-10 minut.
- Spusťte počítač a pokuste se jej normálně vypnout.,
Metoda II: ujistěte Se, že máte nejnovější verzi systému Windows 10
Mít nejnovější verzi systému Windows 10 je vždy dobrý nápad. Společnost Microsoft prostřednictvím ní vždy odesílá nové aktualizace a opravy běžných problémů, takže můžeme vždy začít řešit problémy kontrolou aktualizací. Pokud se chcete dozvědět více o tom, jaké nové funkce a změny jsou v nejnovější aktualizaci, podívejte se na tuto podrobnou příručku.
Chcete-li zkontrolovat, zda existují nějaké aktualizace, postupujte takto:
- Otevřete Nastavení z nabídky start.,

- klikněte na aktualizace & zabezpečení.

- klikněte na tlačítko Zkontrolovat aktualizace, počítač poté zkontroluje, stáhne a nainstaluje všechny nalezené aktualizace.

Pokud jste aktualizovali systém Windows, zkontrolujte, zda se počítač vypne, a pokud problém přetrvává, pokračujte další metodou.,
Pokud vaše aktualizace je neuvízly nebo nefunguje podívejte se na tento in-hloubkové článek, nebo udělat tu věc, že většina lidí uvádí, že vyřešit jejich problém – použijte poradce při potížích:
- Typ Potíží v nabídce start a pak zvolte Řešení.
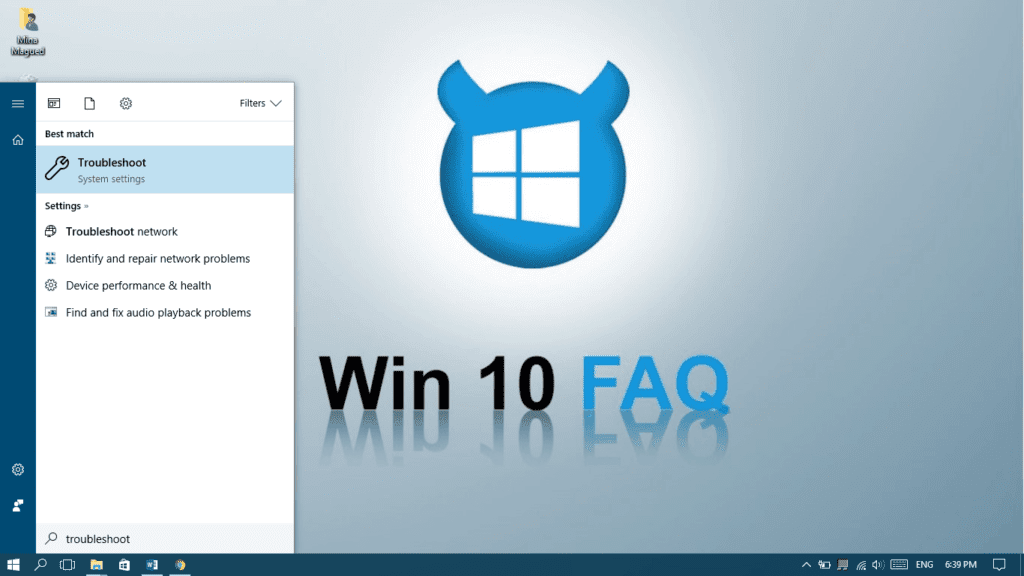
- zvolte Windows Update a klikněte na spustit Poradce při potížích.
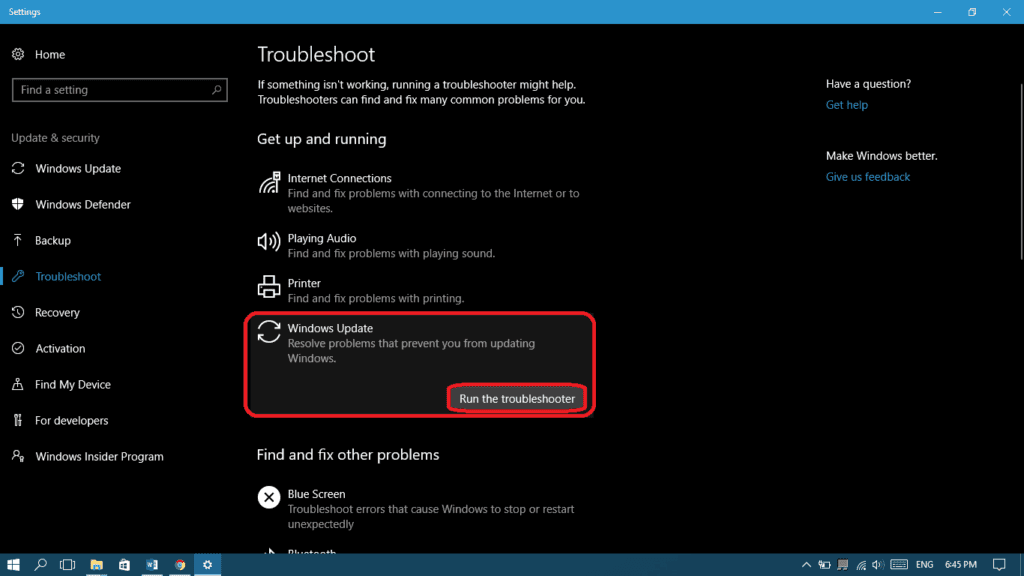
- v případě potřeby zvolte zkusit řešení problémů jako správce.
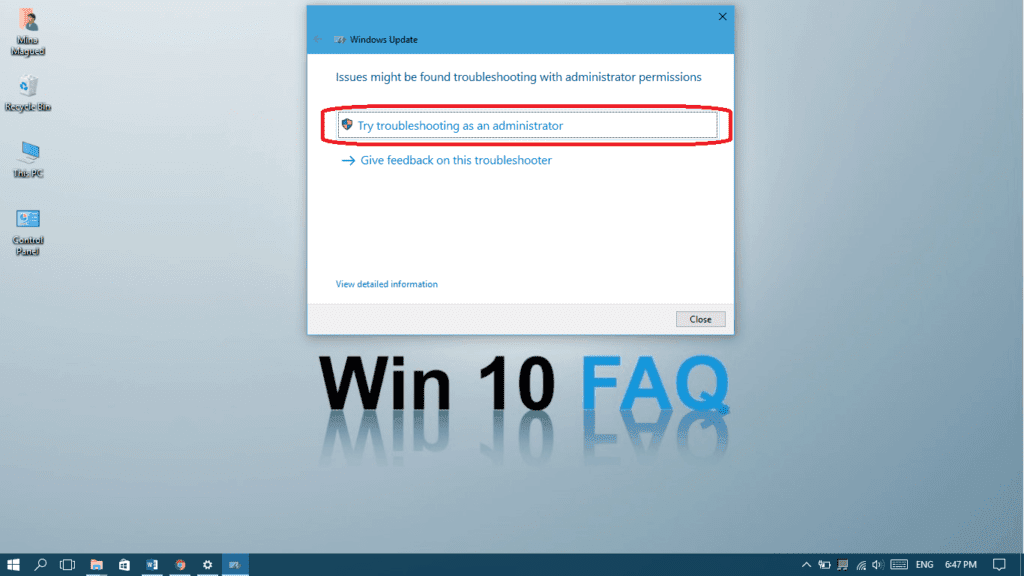
- zvolte Použít tuto opravu.,
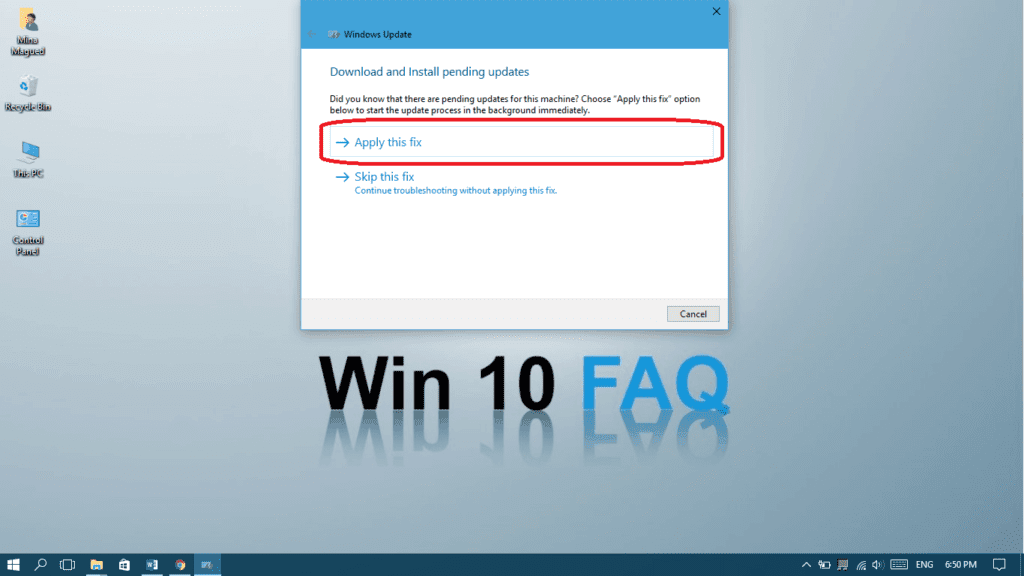
- zavřete nástroj pro odstraňování problémů.
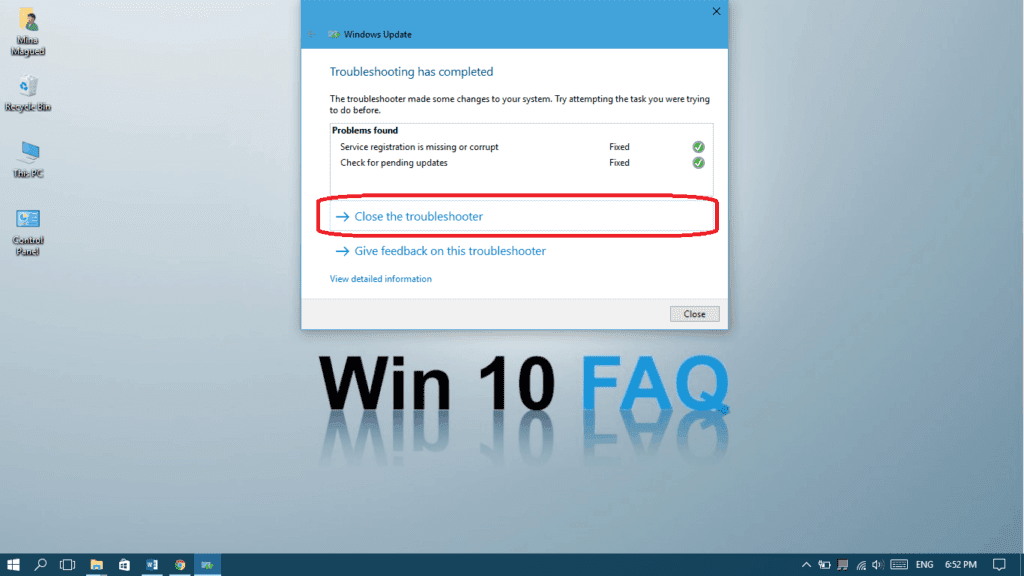
Metoda III: Zakázat rychlé spuštění
Rychlé spuštění je hybridní typ spuštění, která dělá váš počítač není plně uzavřen, když to uděláš, tak to může zase začít rychle. Tento režim může způsobit mnoho problémů, včetně našeho problému vypnutí. Chcete-li jej deaktivovat, postupujte takto:
- otevřete „Ovládací panely“ a vyhledejte „možnosti napájení“ a vyberte Možnosti napájení.,
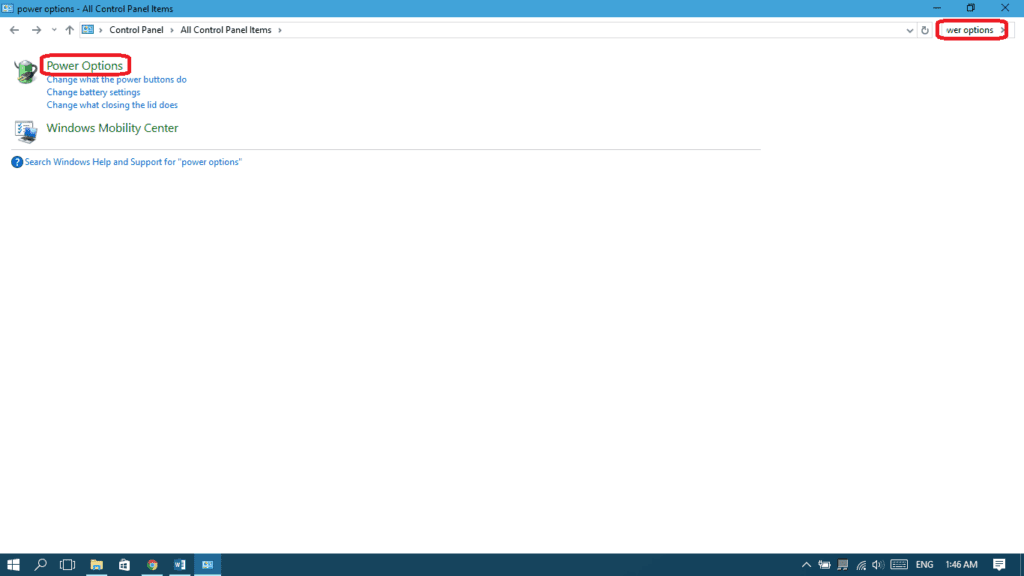
- z levého panelu vyberte „Vyberte, co tlačítko napájení dělá“
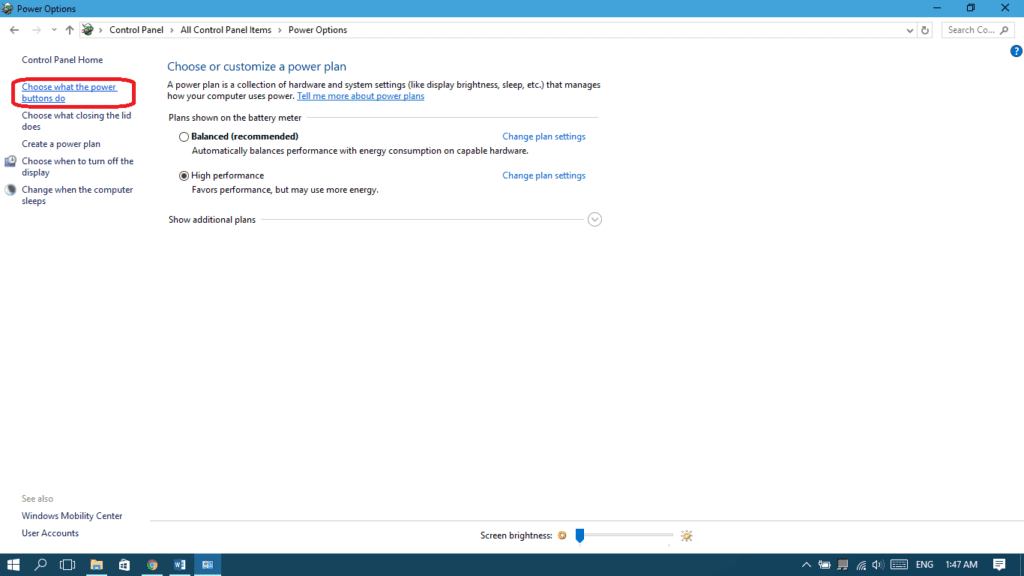
- zrušte zaškrtnutí políčka „zapněte rychlé spuštění“ a poté vyberte „Uložit změny“.,
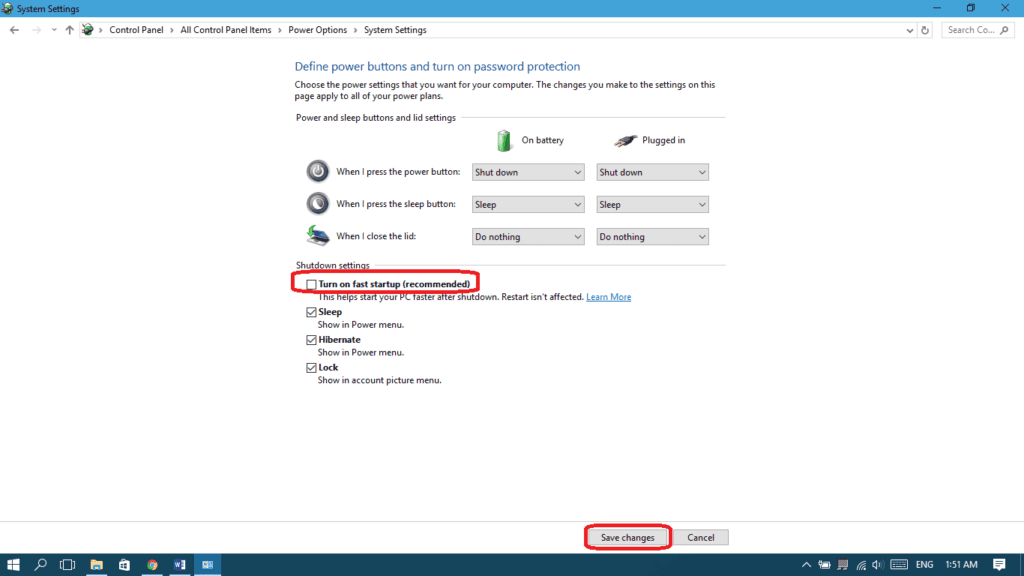
zvolte „Změnit nastavení, která jsou v současné době k dispozici“.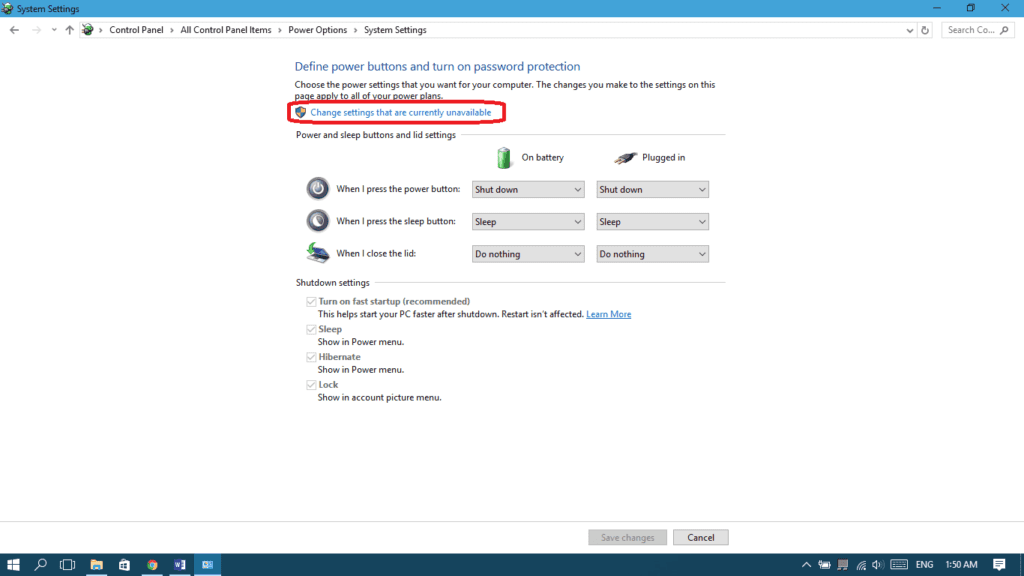
Metoda IV: Opravit Soubory Systému Windows
V případě, že je problém s některými systémovými soubory, tento krok bude opravit všechny chyby systému (to bude trvat nějaký čas):
- Typ „cmd“ v nabídce start, klepněte pravým tlačítkem myši na příkazový Řádek a vyberte Příkaz Spustit jako správce.

- klikněte na Ano, abyste mu udělili povolení.,

- Zadejte následující příkaz a pak stiskněte klávesu enter:
-
sfc /scannow
(ujistěte se, že jste dal prostor mezi „sfc“ a „/scannow“)

Metoda V: Zkuste zavřít počítač pomocí Příkazového Řádku
Jedna z nejlepších věcí, o CMD (příkazový řádek) je, že můžete přímo požádat o nucené vypnutí, který se zastaví všechny spuštěné aplikace. Zde jsou kroky:
- spusťte CMD jako správce se stejnými kroky v metodě IV.,
- zadejte následující příkaz a stiskněte klávesu enter: shutdown / p a stiskněte klávesu Enter.
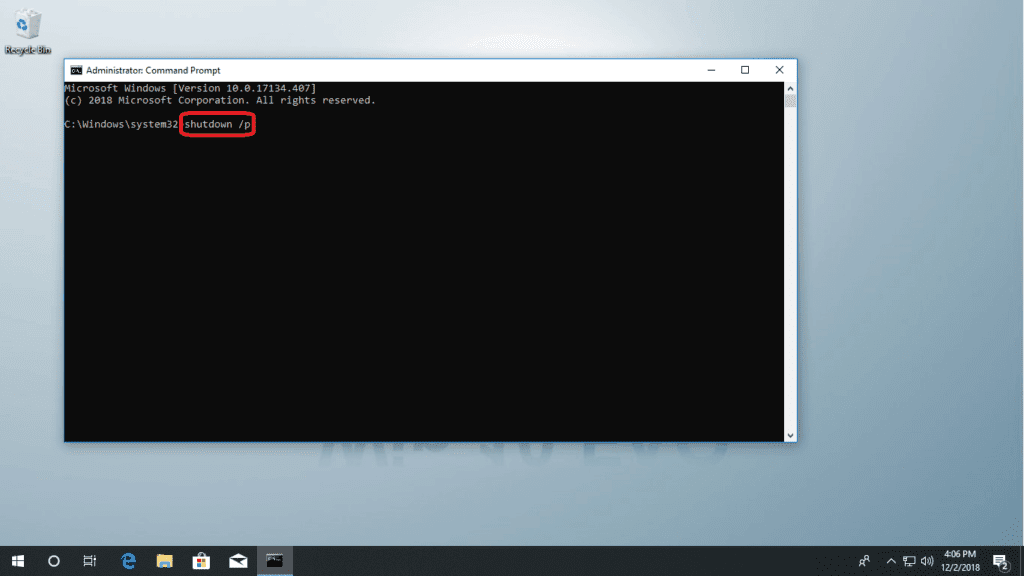
- počítač byste nyní měli okamžitě vypnout bez instalace nebo zpracování aktualizací.
Metoda VI: Zastavení Windows Doručení Aktualizace Optimalizace
Windows 10 je vždy stahování aktualizací, to je důvod, proč Microsoft přišel s touto službou tak, že pokud existuje několik Windows 10 stroje na stejné síti, počítače mohou vyměňovat soubory aktualizace namísto jejich stahování na každém počítači., Pokud tedy počítač v síti získává nějaké aktualizace od vás, nedojde k vypnutí, dokud přenos souborů neskončí. Dobrou zprávou je, že tuto funkci můžete vypnout, zde je návod:
- Otevřete Nastavení z nabídky start.

- přejděte na aktualizaci & zabezpečení.

- na stránce Windows Update klikněte na Pokročilé možnosti.
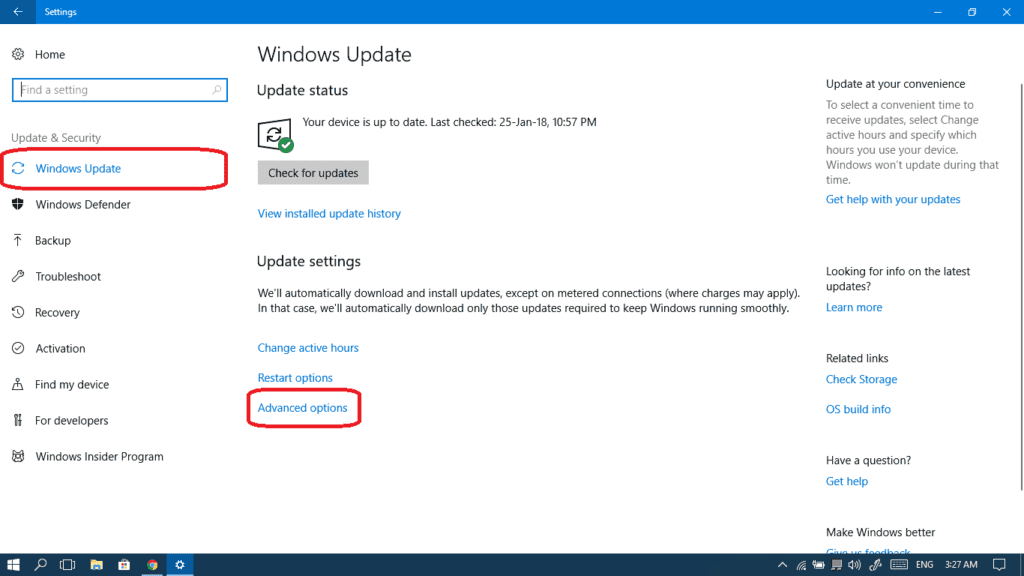
- nyní klikněte na optimalizace doručení.
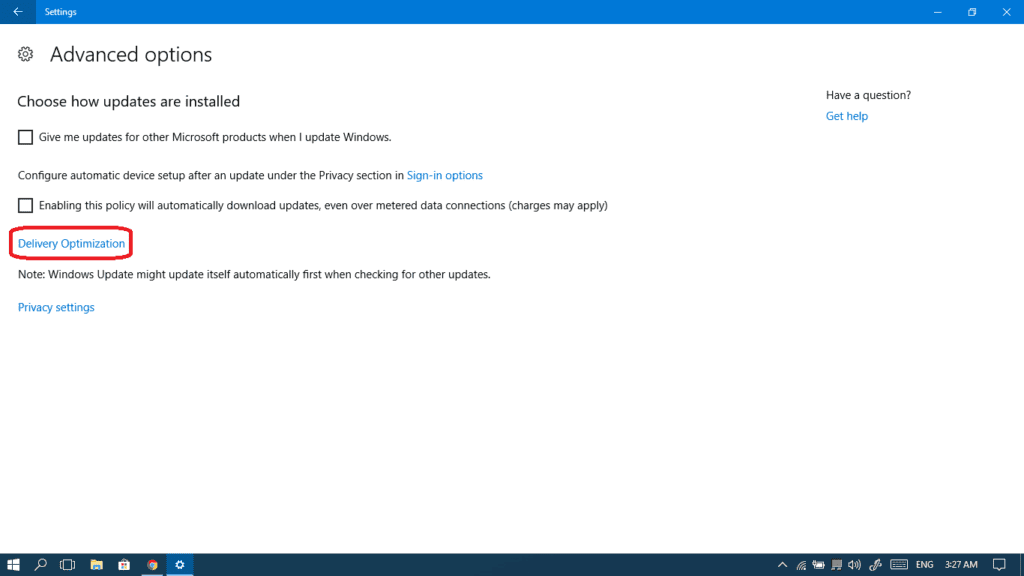
- vypněte tlačítko povolit stahování z jiných počítačů.,
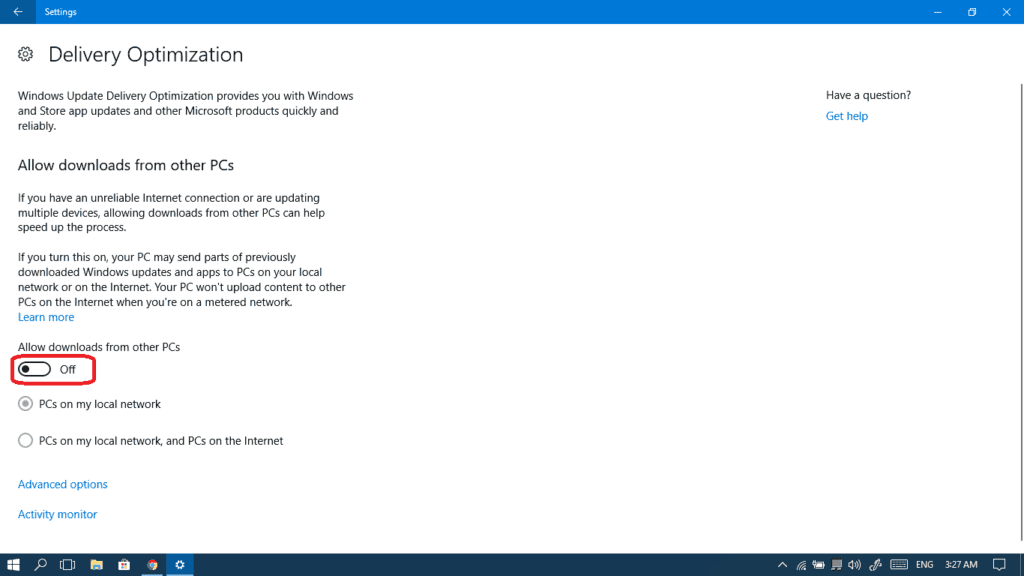
- nyní zkuste počítač znovu vypnout.
Metoda VII: Pojďme udělat Obnovení Systému
Tento vrátí počítač do předchozího stavu, to může pomoci se zabránilo jakékoli chyby, které se stalo při vypnutí nebo spuštění systému Windows update:
- Otevřete Ovládací Panely a hledat uzdravení.

- Open system restore.

- klikněte na další.

- vyberte předchozí bod obnovení a klikněte na další.

- klikněte na Dokončit.,

- po dokončení obnovení systému zkuste počítač znovu vypnout.
Metoda VIII: Ovládání aplikací, které lze spustit automaticky
Existují aplikace a procesy, které nelze snadno vypnout, když chcete vypnout, postupujte podle následujících pokynů: to může být důvodem pro vaše problémy s vypínáním. Pravděpodobně tyto jsou aplikace, které již běží automaticky při Spuštění systému Windows, aniž by požádal o svolení. Takže zde je můžeme ovládat a zakázat každou aplikaci, kterou při spuštění opravdu nepotřebujete., Tím se také zvýší rychlost spouštění a také rychlost vypnutí. Udělejme to:
- otevřete Správce úloh z hlavního panelu nebo stisknutím kláves Ctrl + Shift + Esc.

- Pokud vidíte malý panel, klikněte na další podrobnosti a přepněte na velký panel.
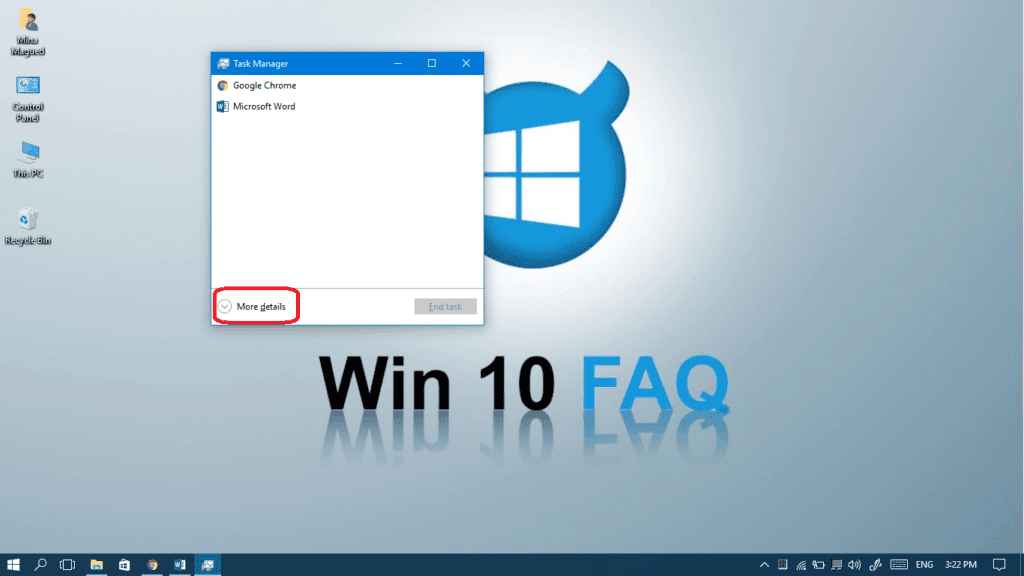
- otevřete kartu Spuštění.
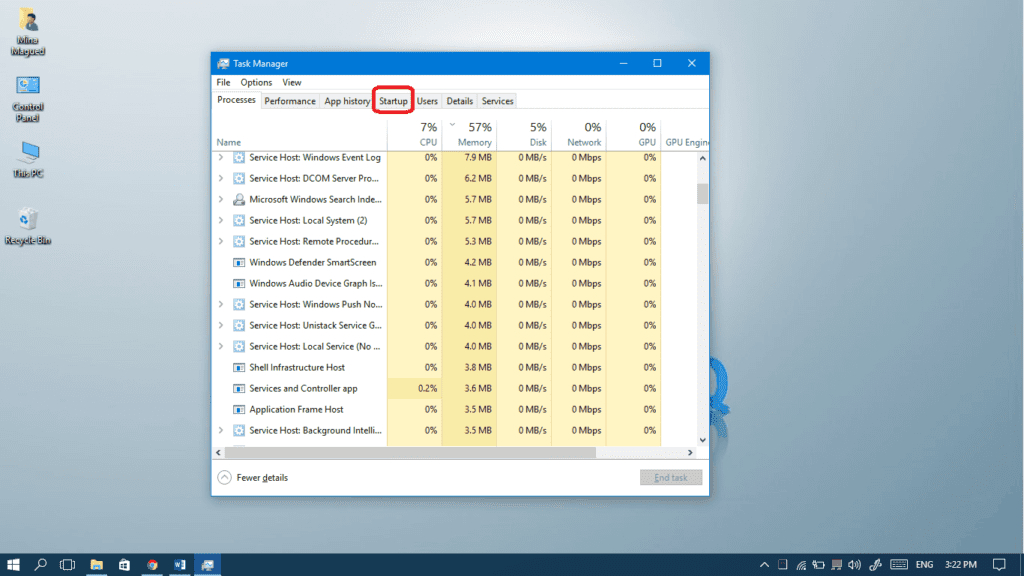
- klikněte pravým tlačítkem myši na aplikace, které nemusíte spouštět automaticky při spuštění systému Windows, a vyberte Zakázat.,
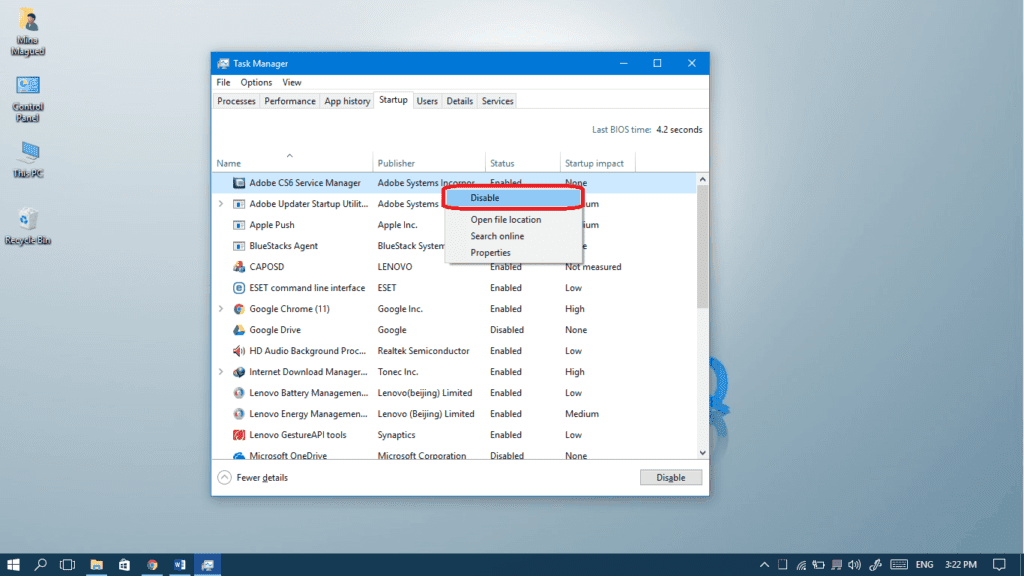
pro kompletní průvodce, který se zaměřuje na to, jak zakázat spouštěcí programy, klikněte níže:















