Fix Beschädigte Registrierung in Windows 10 (Gelöst)
Eine stark beschädigte Registrierung kann Ihren PC in einen Ziegelstein verwandeln. Selbst ein einfacher Registrierungsschaden kann zu einer Kettenreaktion innerhalb Ihres Windows-Betriebssystems führen und Ihre Daten über die Wiederherstellung hinaus beschädigen. Also, es ist wichtig für Sie korrupte Registrierung so schnell wie möglich zu beheben.
Also, was sind die Ursachen beschädigt Registry in Windows 10? Sie können eine beschädigte Registrierung auf Ihrem PC aus mehreren Gründen erhalten., Einer der Hauptgründe, die Registrierungsschäden verursachen, ist eine Art manuelle Änderung in der Registrierung. Manchmal kann sogar die geringste Änderung in der Registrierung große Probleme verursachen. Und deshalb wird immer empfohlen, sich nicht mit der Registrierung zu beschäftigen, es sei denn, Sie wissen, was Sie tun. Manchmal kann sogar eine schädliche Software eine beschädigte Registrierung in Windows 10 verursachen.
Eine beschädigte Registrierung in Windows 10 kann die folgenden Probleme auf Ihrem System widerspiegeln:
- Sie können Ihr System nicht booten., Möglicherweise wird beim Start ein Bluescreen-Fehler angezeigt, und der Start bleibt auf den blauen Bildschirm beschränkt.
- Sie können das System booten, da der Schaden nominal ist, aber während des Betriebs Ihres PCS können Sie plötzlich einen Bluescreen-Fehler erhalten. Alle Ihre nicht gespeicherten Daten werden gelöscht. Obwohl Sie bei dieser Art von Fehler für eine Weile auf Ihren PC zugreifen können, ist die Wahrscheinlichkeit, die Registrierung Ihres PCS weiter zu beschädigen, größer.
Wie Kann eine beschädigte Registrierung in Windows 10 behoben werden?,
Der Ansatz zur Behebung dieses speziellen Problems bleibt mehr oder weniger derselbe, unabhängig davon, ob Sie in Windows 10 booten können oder nicht. Wir werden eine Vielzahl von Dingen versuchen, Ihre beschädigte Registrierung zu beheben. Dies umfasst das Wiederherstellen Ihrer Registrierung auf einen früheren Punkt, das Scannen und Reparieren Ihrer Registrierung, das Reparieren von Windows 10 und einige andere Dinge. Beginnend mit der vertrauenswürdigsten Methode der Benutzer zur Behebung der Registrierung werden wir auch andere Methoden behandeln., Wenn der erste Ihre beschädigte Windows 10-Registrierung behoben hat, dann alles gut und gut, dann springen Sie zur nächsten Methode, bis Ihr Problem gelöst ist.
Fix 1-Reparieren Sie Windows 10, um beschädigte Registrierung zu beheben
Eine der Möglichkeiten, eine beschädigte Registrierung in Windows 10 zu beheben, ist der Windows RE-Modus, dh der Wiederherstellungsumgebungsmodus. Sie können ganz einfach den Windows RE-Modus aufrufen, ohne Windows normal zu booten, und dann die automatische Reparatur durchführen. Um Windows 10 zu reparieren, führen Sie die folgenden Schritte aus:
Schritt 1: Der erste Schritt ist das Booten des Computers in der Windows-Wiederherstellungsumgebung., Starten Sie dazu Ihren PC und halten Sie den Netzschalter des pcs gedrückt, sobald ein Fehler auftritt oder Sie den Anmeldebildschirm sehen. Dies kann erfordern, dass Sie den Netzschalter etwa 5 Sekunden lang gedrückt halten und als Force Shut Down bezeichnet werden. Sobald der PC ausgeschaltet ist, wiederholen Sie den Vorgang der Kraft Herunterfahren PC ein paar Mal, bis Ihr PC zeigt die automatische Reparatur Bildschirm. Sie müssen warten, bis der PC die Diagnose ausführt und in den Windows RE-Modus wechselt.

Hinweis: Ihr PC kann die Windows-Wiederherstellungsumgebung in der ersten Testversion eingeben., Achten Sie also darauf, den PC nicht erneut neu zu starten, sobald der RE-Modus eingegeben wurde.
Schritt 2: Sobald die Diagnose vollständig ausgeführt wurde, wird der folgende Dialog mit den Optionen angezeigt. Klicken Sie auf die erweiterten Optionen.
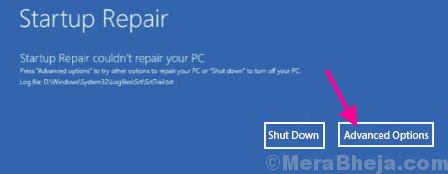
Schritt 3: Im nächsten Bildschirm erhalten Sie drei Optionen; Klicken Sie auf die Option Fehlerbehebung.
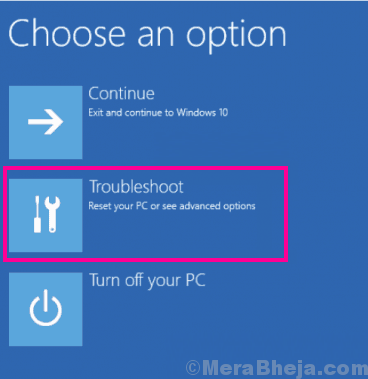
Schritt 4: Klicken Sie nun im nächsten Bildschirm auf die Erweiterten Optionen.
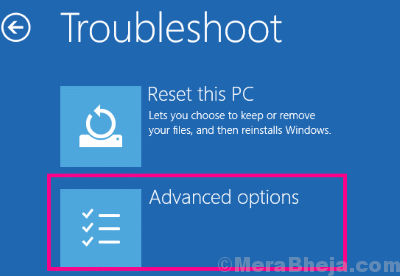
Schritt 5: Hier finden Sie 6 verschiedene Optionen zur Auswahl., Sie müssen auf die Option Startreparatur klicken.
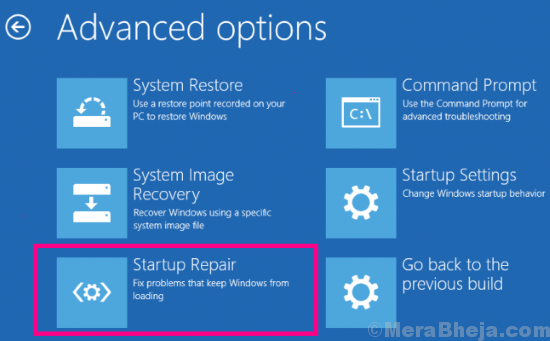
Dadurch wird der Reparaturbildschirm angezeigt, auf dem Windows zuerst eine Diagnose ausführt und dann die erkannten Probleme für Sie behebt. Das Tool zeigt an, dass Ihr Fehler behoben wurde, wenn dies der Fall war. Falls ein Problem gefunden wird und Windows RE es nicht lösen kann, werden Sie darüber informiert.
Sobald Windows RE Tool sagt, dass der Fehler behoben wurde, versuchen Sie, den PC normal zu starten. Falls dies nicht möglich war, probieren Sie die nächste Methode aus, mit der Sie Windows 10 auf Ihrem PC zurücksetzen.,
Fix 2-Verwenden Sie Registry Cleaner Tools (Drittanbieter)
1. Download Regsofts Kostenlose Registry-Reparatur-Werkzeug
2. Installieren Sie es auf Ihrem PC.
3. Klicken Sie nun auf Scan starten, um Registrierungsfehler zu scannen.
4. Sobald der Scan abgeschlossen ist, Klicken Sie auf Fehler beheben, um alle Registrierungsfehler zu beheben.,
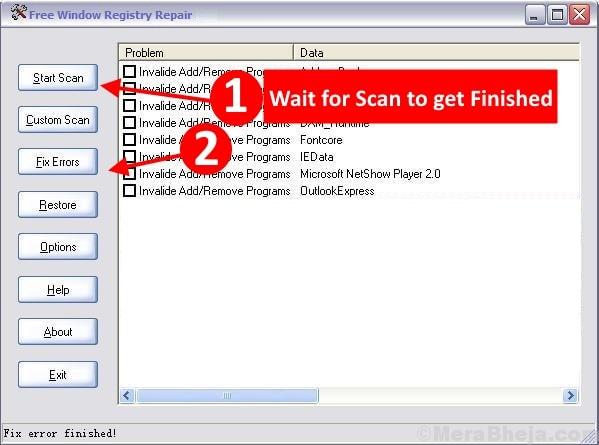
Obwohl eine Registrierungsbereinigung nicht immer ein vielversprechendes Ergebnis zeigt, schadet es nicht, diese Methode auszuprobieren Es hat für einige Benutzer funktioniert, beschädigte Registrierung in Windows 10 zu beheben.
Fix 3 – Wiederherstellen der Registrierungssicherung um die beschädigte Windows 10-Registrierung zu beheben
Bei dieser Methode versuchen wir, die Registrierung wieder in einen früheren Zustand zu versetzen, als der Computer einwandfrei funktionierte. Dazu werden wir zuerst bestätigen, ob eine Änderung vorgenommen wurde, die die Registrierung Ihres PCS beschädigt haben könnte., Wenn eine solche Änderung gefunden wird, werden wir den PC bis zu dem Punkt zurückrollen, an dem er einwandfrei funktioniert hat. Diese Methode wird auch als Wiederherstellen Ihres PCS in einen früheren Zustand mit der geheimen Registrierungssicherung bezeichnet.
Dazu müssen Sie Ihren PC im abgesicherten Modus mit Eingabeaufforderung booten. Befolgen Sie diese Schritte sorgfältig, um diese Methode zum Beheben einer beschädigten Registrierung in Windows 10 auszuführen:
Schritt 1: Starten Sie Ihren Computer und drücken Sie nach dem Start wiederholt die Taste F8 (mit einem Zeitintervall von etwa einer halben Sekunde), bis Sie das erweiterte Startmenü erhalten., Wenn Sie dort sind, wählen Sie den Abgesicherten Modus mit Eingabeaufforderung option. Möglicherweise werden Sie aufgefordert, sich als Administrator anzumelden. Melden Sie sich mit Ihrer ID und Ihrem Passwort an (muss über Administratorrechte verfügen). Ihr PC startet im abgesicherten Modus mit geöffneter Eingabeaufforderung.
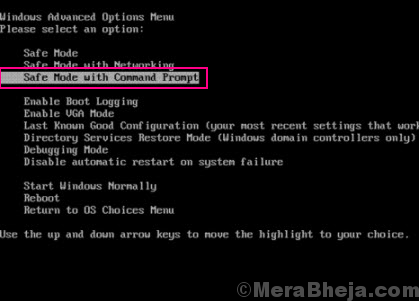
Schritt 2: In diesem Schritt müssen Sie überprüfen, auf welchem Laufwerk Windows installiert ist. Die Laufwerknamen, auf denen Windows installiert ist, sind C:, D: oder E:. Nehmen wir an, das Laufwerk, auf dem Ihr Windows-Betriebssystem installiert ist, ist C: drive.
Schritt 3: In diesem Schritt versuchen wir, die letzten Aktivitäten in Windows zu extrahieren und zu untersuchen., Geben Sie dazu jeweils den folgenden Befehl in die Eingabeaufforderung ein und drücken Sie nach jeder Zeile die Eingabetaste:
cd /d C:\windows\System32\configxcopy *.* C:\RegBack\cd RegBackdir
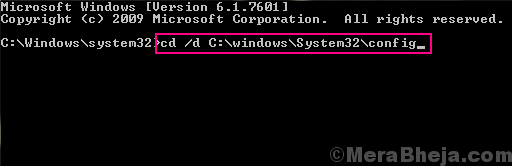
Hinweis: Ersetzen Sie das C in den obigen Befehlen durch den Laufwerksnamen Ihres PCS, auf dem Windows installiert ist, falls es auf Ihrem PC anders ist.
Dadurch werden Details zu Änderungen an/durch Software, Systemdateien oder SAM-Dateien abgerufen. Gehen Sie das Datum der angezeigten Änderungen durch, um festzustellen, ob kürzlich eine Änderung vorgenommen wurde, die zu einer beschädigten Registrierung in Windows 10 geführt haben könnte., Wenn ja, folgen Sie dem nächsten Schritt, andernfalls beenden Sie, wenn die vorgenommenen Änderungen lange zurück vorgenommen wurden.
Schritt 4: Geben Sie nun nacheinander die folgenden Befehle ein und drücken Sie nach jeder Zeile die Eingabetaste:
copy /y software ..copy /y System ..copy /y Sam ..
Hinweis: Die beiden Punkte in den obigen Befehlen sind in den Befehlen enthalten.
Sobald der Vorgang abgeschlossen ist, starten Sie Ihren PC im normalen Modus. Dies würde höchstwahrscheinlich das Problem lösen, da dies vielen Benutzern geholfen hat, beschädigte Registrierung in Windows 10 zu beheben. Wenn Sie immer noch das gleiche problem. probieren Sie die nächste Methode aus.,
Fix 4-Führen Sie SFC Scan
SFC Scan oder System File Checker ist ein eingebautes Tool in Windows 10, das nach beschädigten Dateien im Systemdateiverzeichnis sucht. Und falls eine Datei (en) gefunden wird, die repariert werden muss, behebt sie diese Datei. Sie können dieses Tool verwenden, um einen Scan über Ihren PC auszuführen, und es wird nach beschädigten Dateien in Ihrer Registrierung suchen und es beheben, wenn es gefunden wird. Dieses Tool wurde von Benutzern gemeldet, um beschädigte Registrierung in Windows 10 zu beheben. Hier sind die folgenden Schritte:
Schritt 1: Folgen Sie dem Schritt 1 wie in Methode 1 erwähnt, um den PC im abgesicherten Modus mit der Eingabeaufforderung zu starten.,
Schritt 2: Geben Sie im abgesicherten Modus mit Eingabeaufforderung den folgenden Befehl ein und drücken Sie die Eingabetaste auf Ihrer Tastatur:
sfc /scannow
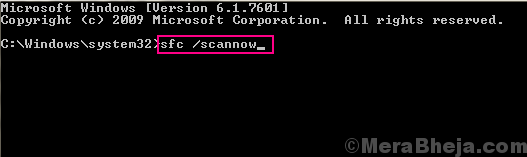
Der SFC-Scan wird ausgeführt. Der Scan kann einige Zeit in Anspruch nehmen, so haben einige Geduld, während es das tut. Unterbrechen Sie den Scan nicht, bis er abgeschlossen ist. Wenn der Scan beendet ist, starten Sie Ihren PC im normalen Modus neu, um festzustellen, ob der Fehler in der beschädigten Registrierung auftritt.
Wenn der Fehler vorherrscht, müssen Sie einige zusätzliche Schritte ausführen., Es kommt manchmal vor, dass der SFC-Scan nicht alle beschädigten Systemdateien beheben kann. Dazu müssen Sie einen DISM-Scan oder ein Deployment-Image ausführen & Service Management Scan. Dieser Scan repariert beschädigte Systemdateien, die SFC Scan Fix nicht vollständig ausführen ließen.
Um einen DISM-Scan auszuführen, starten Sie den PC wie oben erwähnt im abgesicherten Modus mit der Eingabeaufforderung neu., Geben Sie anschließend den folgenden Befehl in die Eingabeaufforderung für den abgesicherten Modus ein:
DISM /Online /Cleanup-Image /RestoreHealth
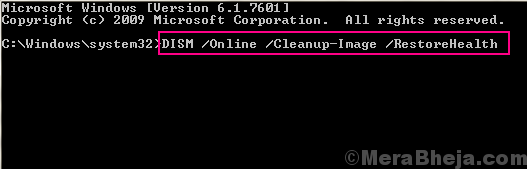
Wenn der DISM-Scan beendet ist, führen Sie den SFC-Scan erneut mit dem oben genannten SFC-Befehl aus. Nach Abschluss des SFC-Befehls müssen Sie Ihren PC im normalen Modus erneut starten. Dies würde wahrscheinlich den beschädigten Registrierungsfehler für Sie beheben.
Wenn die Registrierung nicht behoben wurde, versuchen Sie es mit der nächsten Methode.,
Fix 5-Windows 10 zurücksetzen (ohne persönliche Daten zu verlieren)
Wenn keine der oben genannten Optionen für Sie funktioniert, dann ist hier eine sichere Lösung, um beschädigte Registrierung in Windows 10 zu beheben. Hier werden Sie Windows 10 zurücksetzen, und auf diese Weise wird Windows wie neu ohne Registrierungsfehler zurückgesetzt. Obwohl es eine großartige Lösung ist, um ein beschädigtes Registrierungsproblem zu beheben, möchten die meisten Leute dies nicht auf den ersten Blick ausprobieren. Der Grund dafür ist, dass beim Zurücksetzen von Windows 10 alle Windows-Einstellungen zurückgesetzt und alle auf Ihrem PC installierten Programme gelöscht werden., Sie können jedoch immer sicherstellen, dass Ihre persönlichen Dateien nicht gelöscht werden. Mit persönlichen Dateien meine ich die Dateien, die auf anderen Laufwerken als dem Laufwerk verfügbar sind, auf dem das Windows-Betriebssystem installiert ist. Also, wenn Sie in Ordnung sind, Ihre installierten Programme zu verlieren, können Sie mit dieser Methode gehen. Hier sind die folgenden Schritte:
Schritt 1: Befolgen Sie in der oben genannten Methode 3 die Schritte 1, 2 und 3, um das Fehlerbehebungsmenü in der Windows 10-Wiederherstellungsumgebung zu öffnen.
Schritt 2: Wählen Sie im Menü Fehlerbehebung die Option Diesen PC zurücksetzen.,
Schritt 3: Wählen Sie nun im nächsten Bildschirm die Option Meine Dateien behalten aus.
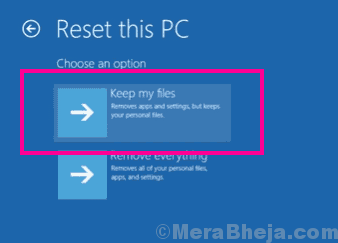
Schritt 4: Ihr PC wird jetzt für einen Windows 10-Reset bereit gestellt. Die Anweisungen des Reset-Assistenten führen Sie problemlos zu einem Windows 10-Reset.
Dieser Vorgang kann einige Minuten dauern, also lassen Sie den Windows 10 Reset laufen. Es kann mehr als ein paar Minuten dauern, also sei geduldig. Sobald der Reset abgeschlossen ist, versuchen Sie, sich normal bei Ihrem PC anzumelden und zu überprüfen, ob ein Fehler in der Registrierung auftritt oder nicht.,
Letzte Worte
Die Registrierung Ihrer Fenster ist ein sehr wichtiger und sensibler Teil. Es muss vorsichtig gepflegt werden. Wenn Sie ein Stück mit Methoden zum manuellen Optimieren der Registrierung gefunden haben, befolgen Sie es nur, wenn Sie sicherstellen, dass es sich um einen legitimen Prozess handelt. Wenn Sie auch den geringsten Zweifel daran haben, was Sie tun, fahren Sie nicht fort.
Sie können sich auch an den Kundendienst Ihres PC-Herstellers wenden, um die beschädigte Windows 10-Registrierung für Sie zu reparieren.















