Maus nicht erkannt oder funktioniert in Windows

Es kann mehrere Probleme geben, die dazu führen, dass die Maus nicht richtig mit Microsoft Windows funktioniert. Diese Seite enthält Lösungen, die helfen können.
Sie können mit Ihrer Tastatur in Windows navigieren oder eine andere Maus anschließen, die funktioniert, um auf Bereiche von Windows zuzugreifen, die auf dieser Seite erwähnt werden. Hilfe beim Navigieren mit einer Tastatur finden Sie unter: So navigieren Sie mit einer Tastatur durch Windows.,
Wenn Sie Probleme mit einer Touchpad-Maus auf einem Laptop haben, lesen Sie: Warum funktioniert mein Laptop-Maus-Touchpad nicht?
Computer eingefroren
Wenn ein Computer einfriert, ist das erste Zeichen normalerweise, dass die Maus nicht mehr reagiert. Wenn Ihr Mauszeiger plötzlich nicht mehr reagiert, führen Sie diese Schritte aus, um festzustellen, ob Ihr computer vollständig eingefroren.
Mit der Num Lock-Taste
Stellen Sie sicher, dass der Computer nicht eingefroren ist, indem Sie die Num Lock-Taste auf der Tastatur drücken., Wenn Num Lock wiederholt gedrückt wird, sollte sich die Num Lock-Anzeige auf Ihrer Tastatur ein – und ausschalten. Wenn sich diese Anzeige nicht ändert, wird Ihr Computer eingefroren; Dies bedeutet, dass die gesamte Hardware auf dem Computer (einschließlich der Maus) nicht funktioniert. Starten Sie den computer neu, um dieses Problem zu beheben. Wenn Sie keine Kontrollleuchte haben, fahren Sie mit dem nächsten Teil dieses Abschnitts fort.
Tastatur nicht haben Num Lock anzeige licht
Wenn ihre tastatur nicht enthalten die LED beschrieben in die vorherigen abschnitt, überall in Windows, drücken sie die Strg+Alt+Entf tasten zur gleichen zeit., Diese Aktion sollte einen blauen Windows-Optionsbildschirm anzeigen. Sie können dieses Menü durch Drücken der Esc verlassen. Wenn Sie nicht innerhalb weniger Sekunden zum blauen Bildschirm gelangen, wird Ihr Computer eingefroren. Starten Sie Ihren Computer neu, um dieses Problem zu beheben.
- Windows friert ein oder reagiert nicht mehr Häufig.
Hardwarekonflikt
Wenn kürzlich neue Hardware auf dem Computer installiert wurde, entfernen Sie sie, um zu überprüfen, ob die neue Hardware keinen Konflikt mit Ihrer vorhandenen Maus verursacht.,
Maus ist nicht richtig angeschlossen
Führen Sie diese Schritte aus, um zu überprüfen, ob die Maus korrekt mit dem Computer verbunden ist.
USB-Maus
Wenn Sie eine USB-Maus verwenden, trennen Sie das Mauskabel und verbinden Sie es erneut mit einem anderen USB-Anschluss. Wenn die Maus an einen USB-Hub angeschlossen ist, versuchen Sie, die Maus an einen USB-Anschluss auf der Rückseite des Computers anzuschließen.
Drahtlose maus
- Stellen sie sicher, dass die drahtlose maus ist erhalt power durch überprüfung für einige anzeige von power (in der regel ein licht). Wenn Ihre Maus einen Netzschalter hat, befindet sie sich häufig auf der Unterseite.,
- Wenn die Maus nicht eingeschaltet zu sein scheint, ersetzen Sie die Batterien.
- Stellen Sie sicher, dass sich der Funkempfänger in Reichweite befindet und nicht durch zu viele Objekte blockiert wird.
- Trennen Sie den drahtlosen USB-Adapter und versuchen Sie, ihn an einen anderen Port anzuschließen.
PS / 2-Maus

Überprüfen Sie mit einer PS/2-Maus die Rückseite des Computers, um sicherzustellen, dass sie an den PS/2-Mausanschluss und nicht an die PS / 2-Tastatur angeschlossen ist. Wenn die Maus in der Vergangenheit ordnungsgemäß funktioniert hat (d. H. Keine neue Maus), fahren Sie den Computer herunter und trennen und verbinden Sie die Maus erneut.,
Eine PS / 2-Maus sollte nicht getrennt und wieder angeschlossen werden, während ein Computer eingeschaltet ist.
Wenn die Tastatur des Computers funktioniert, fahren Sie Windows ordnungsgemäß herunter, indem Sie die Windows-Taste drücken, und wählen Sie dann mit den Pfeiltasten und der Registerkarte Herunterfahren.
Software-oder Treiberkonflikt
Booten Sie in den abgesicherten Windows-Modus. Wenn die Maus im abgesicherten Modus arbeitet, besteht wahrscheinlich ein Treiber – oder Softwarekonflikt. Befolgen Sie die folgenden Schritte, um dieses Problem zu beheben.
- Öffnen Sie den Geräte-Manager.,
- Erweitern Sie die Option Maus (Mäuse) im Geräte-Manager, indem Sie auf das Symbol + klicken.
- Entfernen Sie alle aufgelisteten Mäuse, indem Sie jedes Gerät markieren und dann die Entf-Taste auf der Tastatur drücken.
- Grundlegende computer-Fehlerbehebung.
Maustreiber veraltet oder fehlt
Überprüfen Sie, ob ein Treiber für die Maus installiert ist. Sie können dies im Geräte-Manager überprüfen. Während Windows möglicherweise über einen Standard-oder Standardtreiber für die Maus verfügt, kann die Installation eines Treibers für Ihre bestimmte Maus das Problem beheben., In unserer Liste der Maushersteller finden Sie Links zu vielen Websites der Maushersteller, um einen Treiber für die Maus herunterzuladen.
Wenn ein Treiber für die Maus installiert ist, empfehlen wir Ihnen, nach einem Update zu suchen, das seit der Installation des Treibers veröffentlicht wurde. Das Aktualisieren des Treibers kann Probleme mit einer nicht funktionierenden Maus beheben.
Veralteter USB-Treiber
Motherboard-und Computerhersteller aktualisieren Hardwaretreiber regelmäßig, einschließlich USB-Port-Treiber. USB-Mauserkennung und Funktionsprobleme können auf veraltete USB-Port-Treiber zurückzuführen sein.,
Aktualisierte USB-Port-Treiber können Mauserkennung und Funktionsprobleme beheben. Überprüfen sie unsere computerhersteller liste und motherboard unternehmen liste für links zu hersteller websites. Sie können die Website Ihres Mausherstellers besuchen, um nach aktualisierten USB-Port-Treibern zu suchen. Wenn aktualisierte Treiber verfügbar sind, laden Sie die neuen Treiber herunter und installieren Sie sie. Starten Sie Ihren Computer neu und testen Sie die Maus, um festzustellen, ob die aktualisierten Treiber das Problem beheben.
Andere USB-Treiberprobleme
Wenn Ihre USB-Maus auf dem Computer nicht funktioniert, sind die USB-Port-Treiber möglicherweise beschädigt., Zwei Möglichkeiten, beschädigte Treiber zu beheben, bestehen darin, Windows an einem früheren Punkt wiederherzustellen, an dem die USB-Maus funktioniert hat, oder die USB-Port-Treiber zu deinstallieren und neu zu installieren.
Windows-Wiederherstellungspunkt aktivieren
Wenn Ihre USB-Maus zuvor funktioniert hat, aktivieren Sie einen Windows-Wiederherstellungspunkt bis zu einem Datum, an dem die Maus auf Ihrem Computer funktioniert hat.
- Wiederherstellen von Windows auf eine frühere Kopie.
USB-Port-Treiber deinstallieren und neu installieren
USB-Port-Treiber können beschädigt werden, wodurch eine USB-Maus nicht funktioniert. Führen Sie die folgenden Schritte aus, um die USB-Port-Treiber zu deinstallieren und neu zu installieren.,
Sie müssen Windows mit Ihrer Tastatur navigieren, um Hilfe bei der Navigation mit der Tastatur zu erhalten, siehe: So navigieren Sie Windows mit einer Tastatur.
- Öffnen Sie den Geräte-Manager.
- Markieren Sie mit den Tab-und Pfeiltasten den Eintrag Universal Serial Bus controllers im Geräte-Manager.
- Drücken Sie die rechte Pfeiltaste, um die Geräte unter Universal Serial Bus controllers zu erweitern.
- Markieren Sie mit den Pfeiltasten ein USB-Verbundgerät oder einen USB-Root-Hub-Eintrag und drücken Sie die Eingabetaste, um das Eigenschaftenfenster zu öffnen.,
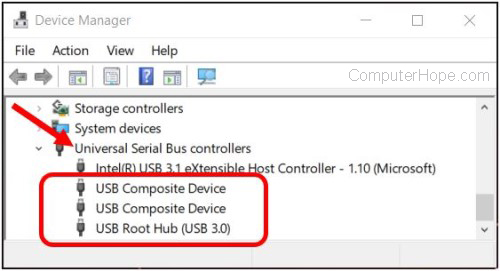
- Greifen Sie im Eigenschaftenfenster mit den Registerkarten-und Pfeiltasten auf die Registerkarte Treiber zu.
- Verwenden Sie auf der Registerkarte Treiber die Tabulatortaste, um die Schaltfläche Gerät deinstallieren auszuwählen, und drücken Sie dann die Eingabetaste.
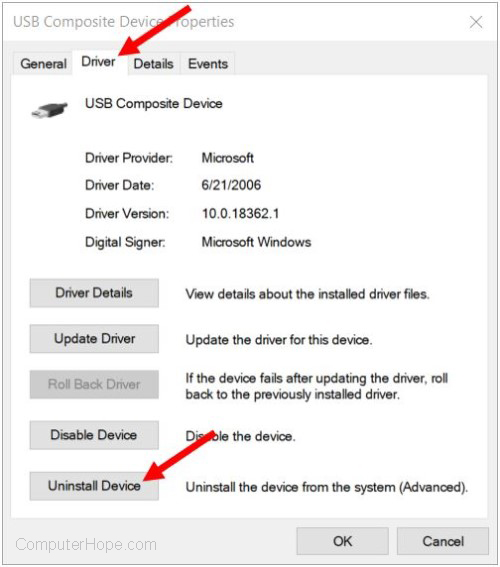
- Markieren Sie im Fenster Gerät deinstallieren mit der Tabulatortaste die Schaltfläche Deinstallieren und drücken Sie die Eingabetaste.
- Wiederholen Sie die Schritte 4 bis 7 oben für jedes USB-Verbundgerät oder jeden USB-Root-Hub-Eintrag im Geräte-Manager.
- Nach der Deinstallation jedes USB-Port-Geräte, starten Sie Windows und Ihren Computer.,
- So starten Sie Microsoft Windows neu.
- Wenn Windows geladen wird, sollten die USB-Anschlussgeräte in Ihrem Computer erkannt und neu installiert werden, einschließlich der Treiber.
Betriebssystemdateien beschädigt
Wenn die oben genannten Lösungen das Problem nicht beheben, besteht die Möglichkeit, dass Systemdateien im Betriebssystem beschädigt werden. Möglicherweise müssen Sie eine Betriebssystemreparatur mit der Systeminstallations-CD ausführen.
Wenn Sie einen Windows-Wiederherstellungspunkt gespeichert haben, als die Maus funktionierte, stellen Sie Ihr System in diesen Zustand zurück.,
- Wiederherstellen von Windows auf eine frühere Kopie.
Andere Hardwareprobleme
Diese Hardwareprobleme können auch für Sie gelten.
Schlechter Port
Wenn die vorherigen Lösungen das Problem nicht gelöst haben, versuchen Sie es mit einer anderen Maus. Wenn diese Maus funktioniert, versuchen Sie es mit der Maus, die nicht mit einem anderen Computer funktioniert. Wenn mehrere Mäuse nicht funktionieren, liegt das Problem am Mausanschluss. Wenn Sie den PS/2-oder USB-Anschluss auf der Rückseite des Computers verwenden, ist das Motherboard möglicherweise fehlerhaft und muss ersetzt werden.,
Schlechte maus
Wenn die maus nicht funktioniert mit jedem computer oder die maus draht ist teilweise geschnitten oder ausgefranst, die maus muss ersetzt werden. Es ist billiger, eine neue Maus zu kaufen, als eine schlechte Maus zu reparieren.
Zusätzliche Informationen
- Warum funktioniert mein Laptop-Maus-Touchpad nicht?
- Siehe unsere Mausdefinition für weitere Informationen und verwandte Links.
- Computer-Maus-Kauf-Tipps.
- Maus und touchpad-Hilfe und support.















