So erstellen Sie ein Budget in Excel: Anleitung und kostenlose Vorlagen!
Wenn wir über persönliche Finanz-Tools sprechen, Excel ist die echte OG Budgetierung Software. Und überraschenderweise ist es unglaublich einfach zu lernen, wie man ein Budget in Excel erstellt. Diese Anleitung führt Sie in etwa einer Stunde oder weniger von einer leeren Tabelle zu einem voll funktionsfähigen Excel-Budget.
Aber warum Excel für die Budgetierung verwenden?
Excel gibt Ihnen die Freiheit, ein Budget zu erstellen, das genau Ihren Anforderungen entspricht., Budgetierungs-Apps sind ziemlich gut geworden, aber sie geben Ihnen immer noch nicht die Flexibilität und Kontrolle, die Sie mit Excel erhalten. Mit Excel können Sie entscheiden, welche Kategorien und Unterkategorien Sie hinzufügen, wie Sie alles organisieren usw.
Der andere Grund ist, dass, wenn Sie bereits die Microsoft Office-Suite haben, dann haben Sie bereits Excel! Das ist der freie Zugang zu einem anpassbaren Budget, das Ihre Finanzen für Sie berechnet.
In dieser Anleitung erfahren Sie genau, wie Sie ein Budget in Excel erstellen., Und am Ende dieses Schritt-für-Schritt-Tutorials finden Sie unsere bevorzugten kostenlosen Excel-Vorlagen (einschließlich der, die ich für diesen Artikel erstellt habe).
Wie man ein Budget in Excel von Grund auf neu macht
Sind Sie bereit? Ich werde Sie durch den gesamten Prozess der Erstellung eines Budgets in Excel führen.
Schritt 1: Öffnen Sie eine leere Tabelle
Öffnen Sie Excel und klicken Sie auf “ Leere Arbeitsmappe.“Vergessen Sie nicht, Ihre Datei zu benennen und zu speichern, wie Sie gehen.
Schau es dir an… so viele Möglichkeiten!,
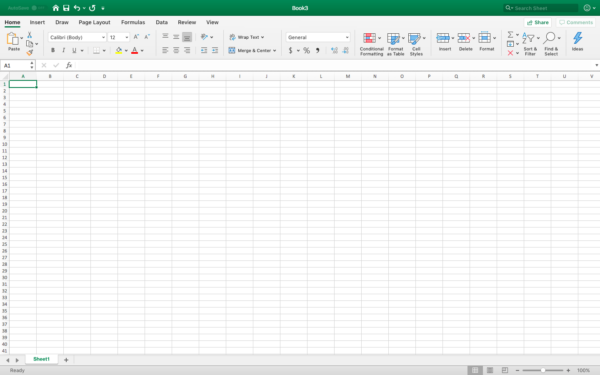
Schritt 2: Beginnen Sie mit der Formatierung Ihres Budgets
Es gibt zwei Schlüsselkomponenten für Ihr Budget – Ihre Einnahmen und Ausgaben. Ich richte gerne das Gesamtlayout meines Budgets ein, bevor ich mit der Eingabe von Informationen zu beiden beginne. Und während Sie diese Komponenten auf separaten Seiten ablegen können,behalten wir sie in derselben Tabelle.
Ein Tipp, bevor wir anfangen: Ich empfehle dringend, sich mit Ihrer Symbolleiste vertraut zu machen, was Sie mit einem Rechtsklick tun können, und ein paar Tastenbefehle zu lernen., „Zusammenführen und Zentrieren“ in der Symbolleiste wird ein wenig verwendet, während Sie die Dinge einrichten, und es gibt ein Dropdown-Menü, mit dem Sie andere Zusammenführungsoptionen finden können.
Kennzeichnung Ihres Budgets
Sowohl für Ihre Einnahmen als auch Ausgaben verwenden wir ähnliche Kategorien – den Namen der Quelle, das Datum (falls zutreffend), Geplant vs. tatsächlich und die Differenz. Sie können benutzerdefinierte Felder hinzufügen, wenn Sie möchten, aber diese sind die wichtigsten und häufigsten.
So richten Sie Ihre Tabelle für Ihr Einkommen ein:
- Wählen Sie die Zeilen 1-3 der Spalten A-Q aus und führen Sie sie zusammen und zentrieren Sie sie., Beschriften Sie diese Tabelle mit Monat und Jahr.
- Zeilen 4-5 der Spalten A-E auswählen und zusammenführen und zentrieren. Beschriften Sie dieses “ Einkommen.“
- Wählen Sie die Zeilen 6-11 der Spalten A und B aus und führen Sie sie zusammen. Beschriften Sie diese “ Quelle.“
- Sie beschriften die Spalten nach rechts „Datum“, „Geplant“, „Aktuell“ und Differenz.“
- Schreiben Sie in Zelle A12 „Total“.“
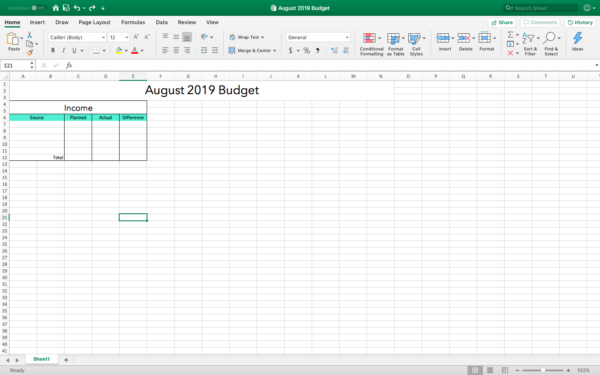
So richten Sie Ihre Tabelle für Ihre Ausgaben ein:
- Wählen Sie die Zeilen 13-14 der Spalten A-E aus und führen Sie sie zusammen und zentrieren Sie sie. Beschriften Sie diese “ Ausgaben.“
- Wählen Sie Zeilen 15 der Spalten A-E aus und führen Sie sie zusammen., Beschriften Sie dieses “ Gehäuse.“
- Beschriften Sie die Spalten rechts „Fälligkeitsdatum“, „Geplant“, „Aktuell“ und “ Differenz.“
- Schreiben Sie in Zelle A26 “ Zwischensumme.“
Wir haben gerade eine Mini-Tabelle für Wohnkosten erstellt, und wir werden dasselbe für Transport, Essen, Unterhaltung, Personal, Kinder und Gesundheit tun. Wenn das mein Budget wäre, würde ich auch Haustiere hinzufügen. Dies ist wirklich der beste Teil, um zu lernen, wie man ein Budget in Excel erstellt – Sie können es genau an Ihre Bedürfnisse anpassen.,
Sie haben auch die Kontrolle über das Gesamtbild Ihres Budgets und können mit der rechten Maustaste auf Zellen klicken, die Sie formatieren möchten, und dann auf „Zellen formatieren“ klicken.“Hier finden Sie Fill, Borders usw.
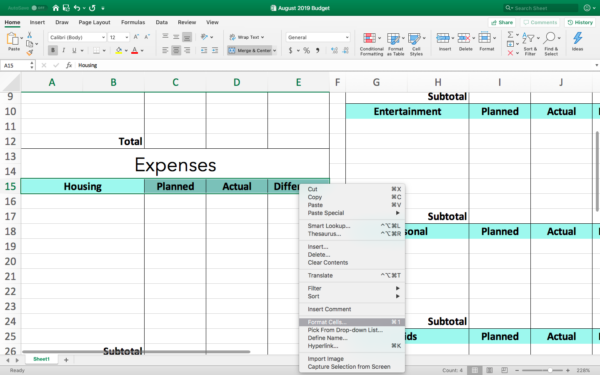
Entwerfen Sie den Rest der Tabelle:
- Unser Beispiel ist in drei Hauptspalten unterteilt. Als ich in den Spalten A-E so viele Zeilen verwendete, wie ich wollte, verengte ich Spalte F und begann mit der Formatierung der Spalten G-K, wobei die Formatierung für Ausgaben auf die gleiche Weise wie für die andere Seite erfolgte.,
- Nachdem der mittlere Abschnitt aufgebraucht war, verengte ich Spalte L und begann mit der Formatierung der Spalten M-Q.
- Finanzielle Verpflichtungen wie Schulden und Ersparnisse haben ihren eigenen Abschnitt in diesem Budget,aber Sie tun es!
- Der letzte Abschnitt ist für Summen-geplant, tatsächlich und Differenz. Sie können dies leicht in ein nullbasiertes Budget umwandeln, indem Sie im letzten Abschnitt eine weitere Zeile hinzufügen, in der Sie alles auf Null setzen.
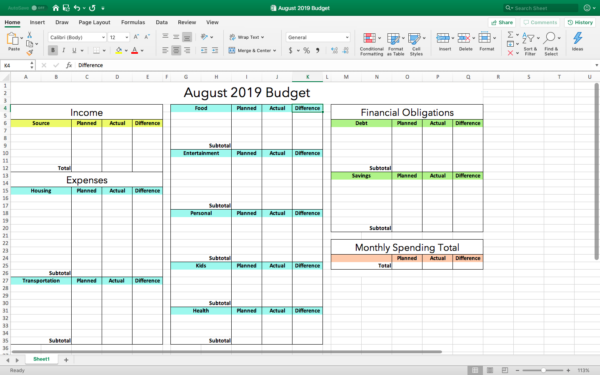
Schritt 3: Fügen Sie Ihr Einkommen hinzu und automatisieren Sie es mit Formeln
Der erste Teil dieses Schritts besteht darin, Ihr Einkommen einzugeben., Stellen Sie sicher, dass Sie jede mögliche Quelle hinzufügen – Haupteinkommen, Nebenbeschäftigungen, jede andere Art von monatlichen Zahlungen usw.
Wenn Sie Formeln hinzufügen möchten, klicken Sie oben im Menü auf die Registerkarte“ Formel „und suchen Sie die Schaltfläche“ AutoSum“. Sie müssen noch nicht darauf klicken; Ich möchte nur, dass Sie wissen, wo es ist, bevor Sie anfangen.
Hinzufügen von Formeln
- Zur Summe Ihres Einkommens: Markieren Sie alles in Ihrer Spalte“ Geplantes “ Einkommen (im Beispiel C7-C12) und klicken Sie dann auf „AutoSum.“Machen Sie dasselbe für Ihr tatsächliches Einkommen.,
- Um die Differenz zu berechnen: Geben Sie in der ersten Zelle der Spalte „Differenz“ die Formel „=SUMME(D7-C7) “ ein.“Die Formel subtrahiert den Betrag in der „tatsächlichen“ Zelle von dem, was in der „geplanten“ Zelle ist. Verwenden Sie diese Formel für jede Einkommensquelle, aber ändern Sie den Namen der Zellen, wie Sie gehen.
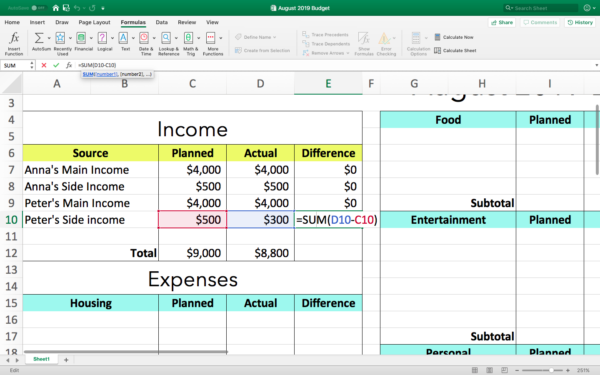
Der letzte Schritt mit Ihrem Einkommen ist“ AutoSum“, was in der Spalte Differenz ist. Nachdem wir das in meinem Beispiel getan haben, werden wir sehen, dass dieses Paar diesen Monat mit 200 US-Dollar weniger arbeitet.,
Schritt 4: Fügen Sie Ihre Ausgaben hinzu und automatisieren Sie mit Formeln
Jetzt ist es an der Zeit, alles für alle Ihre Budgetkategorien hinzuzufügen, sei es so spezifisch oder allgemein, wie Sie möchten.
Ein Hinweis zur Kategorisierung von Ausgaben
Die Budgetierung in Excel gibt Ihnen die volle Kontrolle über die Organisation auf eine Weise, die für Sie sinnvoll ist. Wir alle verwalten unsere Ausgaben anders, also warum nicht ein Budget, das das widerspiegelt!? Folgendes meine ich:
- Unser Beispiel hat einen Abschnitt für „Gesundheit“ und dort würde ich meine monatliche Krankenversicherungsprämie anlegen., Sie könnten die Dinge anders kategorisieren und einen Abschnitt namens „Versicherung“ haben, der Ihre Gesundheit, Ihr Zuhause und Ihre Autoversicherung an einem Ort aufbewahrt.
- Obwohl es einen eigenen Raum für „finanzielle Verpflichtungen“ wie Schulden gibt, ist es für mich sinnvoller, meine Hypothek unter „Wohnen“ zu stellen.“Tun Sie, was für Sie Sinn macht!
Sobald Sie alle Ihre Ausgaben in Ihrem Budget haben, werden Sie“ AutoSum “ jede Spalte die gleiche Art und Weise haben Sie mit Ihrem Einkommen, aber Sie werden eine etwas andere Formel für die Differenz verwenden. Die Formel, die Sie hier verwenden möchten, subtrahiert das “ Tatsächliche „von dem „Geplanten“.,“
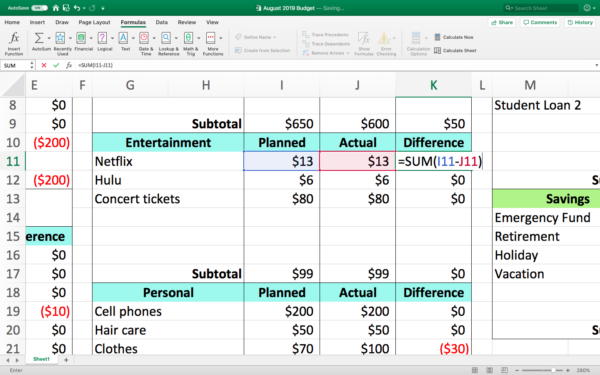
Schritt 5: Finden Sie Ihre monatlichen Ausgaben Summen
Für unsere Ausgaben werden wir drei verschiedene Summen finden – geplante Summe, tatsächliche Summe und die Differenz zwischen den beiden. Denken Sie nicht einmal daran, einen Taschenrechner oder Papier und Bleistift zu greifen. Excel macht die ganze Mathematik für Sie!
Geplante Summe
Wir werden die „geplante“ Zwischensumme für jeden Abschnitt unserer Ausgaben und finanziellen Verpflichtungen hinzufügen. Um dies zu tun:
- Klicken Sie auf die Zelle für geplante monatliche Ausgaben insgesamt (es ist O25 in unserem Beispiel)
- Geben Sie die Formel „=SUM( „.,
- Anstatt die Namen der Zellen manuell einzugeben, klicken Sie mit der Maus auf die erste „Geplante“ Zwischensumme, geben Sie dann“+“, dann die nächste Zwischensumme usw. ein. Excel wird jede dieser Zellen markieren, wie Sie gehen.
- Sobald Sie dies mit jeder Zwischensumme getan haben, schließen Sie die Formel mit einem „)“. Überprüfen Sie vor der Eingabe/Rückgabe, ob jeder Zellenname durch ein Pluszeichen getrennt ist und dass Sie am Ende kein Pluszeichen gesetzt haben.
- Die Formel in unserem Beispiel sieht aus wie =SUMME(C26+C35+I9+I17+I24+I30+I35+O12+O20).,
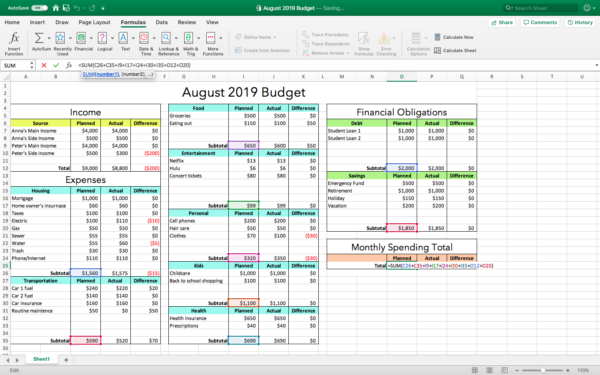
Tatsächliche Gesamtsumme
Wir machen hier dasselbe, außer die“ tatsächlichen “ Zwischensummen zu verwenden. In unserem Beispiel lautet die Zelle, in die die „tatsächliche Summe“ eingeht, P25, und die Formel sieht aus wie =SUMME(D26+D35+J9+J17+J24+J30+J35+P12+P20).
Differenzsumme
Verwenden Sie eine Formel, um die „tatsächliche“ Summe von der „geplanten“ Summe zu subtrahieren. In unserem Beispiel ist das =SUM (O25-P25).
Schritt 6: Letzter Check-in
Dies ist nicht gerade ein nullbasiertes Budget, aber es funktioniert immer noch nach einem ähnlichen Prinzip-geben Sie nur das aus, was Sie machen.,
In unserer Differenzsumme gab unser fiktives Paar 75 US-Dollar weniger aus, als sie für den Monat geplant hatten, obwohl sie 200 US-Dollar weniger als geplant verdienten. Sie schafften das, während sie auch Schulden abbezahlten und Geld in Richtung Einsparungen steckten. Gute Arbeit Peter und Anna!
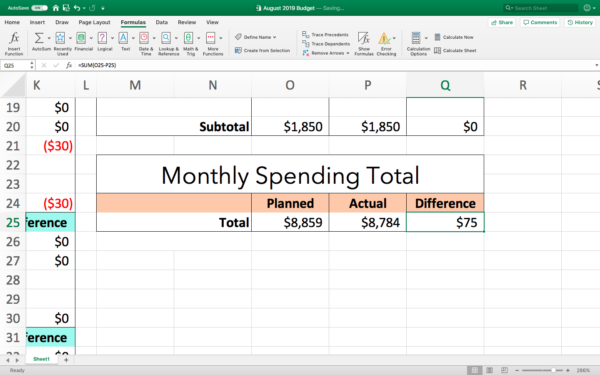
Sie gingen in einigen verschiedenen Bereichen über und unter, und Sie können diese Anpassungen und Schwankungen in der Spalte“ Unterschied “ sehen.
Diese Spalte sagt Ihnen viel, und Sie sollten es verwenden, um zukünftige monatliche Budgets zu informieren. In meinem Haus mussten wir das ziemlich oft mit Essensausgaben machen., Wir haben drei Kinder und sie essen immer mehr, wenn sie wachsen, also müssen wir natürlich mehr für Lebensmittel ausgeben. Im Laufe mehrerer Jahre habe ich von 50 USD pro Woche auf 150 USD pro Woche für Lebensmittel ausgegeben. Mein Budget musste diese Änderung widerspiegeln, um weiterhin für unsere Familie zu arbeiten.
Schritt 7: Verwenden Sie Ihr Excel-Budget für den nächsten Monat
Dies ist super einfach! Gehen Sie zuerst zu “ Datei „und klicken Sie auf“ Als Vorlage speichern.“
Wenn Sie für das Budget des nächsten Monats bereit sind, klicken Sie auf „Datei“ und öffnen Sie „Neu aus Vorlage.“Ihre Vorlage wird unter“ Persönlich.,“Wenn Sie jeden Monat in einer einzigen Arbeitsmappe zusammenhalten und jeden Monat zu einem neuen Blatt machen möchten, wählen Sie das gesamte Budget aus und kopieren Sie es und fügen Sie es in ein neues Blatt ein.
Wenn Sie einsatzbereit sind, können Sie die Informationen dieses Monats durch die letzten Monate ersetzen. ABER nicht nur markieren und löschen, was in jedem Abschnitt – Sie werden die Formeln verlieren! Sie sind einfach genug, um wieder hinzuzufügen, aber sie einzurichten ist, warum das Lernen, wie man ein Budget in Excel macht, so wertvoll ist.
Oder Sie können die Informationen markieren und löschen, die Sie in diese ersten freien Spalten eingefügt haben., Sie löschen nicht, was sich im Feld“ Total „oder“ Subtotal “ befindet. Und Sie löschen nichts in der Spalte difference.
Sie können sehen, welche Spalten in diesem Bild:
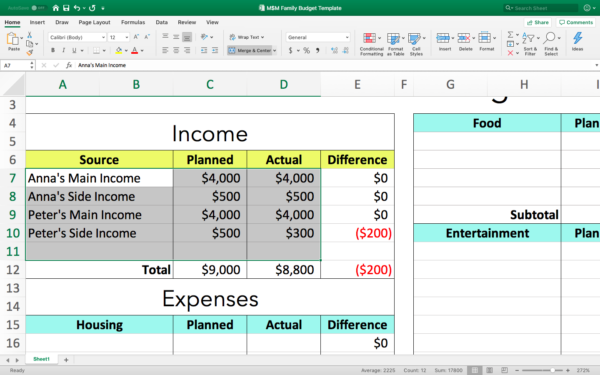
Nachdem Sie diese Informationen gelöscht haben, behalten Sie Ihre Formeln bei, aber alles ist auf $0 gesetzt. Sie werden feststellen, dass Ihre Formeln funktionieren, sobald Sie Informationen für den neuen Monat eingeben.
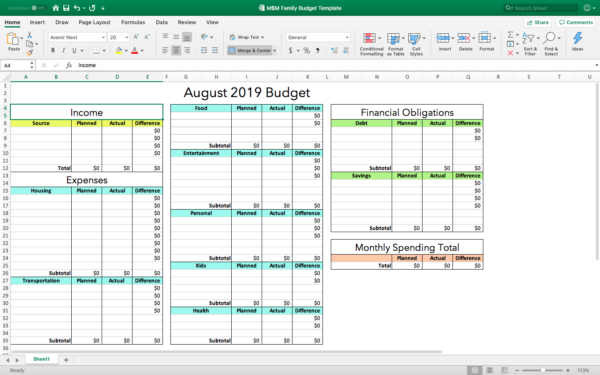
Ein frisches und sauberes Budget bereit für den nächsten Monat!,
Kostenlose Excel-Budgetvorlagen
Wenn Sie neu in Excel sind, können Sie wahrscheinlich diese Anleitung verwenden und Ihre eigene Excel-Budgettabelle in einer Stunde oder weniger erstellen. Aber wenn das nicht wie Ihre Vorstellung von einer Stunde gut ausgegeben klingt, dann sind hier Links für einige kostenlose Excel-Vorlagen:
- Es ist Ihr Geld– Diese Seite hat sowohl bezahlte als auch kostenlose Excel-Vorlagen für Cashflow Budgetierung, Umschlag Budgetierung, einfache Budgets, etc. Es gibt Tabellen für kleine Unternehmen, Dave Ramsey Schulden-Tabellenkalkulation, Gutschein-tracker und mehr.,
- Vertex42 – Dies sind Excel-und Google Sheets-freundliche Tabellen für ein jährliches und monatliches Budget, Transaktionen und einen Ausgabenbericht.
- Mint-Yep, das ist das kostenlose Geld-Tracking-Tool Mint! Sie haben kostenlose Excel-Budgetblätter für Familien,Studenten usw.
- Federal Trade Commission-Okay, es ist keine Excel-Tabelle, aber es ist ein kostenloses Budget-Arbeitsblatt, das von Consumer.gov.,
Unsere bevorzugten KOSTENLOSEN Excel-Budget-Tabellen
Wir haben M$M – Leser gebeten, ihre bevorzugten Excel-Tabellen zu teilen-diejenigen, die sie persönlich verwenden, um Schulden zu tilgen und mehr Geld zu sparen. Wir haben einige großartige Einreichungen erhalten, darunter eine Tabelle, die diesem Paar geholfen hat, 51,000 USD Schulden in 18 Monaten für das Gehalt eines Lehrers zu begleichen.
Sie können die Einreichungen unseres Lesers und das Beispiel, das ich für diesen Beitrag erstellt habe, erhalten, indem Sie sich unten anmelden (ich habe es sauber gewischt, aber die Formeln sind immer noch für Sie da!). Wenn Sie Ihre eigene Einreichung haben, schreiben Sie uns eine Zeile und wir fügen sie hinzu!,
Das letzte Wort, wie ein Budget in Excel zu machen
Es gibt nicht viel mehr zu sagen, wie Sie Ihr Budget zu machen, sondern ich habe etwas zu sagen, wie Sie es verwenden.
Wenn Sie ein Budget halten (Excel oder nicht), erhalten Sie ein schönes großes Bild von überall, dass Ihr Geld geht. Wenn wir auf unser fiktives Paar zurückblicken, können wir sehen, wo sie kleine Anpassungen vornehmen können, um mehr zu sparen. Wir können auch sehen, dass sie, sobald sie ihre Studentendarlehensschulden tilgen, zusätzliche 2,000 USD pro Monat in den Ruhestand stecken müssen.,
Ein Budget ist ein leistungsfähiges Finanzinstrument und lernen, wie man ein Budget in Excel machen können Sie ein Werkzeug, das perfekt zu Ihnen passt zu bauen.
Teilen macht Freude!,
- Pinterest 179
2.August 2019Posted in: Tips And Hacks
About Millennial Money Man
Bobby Hoyt ist ein ehemaliger Banddirektor, der $40.000 von Studentendarlehensschulden in 18 Monaten auf seinem Lehrgehalt ausgezahlt hat und dann seinen Job verlassen hat, um Millennial Money Man Vollzeit zu führen. Er hilft anderen Millennials, durch Nebenbeschäftigungen mehr zu verdienen, mehr durch Budgetierungstools und Apps zu sparen und Schulden zu begleichen., Er ist ein persönlicher Finanzexperte, der bei Forbes, Reuters, MarketWatch, CNBC, International Business Times, Business Insider, US News, Yahoo Finance und vielen anderen Medien für persönliche Finanzen und Unternehmertum gesehen wurde.
Alle Beiträge von Bobby anzeigen















