Wie erstelle ich ein Logo mit transparentem Hintergrund mit GIMP oder Photoshop
Möchten Sie Ihrem Bild ein Logo hinzufügen, können den Hintergrund jedoch nicht entfernen? Dann wird diese Anleitung das mit nur wenigen einfachen Schritten lösen!
Möchten Sie eine Umfrage mit Ihrem eigenen Logo, Styling und Branding erstellen?
Get started for free
Erreichen [email protected] für weitere Informationen über unsere white-label-Pakete.,
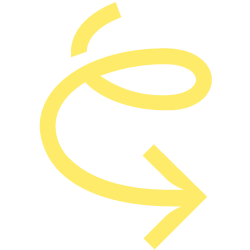
Benötige ich spezielle Software?
Sie nicht. Aber, vor allem mit komplizierten Logos, wird es Ihren Prozess viel beschleunigen.
Ich bevorzuge GIMP, da es ein Open-Source-Tool ist, das völlig kostenlos ist und viele Funktionen bietet, die Photoshop ebenfalls zu bieten hat. Wenn Sie Photoshop haben, gibt es unten eine Anleitung zum Erstellen eines transparenten Hintergrunds.,
Wenn Sie keine externe Software herunterladen möchten, finden Sie hier oder mit Fotor eine Anleitung, wie Sie Ihren Hintergrund mit dem Online-Editor Picmonkey transparent machen können.
Jetzt fangen wir an, sollen wir?
GIMP
Schritt 1: GIMP einrichten
In Ordnung, also hast du GIMP installiert und angezündet, es wird wahrscheinlich ähnlich aussehen.,

Um GIMP in einem Fenster zu öffnen, gehen Sie zu Windows > Single-Window-Modus
Schritt 2: Machen Sie den Hintergrund transparent
Öffnen Sie nun das Bild, das Sie transparent machen möchten. Ich habe dieses Bild ausgewählt:
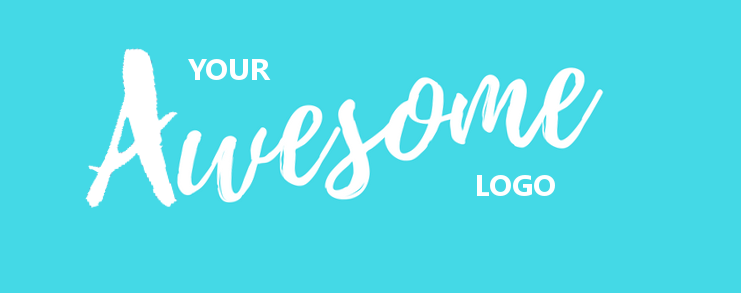
Sie können jedoch jedes gewünschte Bild verwenden. Um ein Bild zu öffnen, gehen Sie zu Datei > Öffnen und wählen Sie dann Ihre Datei aus. Alternativ können Sie STRG + O drücken.,
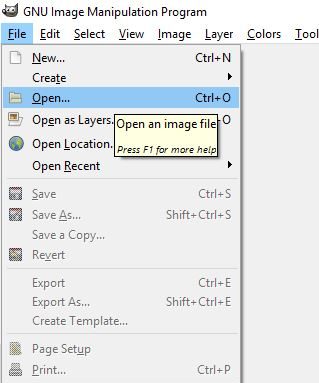
Was unterscheidet GIMP und Photoshop von Paint und ähnlichen Programmen ist, dass sie Ebenen verwenden. Jede Ebene kann einzeln bearbeitet werden, sodass Sie Teile Ihres Bildes bearbeiten können, ohne die andere berühren zu müssen.
Diese Ebenen befinden sich in der oberen rechten Ecke Ihres Bildschirms. Um Transparenz hinzuzufügen, klicken Sie mit der rechten Maustaste auf die Ebene und wählen Sie „Alphakanal hinzufügen“.
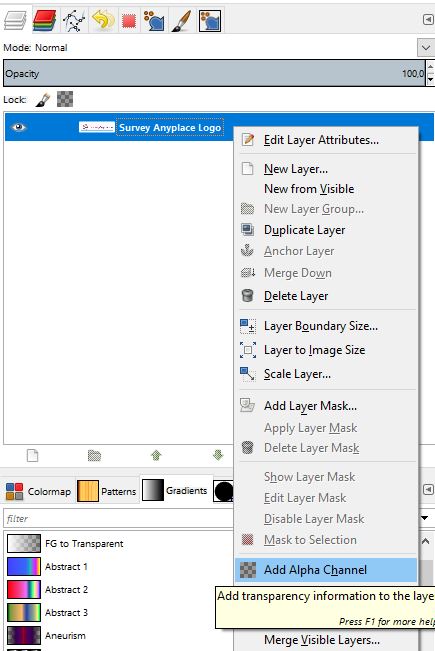
Um den Hintergrund transparent zu machen, verwenden wir das Werkzeug Nach Farbe auswählen., Sie können es verwenden, indem Sie Umschalt + O drücken oder zu Extras > Auswahlwerkzeuge > Durch Farbauswahl gehen.
Drücken Sie irgendwo um das Logo auf dem weißen Raum, den Sie löschen möchten. Eine sich bewegende gepunktete Linie sollte um sie herum erscheinen. Drücken Sie auf Löschen und es sollte ein prüfender Hintergrund wie folgt angezeigt werden:
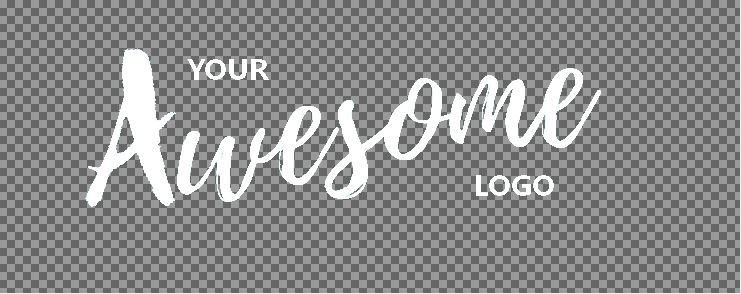
Wenn dies nicht der Fall ist, stellen Sie sicher, dass Sie Ihrem Bild einen Alphakanal hinzugefügt haben und keine anderen Ebenen mehr vorhanden sind., Wenn Sie eine Ebene „Hintergrund“ haben, können Sie diese löschen, indem Sie mit der rechten Maustaste darauf klicken und „Ebene löschen“ auswählen.
herzlichen Glückwunsch! Sie haben Ihr erstes Logo mit transparentem Hintergrund erstellt!
Schritt 3: Exportieren Ihres Logos
Sie können Ihr Bild nicht einfach „speichern“ oder „Speichern unter“. Sie speichern Ihr Bild in .xcf-Format, auf diese Weise ist es nur für einen Bildeditor geeignet. Um es auf Ihrer Website zu verwenden, müssen Sie Ihr Bild exportieren. Gehen Sie dazu zu Datei > Exportieren als oder drücken Sie Umschalt + Strg + E.,
Sie können auch wählen, um Ihre Datei zu überschreiben, aber dann wird das Originalbild verloren gehen. Ein Menü, in dem Sie gefragt werden, wo Ihre Datei gespeichert werden soll, wird angezeigt. Sie können auch den Namen Ihres Bildes ändern, stellen Sie sicher, dass Sie hinzufügen .png am Ende. Formate wie .jpg unterstützen keine Transparenz während .png macht.
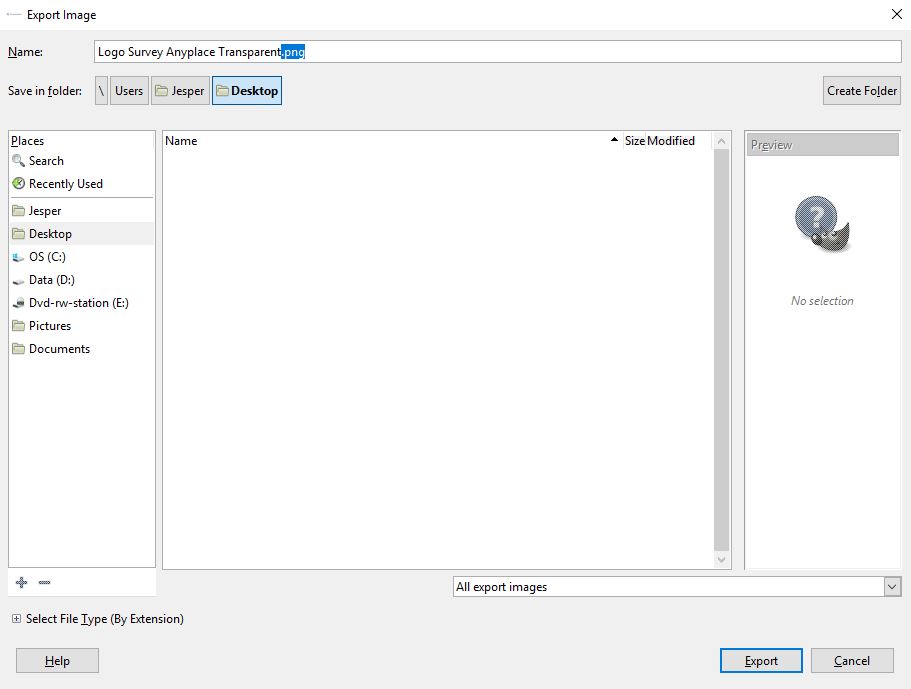
Nun ‚Export‘ drücken und fertig!
Um Ihre Umfrage mit Ihrem transparenten Logo zu brandmarken, haben wir in unseren Dokumenten einen Leitfaden dazu erstellt.,
Lassen Sie uns nun sehen, wie Sie dies mit Photoshop tun können:
Photoshop
Ich verwende Photoshop CS6 in diesem Tutorial. Die Leistung bleibt gleich, egal ob Sie eine ältere oder eine neuere Version verwenden, Menüs können einfach ein wenig anders aussehen.
Methode 1: Zauberstab Werkzeug
Schritt 1: Öffnen Sie das bild
Sie tun dies durch gehen zu Datei > Öffnen oder sie können drücken sie die verknüpfung Ctrl + O.,

Schritt 2: Auswählen Zauberstab Werkzeug
Sie können das symbol rechts von ihrem bildschirm in die vertikale Werkzeuge Panel. Klicken Sie mit der rechten Maustaste auf das 4. Symbol und wählen Sie das Zauberstabwerkzeug aus. Sie können auch W als Verknüpfung drücken.
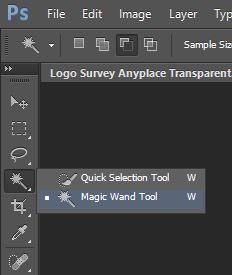
Schritt 3: Hintergrund entfernen
Drücken Sie eine beliebige Stelle im Hintergrundbereich, den Sie löschen möchten. Eine gepunktete Linie wird angezeigt, die den Bereich angibt, den Sie löschen möchten., Wenn der Bereich nicht groß genug ist, können Sie Ihrer Auswahl jederzeit mehr hinzufügen, indem Sie Umschalt + Klicken auf den Bereich gedrückt halten, den Sie hinzufügen möchten.
Wenn Sie nicht angeklickt haben, können Sie Ihre gesamte Auswahl entfernen, indem Sie mit der rechten Maustaste klicken und Deaktivieren auswählen.
Auf Ihrem Bild sollte ein schachbrettartiger Hintergrund erscheinen.
Schritt 4: Speichern Ihres Bildes
Jetzt ist es Zeit, Ihr Bild zu speichern. Gehen Sie zu Datei > Speichern unter. Nicht alle Bildtypen zeigen Transparenz an. Stellen Sie sicher, dass Ihr Bild als PNG-Datei gespeichert ist.,

Wählen Sie die PNG Option:

Drücken Sie nun ‚Save‘.
Um Ihre Umfrage mit Ihrem transparenten Logo zu brandmarken, haben wir in unseren Dokumenten einen Leitfaden dazu erstellt.
Ta-da! Sie haben jetzt ein transparentes Logo. Aber es gibt einen zweiten Weg, dies zu tun:
Methode 2: Polygonales Lasso-Werkzeug
Wenn Ihr Hintergrund etwas zu überladen ist, reicht das Zauberstab-Werkzeug nicht immer aus. In diesem Fall verwenden wir das polygonale Lasso-Werkzeug.,
Schritt 1: Öffnen Sie das Bild
Gehen Sie dazu in die Datei > Öffnen oder drücken Sie die Tastenkombination Strg + O.

Schritt 2: Polygonales Lasso-Werkzeug
Sie können das Symbol rechts neben Ihrem Bildschirm im vertikalen Werkzeugfenster sehen. Klicken Sie mit der rechten Maustaste auf das 3. Symbol und wählen Sie das polygonale Lasso-Werkzeug aus. Wenn Sie es bereits ausgewählt haben, drücken Sie einfach L als Verknüpfung.,
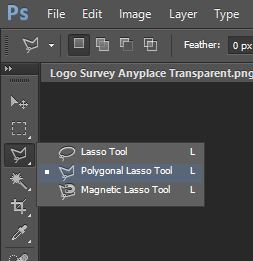
Schritt 3: Hintergrund entfernen
Sie können jetzt einen Pfad zeichnen, um den Sie Ihren aus Ihrem Bild löschen möchten. Um genauer auszuwählen, können Sie immer Strg und ‚ + ‚ drücken, um zu zoomen. Um Ihre Auswahl abzuschließen, drücken Sie Strg + Klicken Sie auf den letzten Teil Ihres erstellten Pfads. Drücken Sie Löschen um das Element zu entfernen, sollte an der Stelle des Objekts ein prüfender Hintergrund angezeigt werden.
Schritt 4: Speichern Ihres Bildes
Gehen Sie zur Datei > Speichern unter. Stellen Sie sicher, dass Ihr Bild als PNG-Datei gespeichert ist., Andere Bildtypen unterstützen nicht immer Transparenz.

Wählen Sie die PNG Option:

Drücken Sie nun ‚Save‘.
Um Ihre Umfrage mit Ihrem transparenten Logo zu brandmarken, haben wir in unseren Dokumenten einen Leitfaden dazu erstellt.
– Woo-hoo! Viel Spaß beim Sammeln Ihrer Daten!















