Win10 FAQ (Deutsch)
Wir sind Teilnehmer des Amazon Services LLC Associates-Programms, eines Partnerwerbeprogramms, mit dem wir Gebühren verdienen können, indem wir auf
In diesem Handbuch sprechen wir darüber, dass Sie Ihren Windows 10-Computer nicht herunterfahren können.,
Probleme beim Herunterfahren von Windows 10
- Windows Update
- Schneller Start
- Windows Systemdateien
- Unerwünschte laufende Anwendungen seit dem Start
- Andere Probleme, die wiederhergestellt werden müssen
- Die Taskleiste funktioniert nicht (Klicken Sie hier, um die Lösung für diese zu finden)
Und wir sind hier um eine Lösung für jeden von ihnen zu geben.,
So beheben Sie ‚Windows 10 wird nicht heruntergefahren‘
Bevor Sie einem dieser Schritte folgen, stellen Sie sicher, dass Sie wirklich stecken bleiben, da manchmal einige Systemprozesse daran arbeiten, Updates zu installieren oder einige Änderungen vorzunehmen – bevor Sie heruntergefahren werden.
Also, wenn dies zum ersten Mal auftritt, seien Sie bitte etwas geduldig und lassen Sie es bis zu 3 Stunden., Wenn dieses Zeitlimit überschritten wird und Ihr Update nicht zum ersten Mal hängen bleibt, führen Sie die folgenden Schritte aus:
Methode I: Herunterfahren erzwingen:
Bevor Sie das Problem langfristig beheben können, müssen Sie möglicherweise das Herunterfahren Ihres Computers erzwingen: So können Sie dies tun.
- Halten Sie den Netzschalter gedrückt, bis der Computer heruntergefahren ist.

- Entfernen Sie jede Stromquelle (Batterie / Stromkabel / ziehen Sie die Netzkabel) für 5-10 Minuten.
- Starten Sie Ihren Computer und versuchen Sie, ihn normal herunterzufahren.,
Methode II: Stellen Sie sicher, dass Sie die neueste Windows 10-Version haben
Die neueste Windows 10-Version ist immer eine gute Idee. Microsoft sendet immer neue Updates und Korrekturen für die häufigsten Probleme, sodass wir jederzeit mit der Problemlösung beginnen können, indem wir nach Updates suchen. Wenn Sie mehr darüber erfahren möchten, welche neuen Funktionen und Änderungen im neuesten Update enthalten sind, lesen Sie diese detaillierte Anleitung.
Um zu überprüfen, ob es irgendwelche Updates, die Sie tun können, folgen Sie diesen Schritten:
- Öffnen Sie Einstellungen aus dem Startmenü.,

- Klicken Sie auf Updates & Sicherheit.

- Klicken Sie auf die Schaltfläche Nach Updates suchen, Ihr Computer sucht dann nach gefundenen Updates, lädt sie herunter und installiert sie.

Wenn Sie Ihr Windows jetzt aktualisiert haben, überprüfen Sie, ob Ihr Computer heruntergefahren wird, und fahren Sie mit der nächsten Methode fort, wenn das Problem weiterhin besteht.,
Wenn Ihr Update nicht funktioniert oder nicht funktioniert, lesen Sie diesen ausführlichen Artikel oder tun Sie das, was die meisten Leute gemeldet haben, dass ihr Problem gelöst wurde-verwenden Sie die Problembehandlung:
- Geben Sie im Startmenü Problembehandlung ein und wählen Sie dann Problembehandlung.
- Wählen Sie Windows Update und klicken Sie auf die Problembehandlung ausführen.
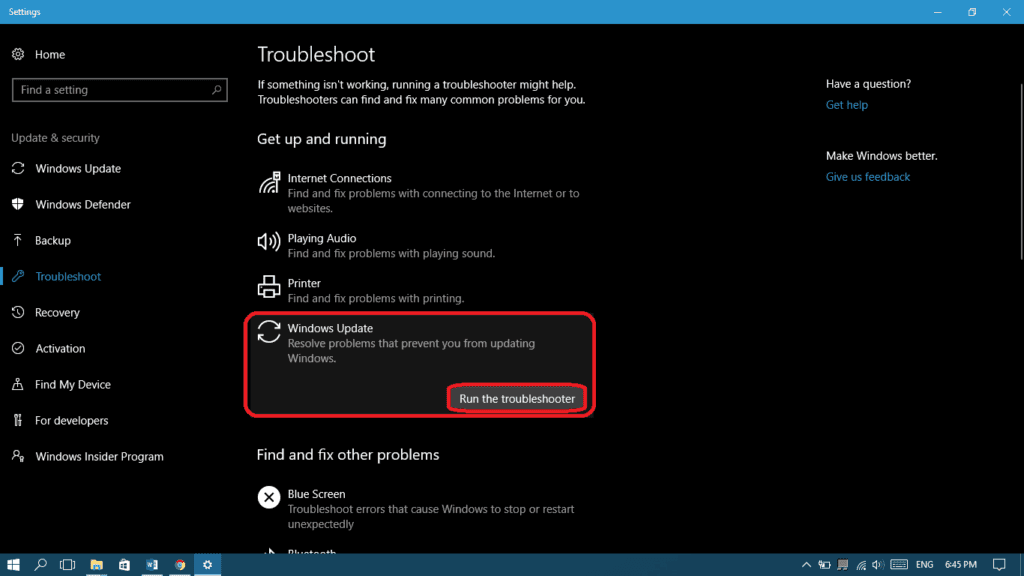
- Wenn nötig, wählen Sie Versuchen Fehlerbehebung als Administrator.
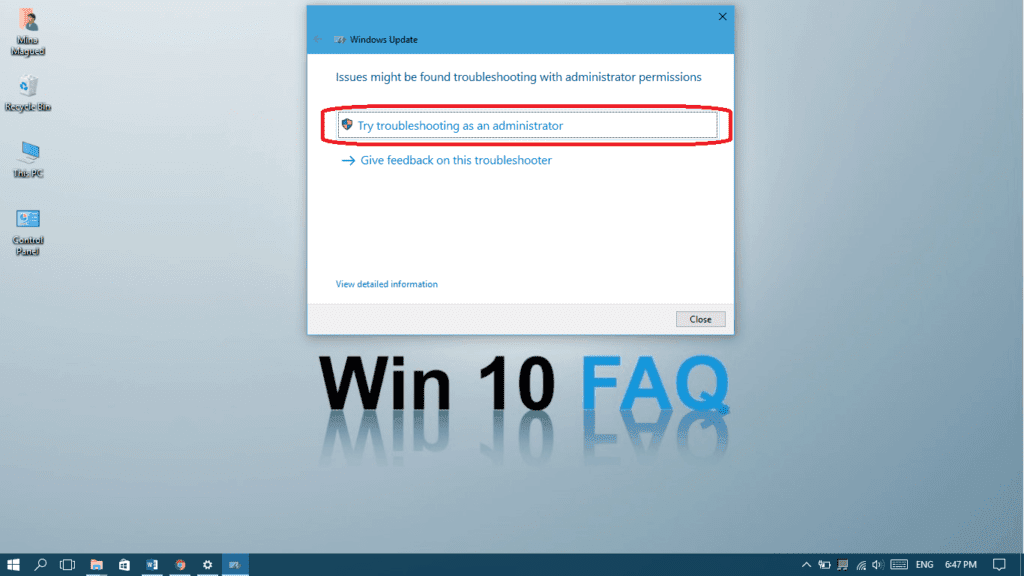
- Wählen Sie dieses Update Anwenden.,
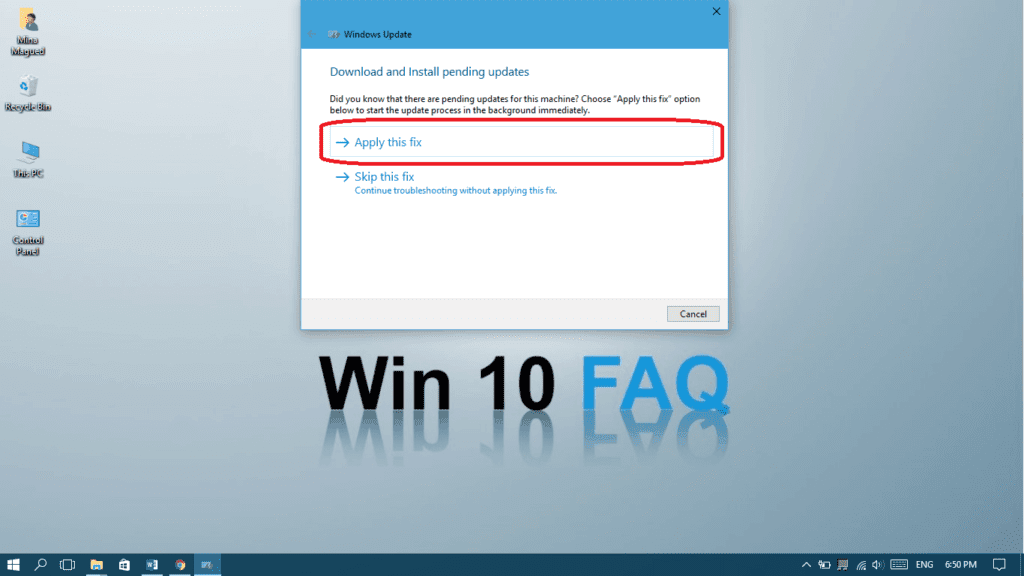
- Schließen Sie die Problembehandlung aus.
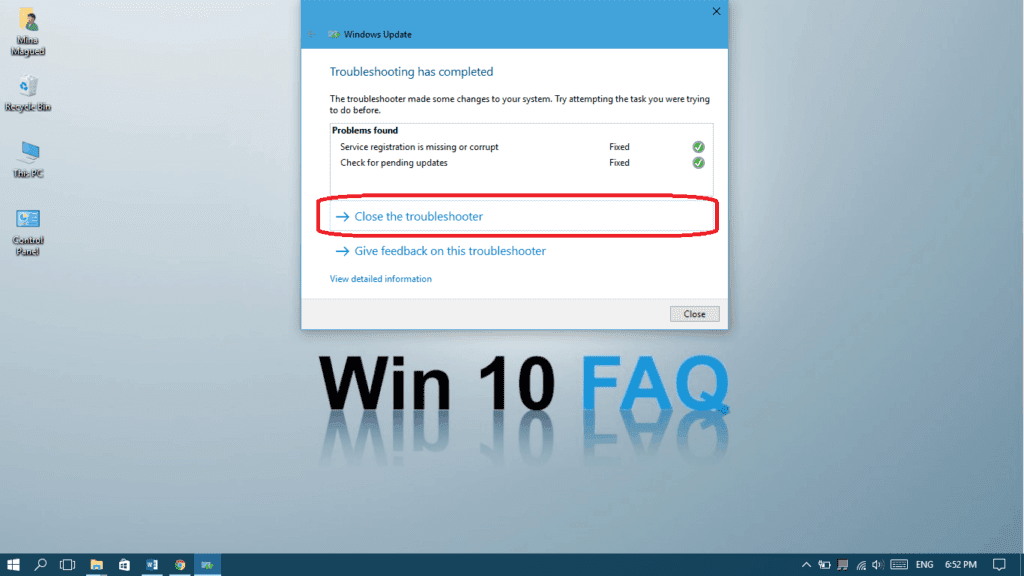
Methode III: Schnellstart deaktivieren
Fast startup ist eine hybride Art des Startvorgangs, bei der Ihr Computer dabei nicht vollständig heruntergefahren wird, sodass er schnell wieder hochfahren kann. Dieser Modus kann viele Probleme verursachen, einschließlich unseres Abschaltproblems. Befolgen Sie diese Schritte, um es zu deaktivieren:
- Öffnen Sie “ Systemsteuerung „und suchen Sie nach“ Energieoptionen “ und wählen Sie Energieoptionen.,
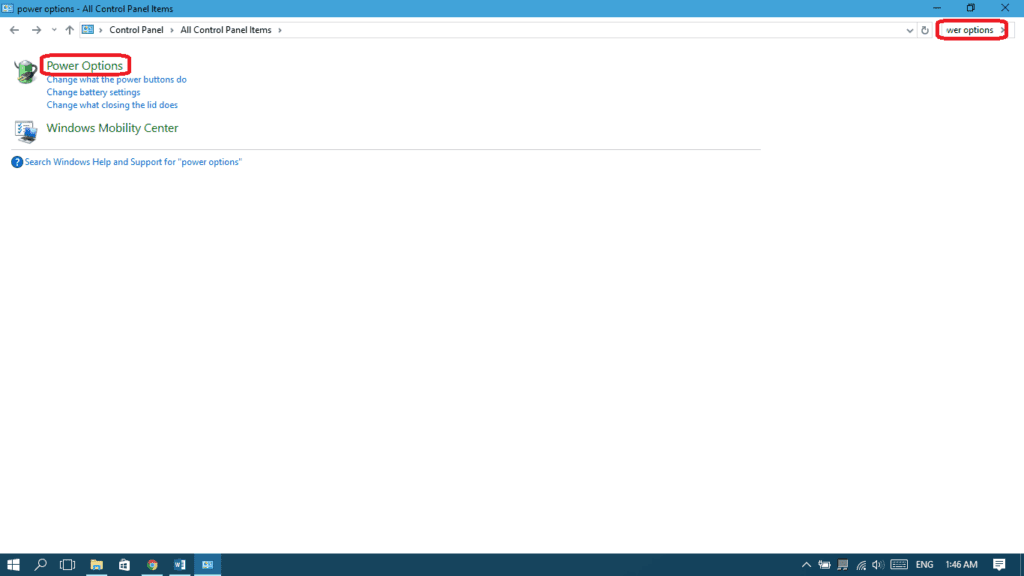
- Wählen Sie im linken Bereich“Wählen Sie aus, was der Netzschalter tut“
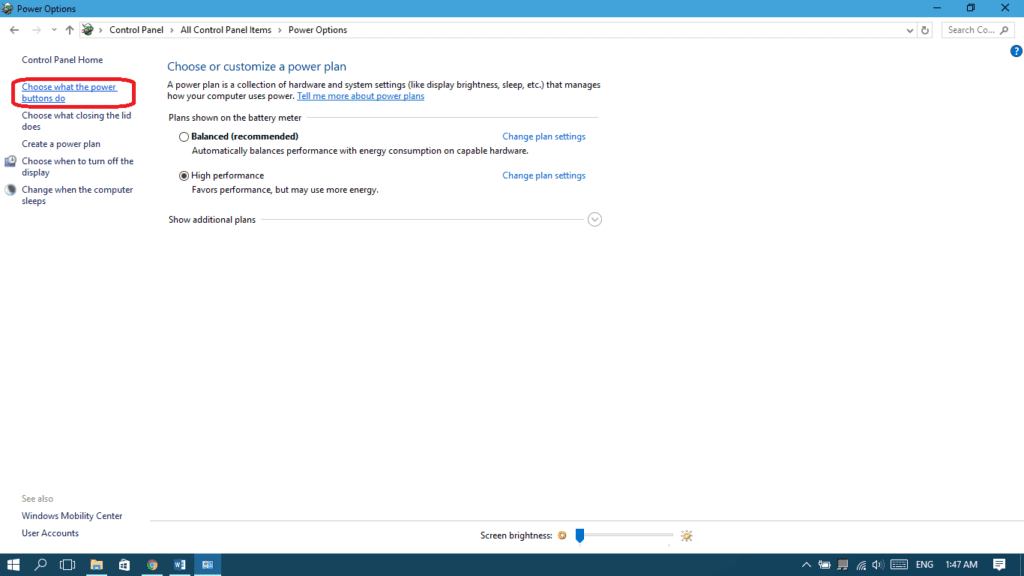
- Wählen Sie“Einstellungen ändern, die derzeit nicht verfügbar sind“.
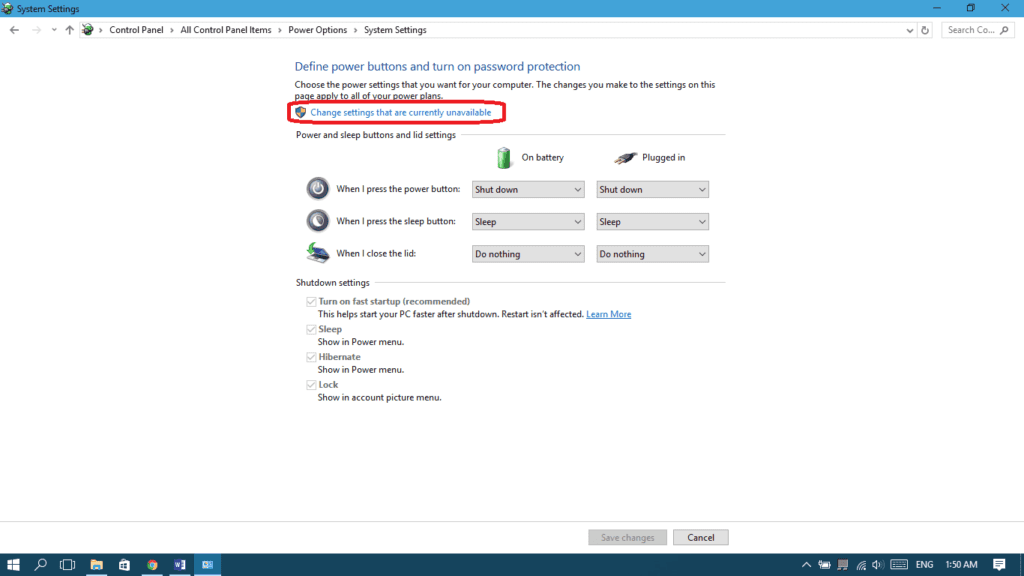
- Deaktivieren Sie“ Schnellstart aktivieren „und wählen Sie dann“Änderungen speichern“.,
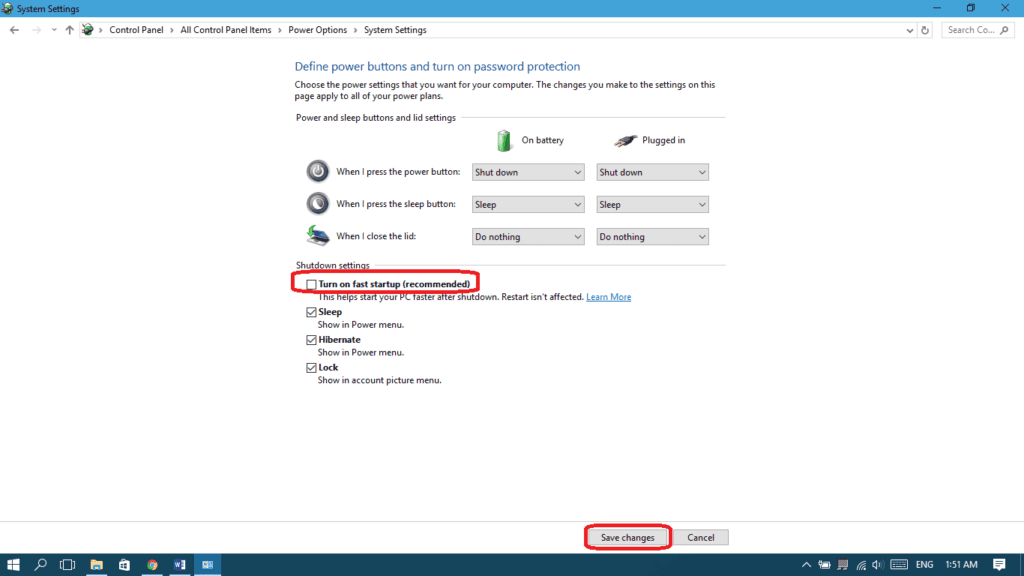
Methode IV: Windows-Systemdateien reparieren
Falls es ein Problem mit einigen Systemdateien gibt, behebt dieser Schritt alle Systemfehler (es dauert einige Zeit):
- Geben Sie „cmd“ in Ihr Startmenü ein, klicken Sie mit der rechten Maustaste auf Eingabeaufforderung und wählen Sie Als Administrator ausführen.

- Klicken Sie auf Ja, um die Berechtigung zu erteilen.,

- Geben Sie den folgenden Befehl ein und drücken Sie die Eingabetaste:
-
sfc /scannow
(Stellen Sie sicher, dass Sie ein Leerzeichen zwischen „sfc“ und „/scannow“setzen)

Methode V: Versuchen Sie, den Computer über die Eingabeaufforderung zu schließen
Eines der besten Dinge an CMD (Eingabeaufforderung) ist, dass Sie direkt ein erzwungenes Herunterfahren anfordern können, das alle laufenden Anwendungen stoppt. Hier sind die Schritte:
- Starten Sie CMD als Administrator mit den gleichen Schritten in Methode IV.,
- Geben Sie den folgenden Befehl ein, drücken Sie dann die Eingabetaste: shutdown / p und drücken Sie dann die Eingabetaste.
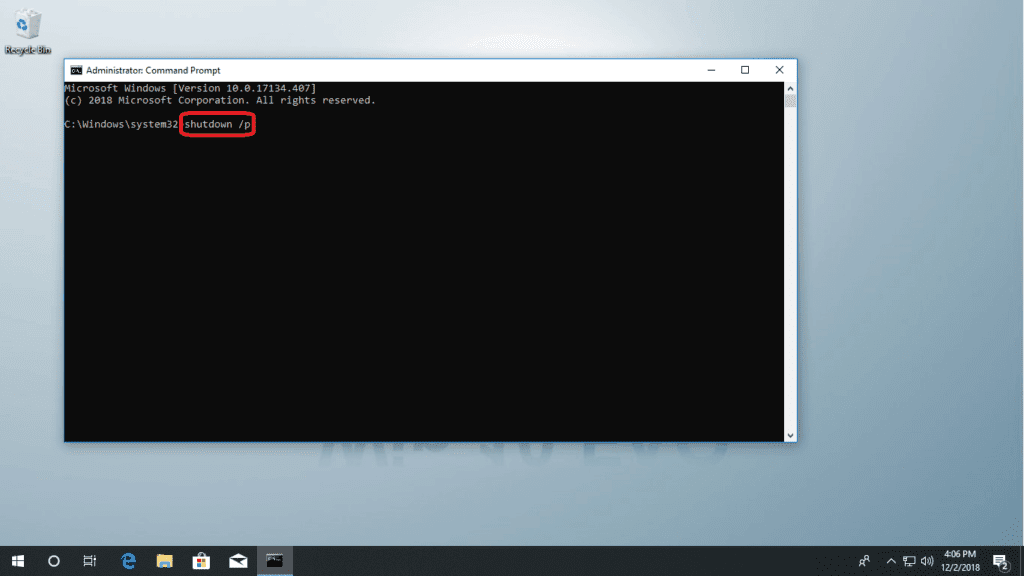
- Ihr Computer sollte jetzt sofort heruntergefahren werden, ohne Updates zu installieren oder zu verarbeiten.
Methode VI: Stoppen Sie die Windows 10-Update-Optimierung
Windows 10 lädt immer Updates herunter, deshalb hat Microsoft diesen Dienst entwickelt, sodass Computer, wenn sich mehrere Windows 10-Computer im selben Netzwerk befinden, die Update-Dateien austauschen können, anstatt sie auf jeden Computer herunterzuladen., Wenn also ein Computer im Netzwerk Updates von Ihrem Computer erhält, wird das Herunterfahren erst nach Abschluss der Dateiübertragung erfolgen. Die gute Nachricht ist, dass Sie diese Funktion deaktivieren können, hier ist, wie:
- Öffnen Sie Einstellungen aus Ihrem Startmenü.

- Gehen Sie zu Update & Sicherheit.

- Klicken Sie auf der Windows Update-Seite auf Erweiterte Optionen.
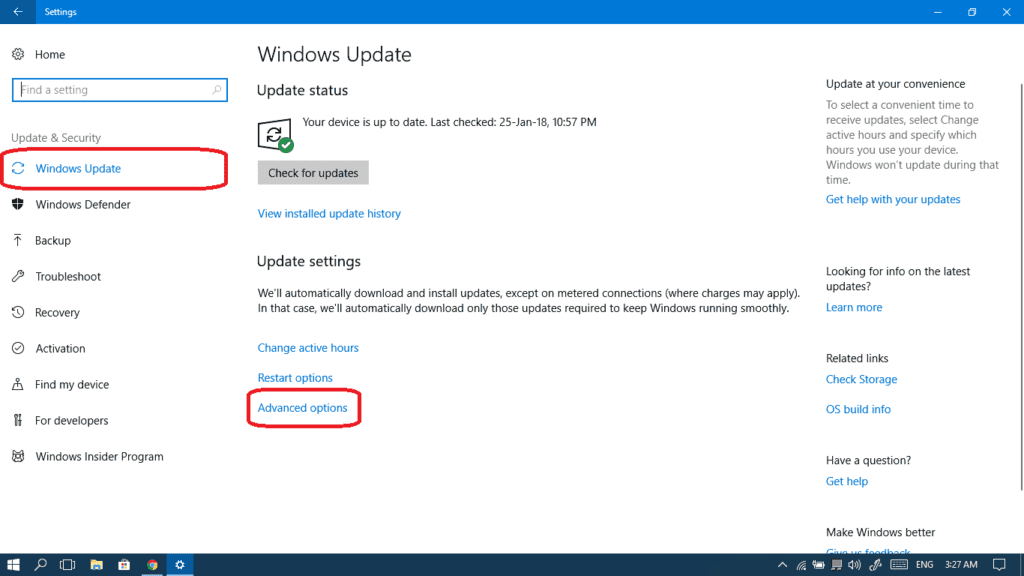
- klicken Sie Nun auf die Lieferung Optimierung.
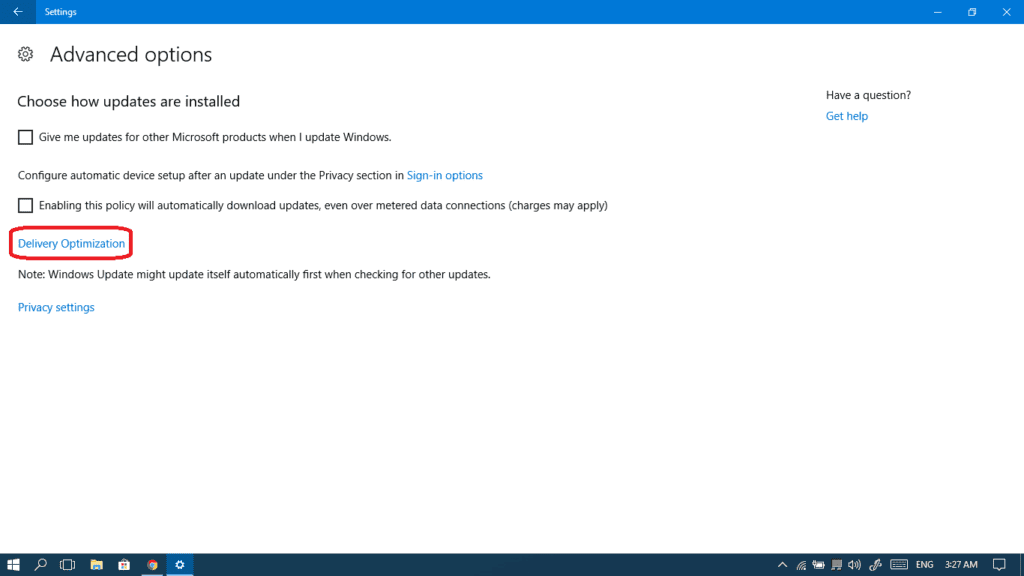
- Schalten Sie die Schaltfläche Downloads von anderen PCs zulassen aus.,
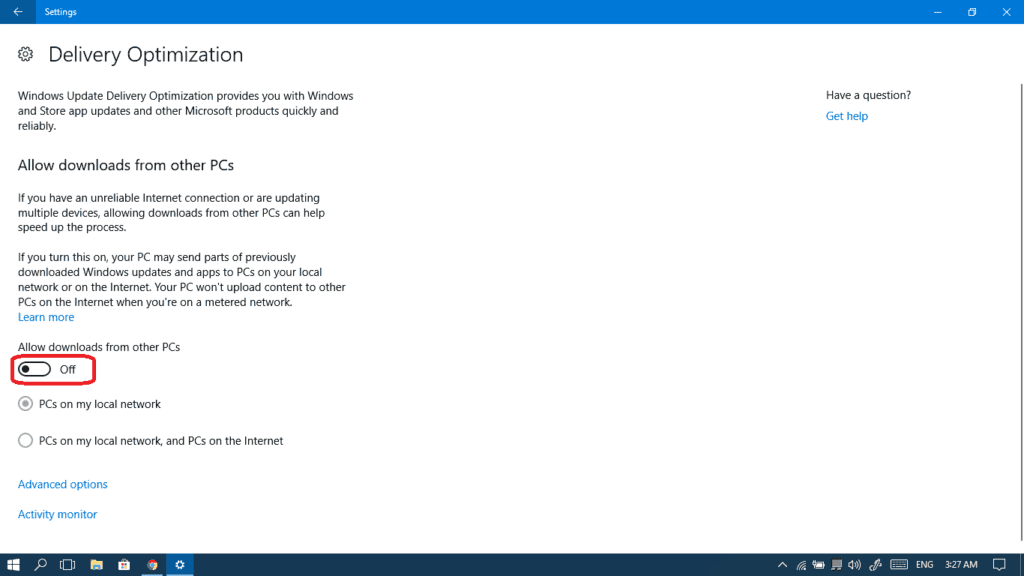
- Versuchen Sie nun, Ihren Computer wieder herunterzufahren.
Methode VII: Lassen Sie uns eine Systemwiederherstellung durchführen
Dadurch wird Ihr Computer in einen früheren Zustand versetzt, dies kann dazu beitragen, Fehler zu vermeiden, die beim Herunterfahren oder Ausführen von Windows update aufgetreten sind:
- Öffnen Sie die Systemsteuerung und suchen Sie nach Wiederherstellung.

- Systemwiederherstellung Öffnen.

- Klicken Sie auf Weiter.

- Wählen Sie einen früheren Wiederherstellungspunkt aus, und klicken Sie auf Weiter.

- Klicken Sie auf Fertig stellen.,

- Nachdem die Systemwiederherstellung abgeschlossen ist, versuchen Sie erneut, Ihren Computer herunterzufahren.
Methode VIII: Steuern Sie, welche Apps automatisch gestartet werden können
Es gibt Apps und Prozesse, die nicht einfach heruntergefahren werden können, wenn Sie Ihren Computer ausschalten möchten: Dies kann der Grund für Ihre Probleme beim Herunterfahren sein. Höchstwahrscheinlich handelt es sich hierbei um Apps, die bereits beim Windows-Start automatisch ausgeführt werden, ohne um Ihre Erlaubnis zu bitten. Hier können wir sie steuern und jede App deaktivieren, die Sie beim Start nicht wirklich benötigen., Dies erhöht auch Ihre Startgeschwindigkeit sowie die Herunterfahrgeschwindigkeit. Lassen Sie es uns tun:
- Öffnen Sie den Task-Manager in Ihrer Taskleiste oder drücken Sie Strg + Umschalt + Esc.

- Wenn Sie das kleine Panel sehen, klicken Sie auf Weitere Details, um zum großen Panel zu wechseln.
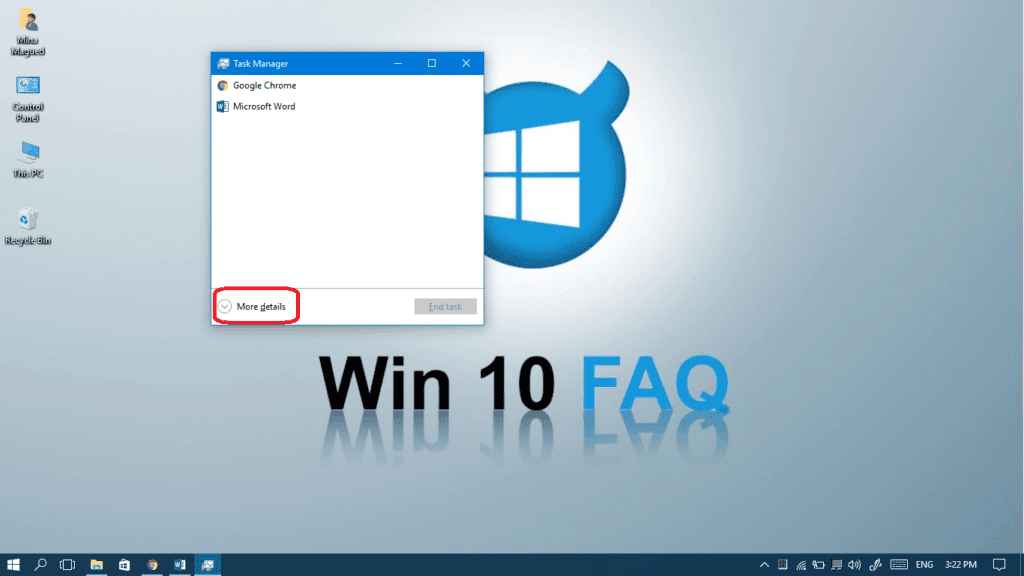
- Öffnen Sie die Registerkarte „Systemstart“.
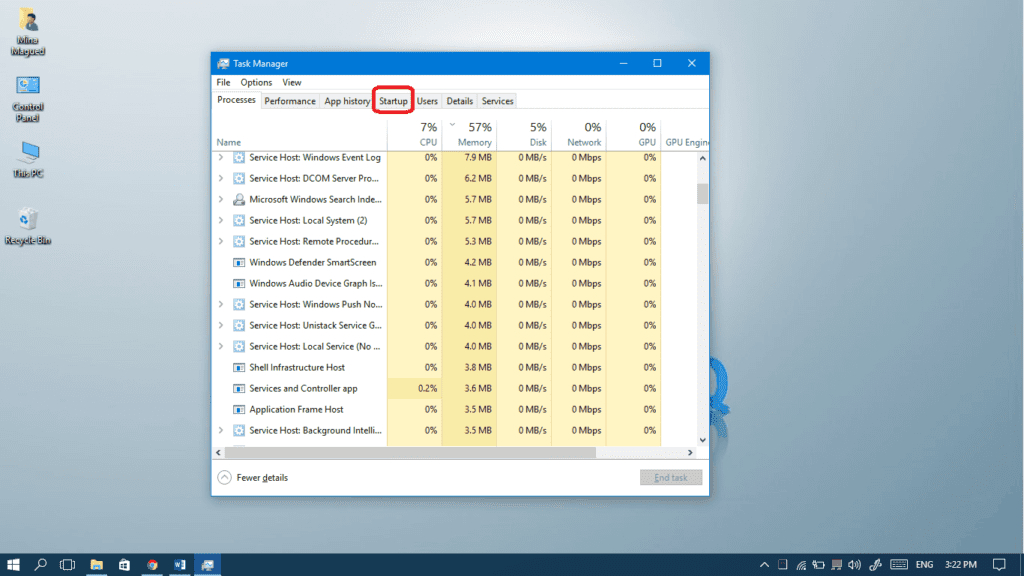
- Klicken Sie mit der rechten Maustaste auf die Apps, die Sie beim Windows-Start nicht automatisch starten müssen, und wählen Sie Deaktivieren.,
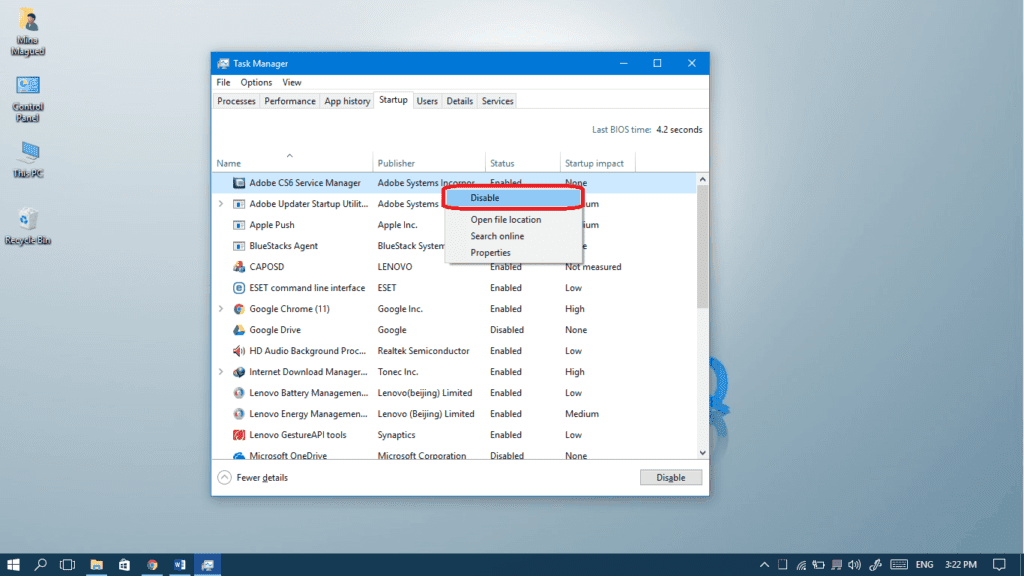
Eine vollständige Anleitung zum Deaktivieren der Startprogramme finden Sie unten:















