Windows Basics – (Deutsch)
Lektion 4: Dateien auf Ihrem Computer finden
/ de / windowsbasics / working-with-files / content/
Dateien auf Ihrem Computer finden
In der vorherigen Lektion haben wir darüber gesprochen, wie Ordner helfen können, Ihre Dateien organisiert zu halten. Es kann jedoch vorkommen, dass Sie Probleme haben, eine bestimmte Datei zu finden. Wenn dir das passiert, keine Panik! Die Datei befindet sich wahrscheinlich noch auf Ihrem Computer und es gibt einige einfache Möglichkeiten, sie zu finden., In dieser Lektion zeigen wir Ihnen verschiedene Techniken, mit denen Sie Ihre Dateien finden können, einschließlich Suchen und Suchen an öffentlichen Orten.
Sehen Sie sich das Video unten an, um mehr über das Auffinden von Dateien in Windows zu erfahren.
Häufige Orte zum Suchen von Dateien
Wenn Sie Schwierigkeiten haben, eine Datei zu finden, besteht eine gute Chance, dass Sie sie an einer der folgenden Stellen finden:
- Downloads: Standardmäßig platziert Ihr Computer heruntergeladene Dateien in einem bestimmten Ordner, dem Download-Ordner., Wenn Sie Probleme haben, eine Datei zu finden, die Sie aus dem Internet heruntergeladen haben, z. B. ein Foto, das an eine E-Mail-Nachricht angehängt ist, sollten Sie zuerst nachsehen. Um den Ordner Downloads anzuzeigen, öffnen Sie den Datei-Explorer und suchen und wählen Sie Downloads aus (unter Favoriten auf der linken Seite des Fensters). Eine Liste Ihrer kürzlich heruntergeladenen Dateien wird angezeigt.

- Standardordner: Wenn Sie beim Speichern einer Datei keinen Speicherort angeben, platziert Windows bestimmte Dateitypen in Standardordnern., Wenn Sie beispielsweise nach einem Microsoft Word-Dokument suchen, können Sie versuchen, im Ordner Dokumente zu suchen. Wenn Sie nach einem Foto suchen, suchen Sie im Ordner Bilder. Auf die meisten dieser Ordner kann auf der linken Seite des Datei-Explorer-Fensters zugegriffen werden.
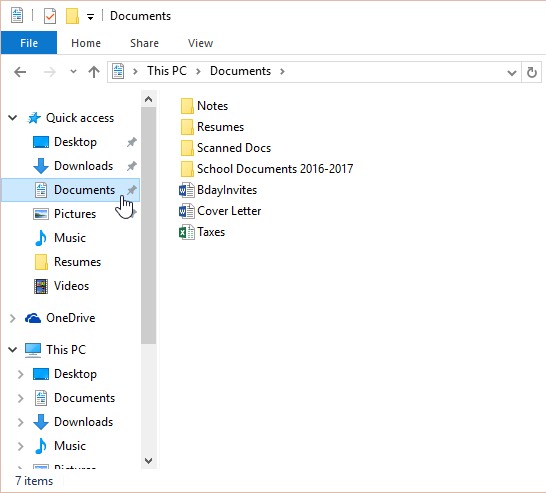
- Papierkorb: Wenn Sie eine Datei versehentlich gelöscht haben, befindet sie sich möglicherweise immer noch im Papierkorb. Sie können auf das Papierkorbsymbol auf dem Desktop doppelklicken, um es zu öffnen. Wenn Sie die gewünschte Datei gefunden haben, klicken Sie auf und ziehen Sie sie zurück auf den Desktop oder in einen anderen Ordner.,
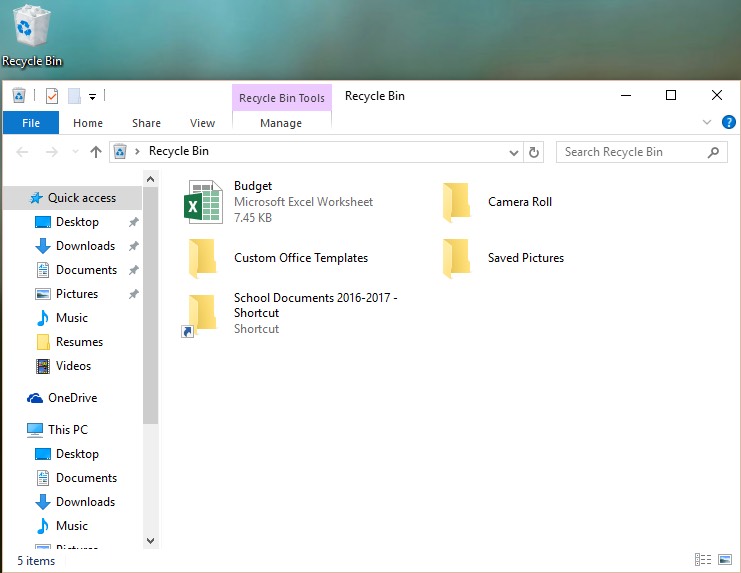
Suchen nach Dateien
Angenommen, Sie haben kürzlich einige Fotos heruntergeladen, die an eine E-Mail-Nachricht angehängt wurden, aber jetzt sind Sie nicht sicher, wo sich diese Dateien auf Ihrem Computer befinden. Wenn Sie Schwierigkeiten haben, eine Datei zu finden, können Sie immer danach suchen. Mit der Suche können Sie nach jeder Datei auf Ihrem Computer suchen.
So suchen Sie nach einer Datei (Windows 10):
Geben Sie im Cortana-Suchfeld neben der Schaltfläche Start ein, um nach einer Datei zu suchen. Die Suchergebnisse werden über dem Suchfeld angezeigt.,
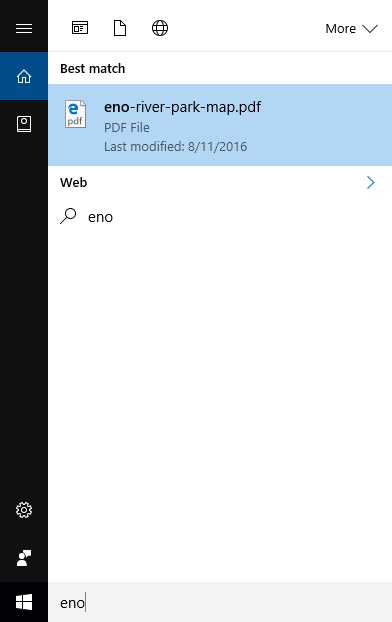
Um nach einer Datei zu suchen (Windows 8):
Klicken Sie auf die Schaltfläche Start, um zum Startbildschirm zu gelangen. Die Suchergebnisse werden auf der rechten Seite des Bildschirms angezeigt. Klicken Sie einfach auf eine Datei oder einen Ordner, um sie zu öffnen.
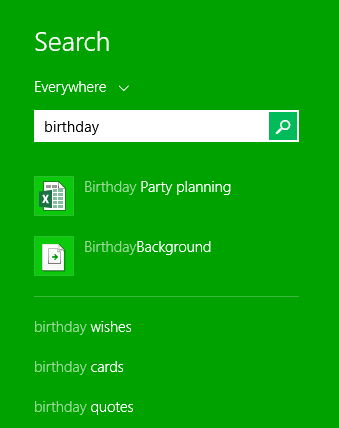
So suchen Sie nach einer Datei (Windows 7 und früher):
Klicken Sie auf die Schaltfläche Start, geben Sie den Dateinamen oder Schlüsselwörter mit der Tastatur, und drücken Sie die Eingabetaste. Die Suchergebnisse werden angezeigt. Klicken Sie einfach auf eine Datei oder einen Ordner, um sie zu öffnen.,
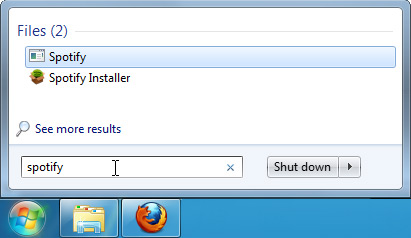
Tipps zum Auffinden von Dateien
Wenn Sie immer noch Probleme beim Auffinden der benötigten Datei haben, finden Sie hier einige zusätzliche Tipps.
- Probieren Sie verschiedene Suchbegriffe. Wenn Sie die Suchoption verwenden, versuchen Sie, verschiedene Begriffe in Ihrer Suche zu verwenden. Wenn Sie beispielsweise nach einem bestimmten Microsoft Word-Dokument suchen, suchen Sie nach einigen verschiedenen Dateinamen, die Sie möglicherweise beim Speichern des Dokuments verwendet haben.
- Öffnen Sie die letzte Anwendung, die zum Bearbeiten der Datei verwendet wurde., Wenn Sie wissen, dass Sie eine bestimmte Anwendung zum Bearbeiten einer Datei verwendet haben, öffnen Sie diese Anwendung und wählen Sie File > Open > Recent aus dem Menü. Die Datei wird möglicherweise in der Liste der zuletzt bearbeiteten Dateien angezeigt.
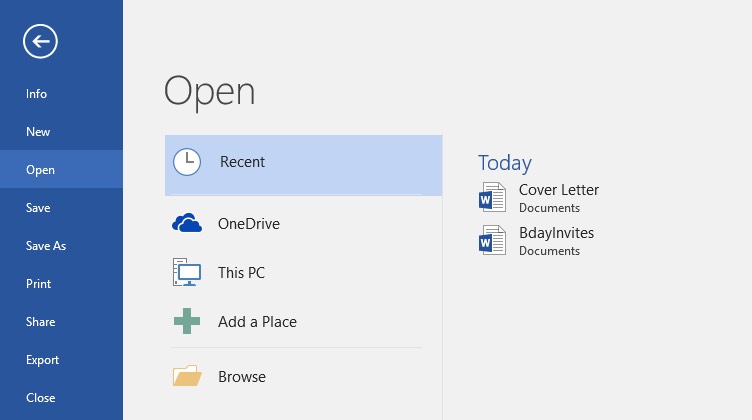
- Verschieben und umbenennen der Datei nach, es zu finden. Sobald Sie die Datei gefunden haben, möchten Sie sie möglicherweise in einen verwandten Ordner verschieben, damit Sie sie in Zukunft leichter finden können. Wenn es sich bei der Datei beispielsweise um ein Bild handelt, können Sie sie in Ihren Bilderordner verschieben., Möglicherweise möchten Sie ihm auch einen Dateinamen geben, der leicht zu merken ist. Sie können unsere Lektion zum Arbeiten mit Dateien lesen, um mehr über das Verwalten von Dateien zu erfahren.
/de/windowsbasics/common-computer-Aufgaben/Inhalte/















