FAQ Win10
nous participons au programme Amazon Services LLC Associates, un programme de publicité d’affiliation conçu pour nous permettre de gagner des frais en nous connectant à Amazon.com et sites affiliés.
dans ce guide, nous parlerons de ne pas pouvoir éteindre votre ordinateur Windows 10.,
problèmes D’arrêt de Windows 10
- mise à jour Windows
- démarrage rapide
- fichiers système Windows
- applications en cours D’exécution indésirables depuis le démarrage
- autres problèmes nécessitant une récupération
- la barre des tâches ne fonctionne pas (cliquez ici pour trouver la solution pour celui-ci)
- maintenez enfoncé le bouton d’alimentation jusqu’à ce que l’ordinateur soit fermé.

- Supprimer toute source d’énergie (Batterie / câble d’Alimentation / débranchez les cordons d’alimentation) pendant 5 à 10 minutes.
- Démarrer votre ordinateur et essayez de l’éteindre normalement.,
et nous sommes ici pour donner une solution pour chacun d’eux.,
comment réparer ‘Windows 10 ne S’arrêtera pas’
avant de suivre l’un de ces éléments, assurez – vous que vous êtes vraiment bloqué, car il peut parfois y avoir des processus système qui fonctionnent pour installer des mises à jour, par exemple, ou apporter des modifications-avant de
donc, la première fois que cela se produit, Soyez un peu patient et laissez-le jusqu’à 3 heures., Si elle dépasse cette limite de temps et que ce n’est pas la première fois que votre mise à jour est bloquée, essayez les étapes suivantes:
méthode I: forcer L’arrêt:
avant de résoudre le problème à long terme, vous devrez peut-être forcer votre ordinateur à s’éteindre: voici comment vous pouvez le faire.
méthode II: assurez-vous d’avoir la dernière version de Windows 10
avoir la dernière version de Windows 10 est toujours une bonne idée. Microsoft envoie toujours de nouvelles mises à jour et des correctifs pour les problèmes courants à travers elle, afin que nous puissions toujours commencer notre résolution de problèmes en vérifiant les mises à jour. Si vous souhaitez en savoir plus sur les nouvelles fonctionnalités et les modifications de la dernière mise à jour, consultez ce guide détaillé.
pour vérifier s’il y a des mises à jour que vous pouvez faire, procédez comme suit:
- ouvrez Paramètres À partir de votre menu Démarrer.,

- Cliquez sur Mises à jour & Sécurité.

- cliquez sur le bouton Rechercher les mises à jour, votre ordinateur vérifiera, téléchargera et installera toutes les mises à jour trouvées.

Si vous avez mis à jour votre Windows maintenant, vérifiez si votre ordinateur s’arrête, et si le problème persiste, passez à la méthode suivante.,
Si votre mise à jour est bloquée ou ne fonctionne pas, consultez cet article en profondeur ou faites ce que la plupart des gens ont signalé qui a résolu leur problème-utilisez le dépanneur:
- Tapez dépanner dans le menu Démarrer, puis choisissez dépanner.
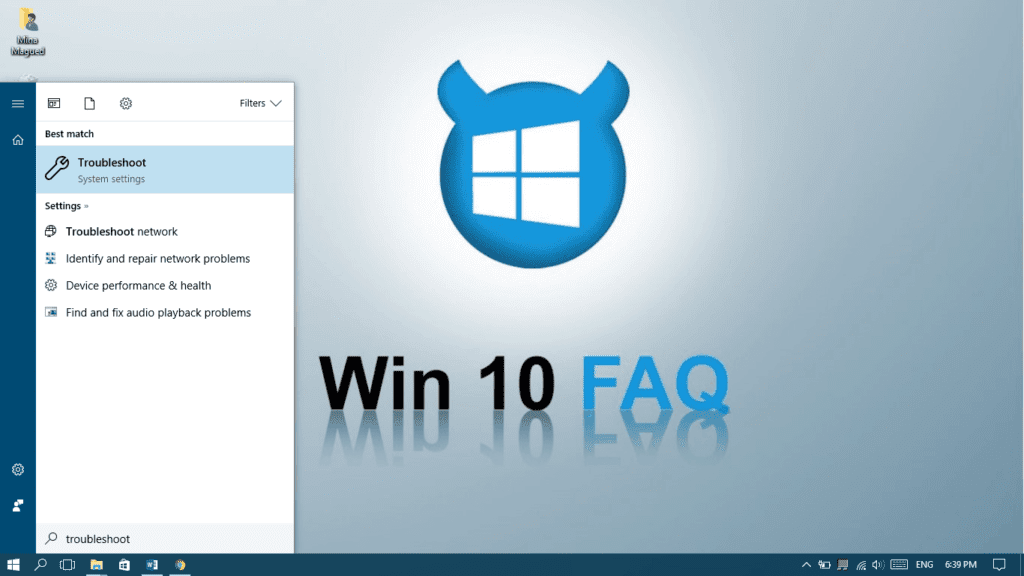
- Choisissez Windows Update et cliquez sur Exécuter le dépanneur.
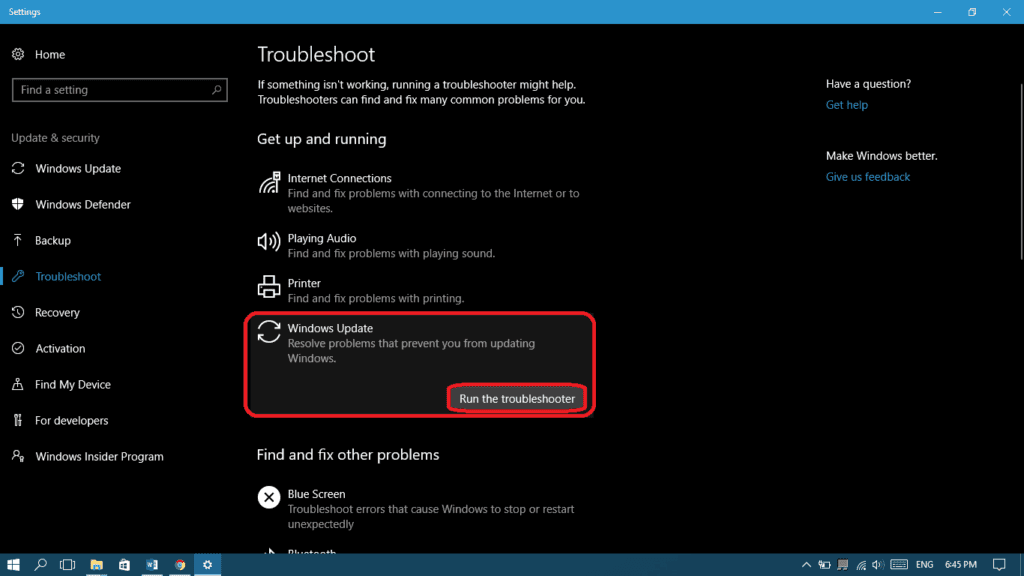
- si nécessaire, choisissez essayer le dépannage en tant qu’administrateur.
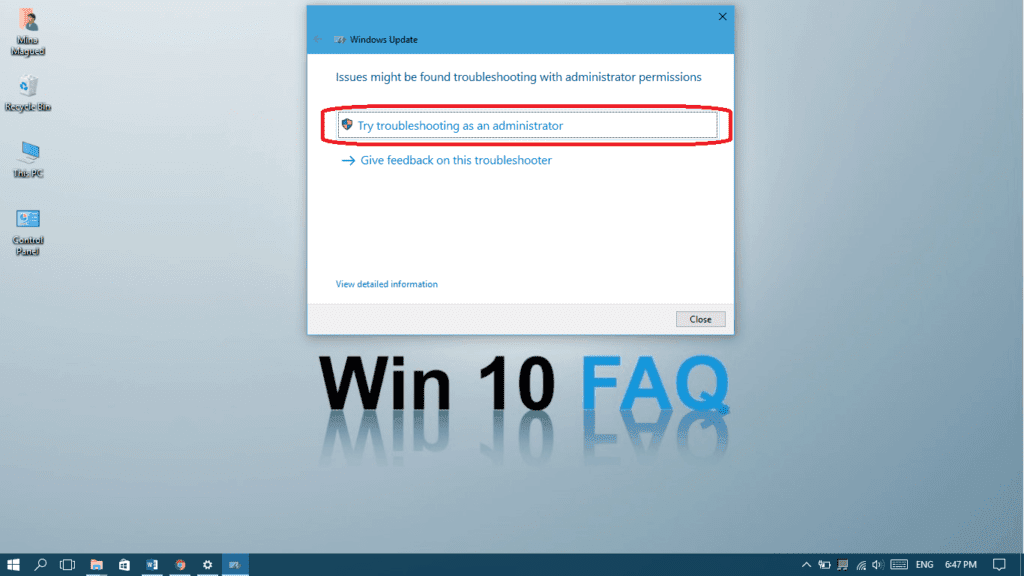
- Choisissez d’Appliquer ce correctif.,
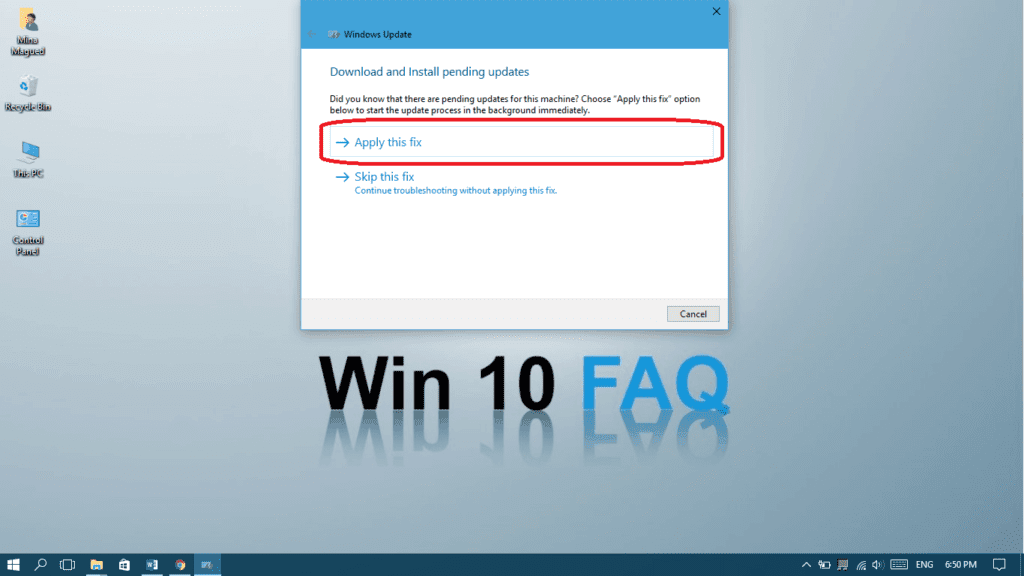
- Fermer l’utilitaire de résolution des problèmes.
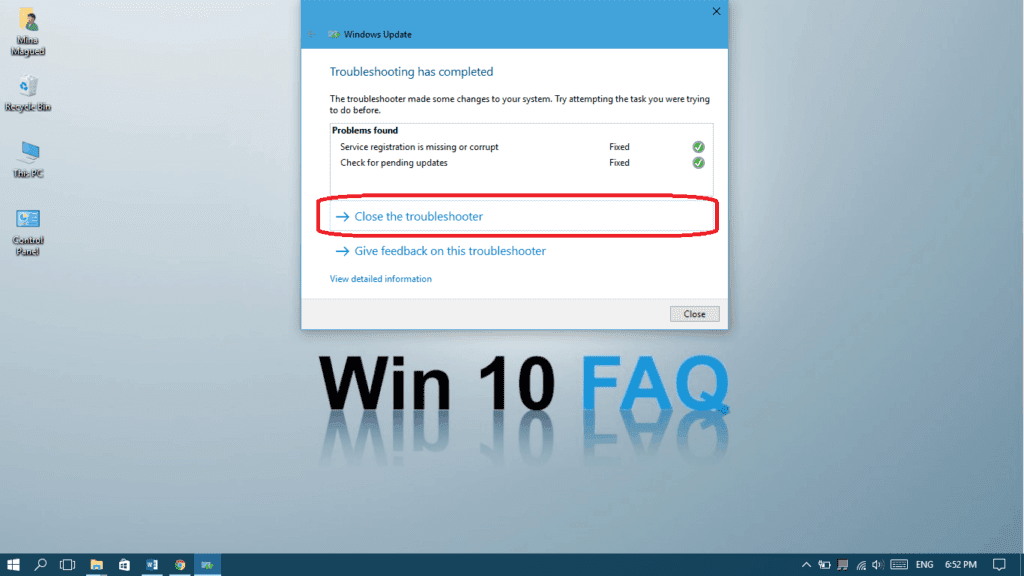
méthode III: désactiver le démarrage rapide
le démarrage rapide est un type de démarrage hybride qui rend votre ordinateur pas complètement arrêté lorsque vous le faites, de sorte qu’il peut redémarrer rapidement. Ce mode peut causer de nombreux problèmes, y compris notre problème d’arrêt. Suivez ces étapes pour le désactiver:
- ouvrez « Panneau de configuration” et recherchez « options d’alimentation” et choisissez Options D’alimentation.,
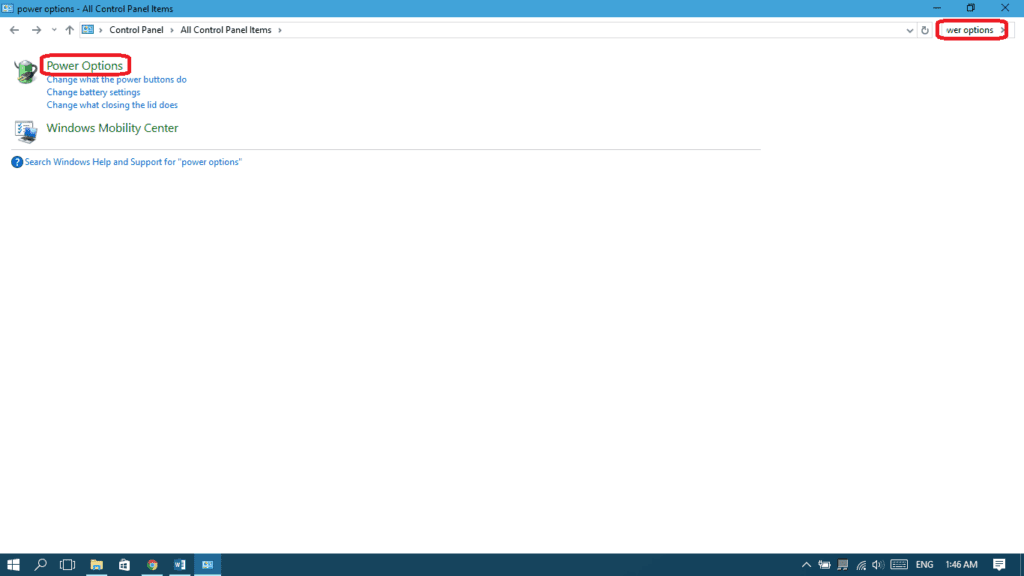
- dans le volet de gauche, choisissez « Choisir l’action du bouton d’alimentation”
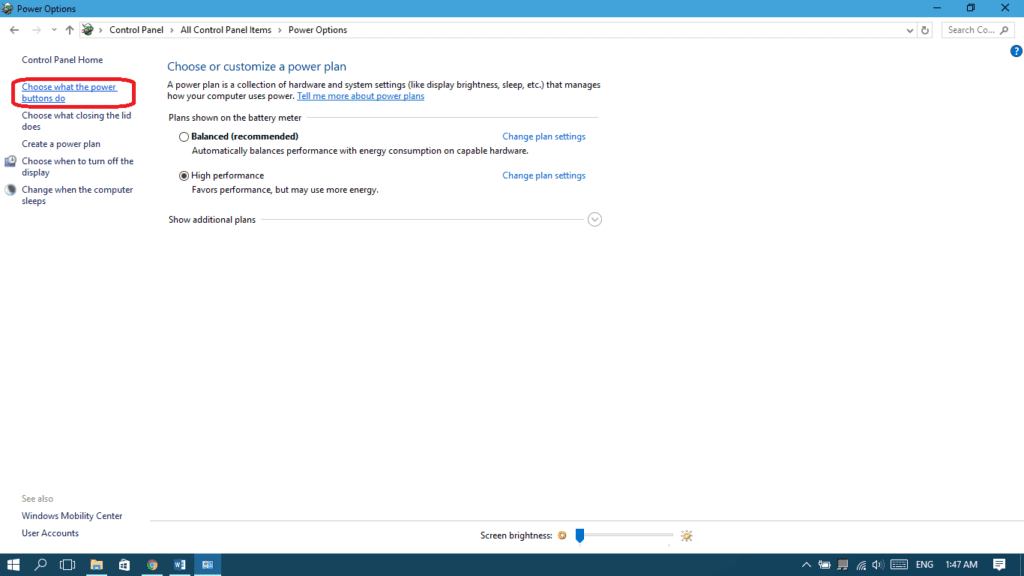
- Choisissez « Modifier les paramètres actuellement non disponible”.
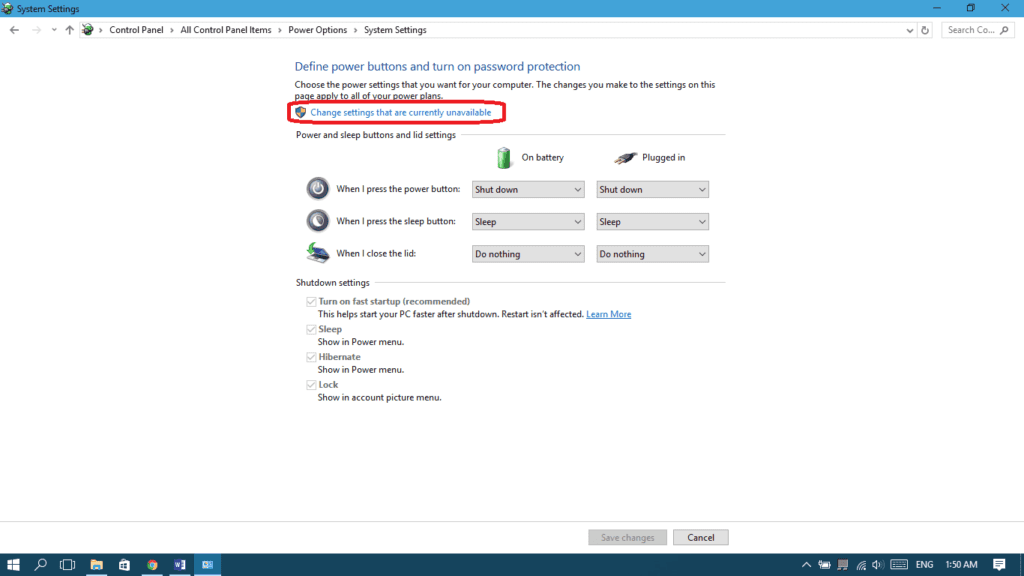
- Décocher la case « Activer le démarrage rapide”, puis sélectionnez « Enregistrer les modifications”.,
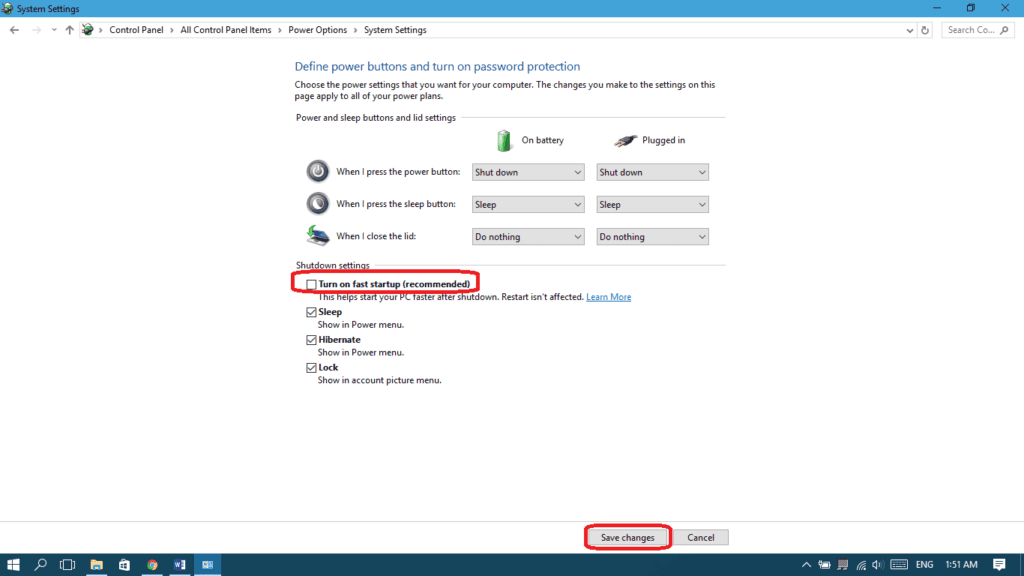
méthode IV: réparer les fichiers système Windows
en cas de problème avec certains fichiers système, Cette étape corrigera toutes les erreurs système (cela prendra un certain temps):
- tapez « cmd” dans votre menu Démarrer, faites un clic droit sur L’invite de commandes et choisissez Exécuter en tant

- cliquez sur Oui pour lui donner l’autorisation.,

- tapez la commande suivante puis appuyez sur Entrée:
-
sfc /scannow
(assurez-vous que vous mettez un espace entre « SFC” et « /scannow”)

méthode V: essayez de fermer l’ordinateur à l’aide de l’invite de commande
l’une des meilleures choses à propos de CMD (invite de commande) est que vous pouvez directement demander un arrêt forcé qui arrête Voici les étapes:
- Lancez CMD en tant qu’administrateur avec les mêmes étapes dans la méthode IV.,
- Tapez la commande suivante, puis appuyez sur entrée: arrêt /p et puis appuyez sur Entrée.
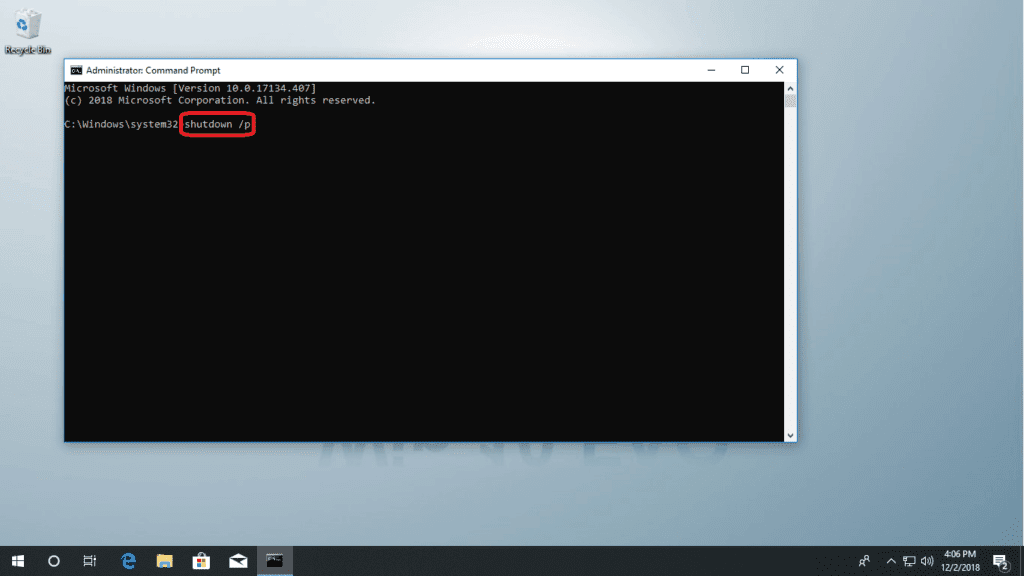
- votre ordinateur doit maintenant s’éteindre immédiatement sans installer ni traiter de mises à jour.
méthode VI: arrêter L’optimisation de la mise à jour de la livraison Windows
Windows 10 télécharge toujours des mises à jour, C’est pourquoi Microsoft a créé ce service afin que s’il y a plusieurs machines Windows 10 sur le même réseau, les ordinateurs puissent échanger les fichiers de mise à jour au lieu, Donc, si un ordinateur sur le réseau reçoit des mises à jour de la vôtre, l’arrêt ne se produira pas tant que le transfert de fichiers ne sera pas terminé. La bonne nouvelle est que vous pouvez désactiver cette fonctionnalité, voici comment faire:
- Ouvrez les Paramètres de votre menu démarrer.

- Aller à la mise à Jour de & Sécurité.

- sur la page Windows Update, cliquez sur Options avancées.
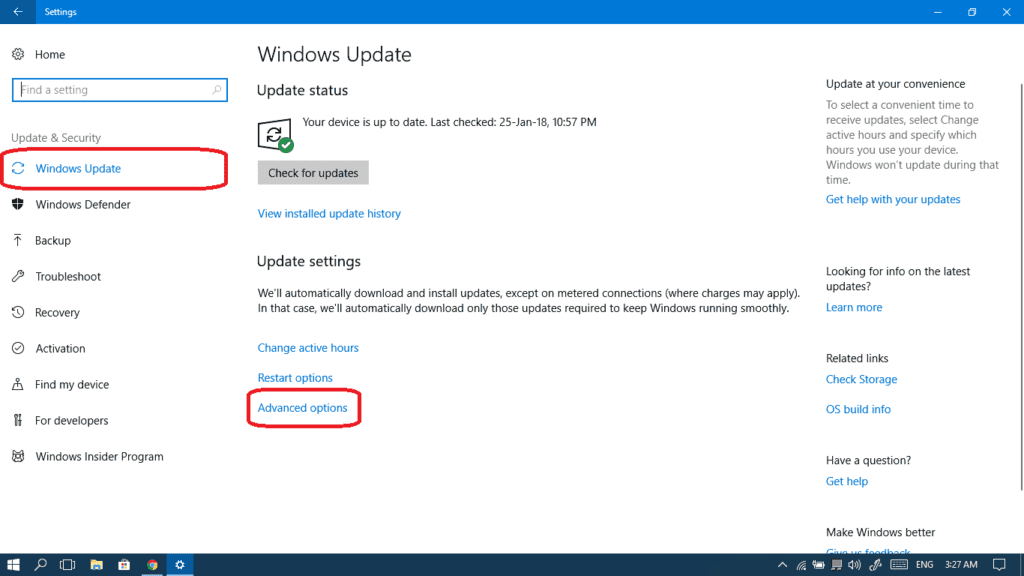
- maintenant, cliquez sur Optimisation de la livraison.
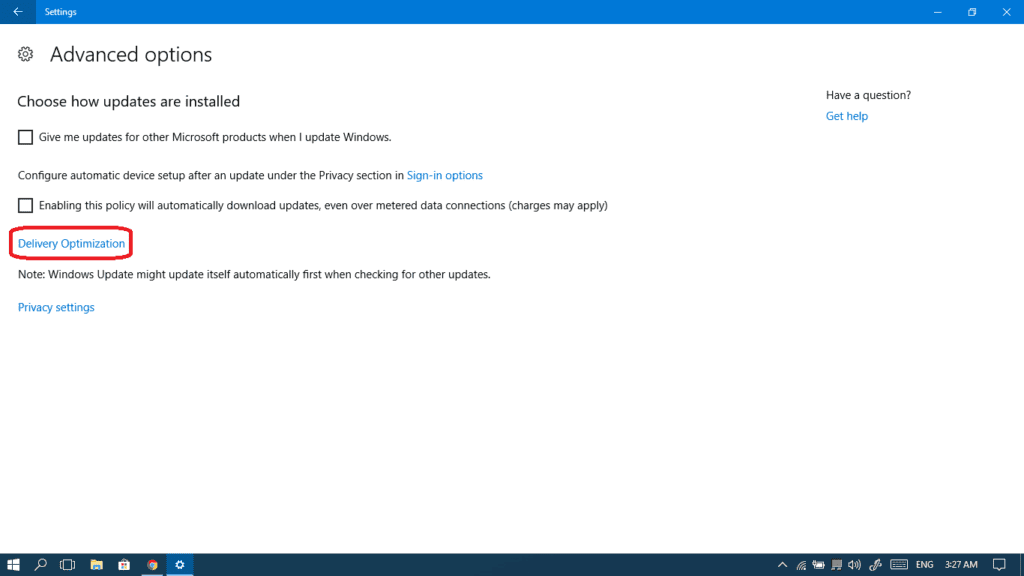
- désactivez le bouton Autoriser les téléchargements à partir d’autres PC.,
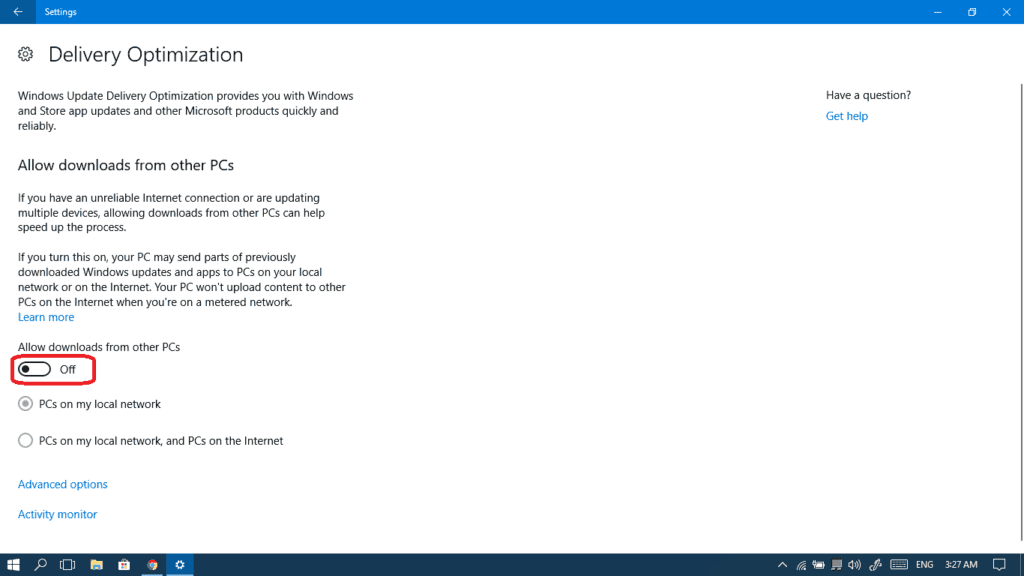
- Maintenant, essayez d’arrêter votre ordinateur à nouveau.
méthode VII: faisons une restauration du système
cela ramènera votre ordinateur à un état précédent, cela peut aider à éviter toute erreur survenue lors de l’arrêt ou de L’exécution de Windows update:
- ouvrez le Panneau de configuration et recherchez la récupération.

- Ouvrir la restauration du Système.

- Cliquez sur Suivant.

- Choisissez un point de restauration antérieur et cliquez sur Suivant.

- Cliquez sur Terminer.,

- Une fois la restauration du système terminée, essayez à nouveau d’éteindre votre ordinateur.
méthode VIII: contrôler les applications qui peuvent démarrer automatiquement
Il existe des applications et des processus qui ne peuvent pas être facilement fermés lorsque vous souhaitez éteindre votre ordinateur: cela peut être la raison de vos problèmes d’arrêt. Très probablement, ce sont des applications qui s’exécutent déjà automatiquement avec le démarrage de Windows sans demander votre permission. Nous pouvons donc les contrôler et désactiver toutes les applications dont vous n’avez pas vraiment besoin au démarrage., Cela augmentera également votre vitesse de démarrage ainsi que sa vitesse d’arrêt. Faisons-le:
- ouvrez le Gestionnaire des tâches à partir de votre barre des tâches ou en appuyant sur Ctrl + Maj + Échap.

- Si vous voyez le petit panneau, cliquez sur Plus de détails pour basculer vers le grand panneau.
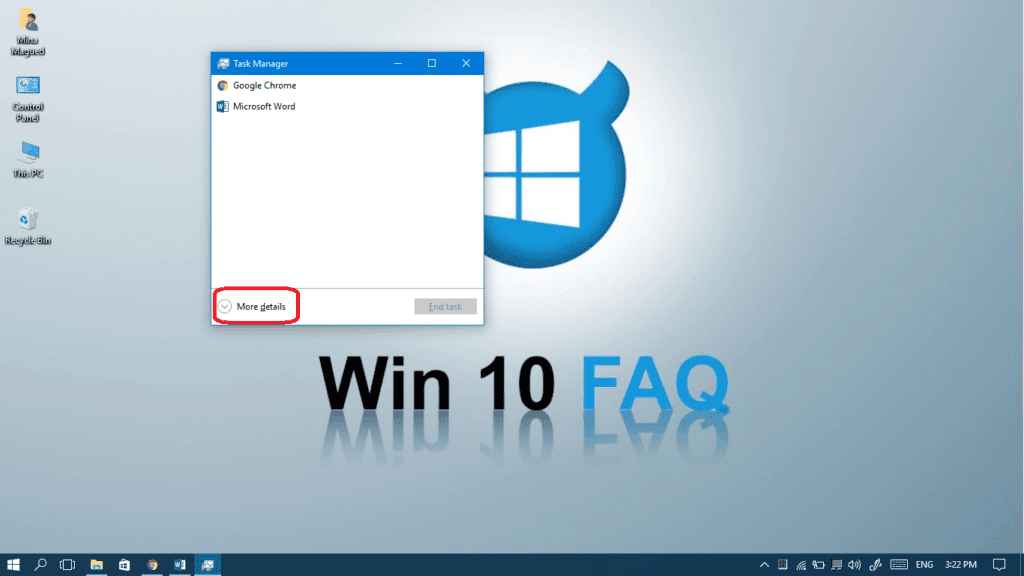
- Ouvrir l’onglet Démarrage.
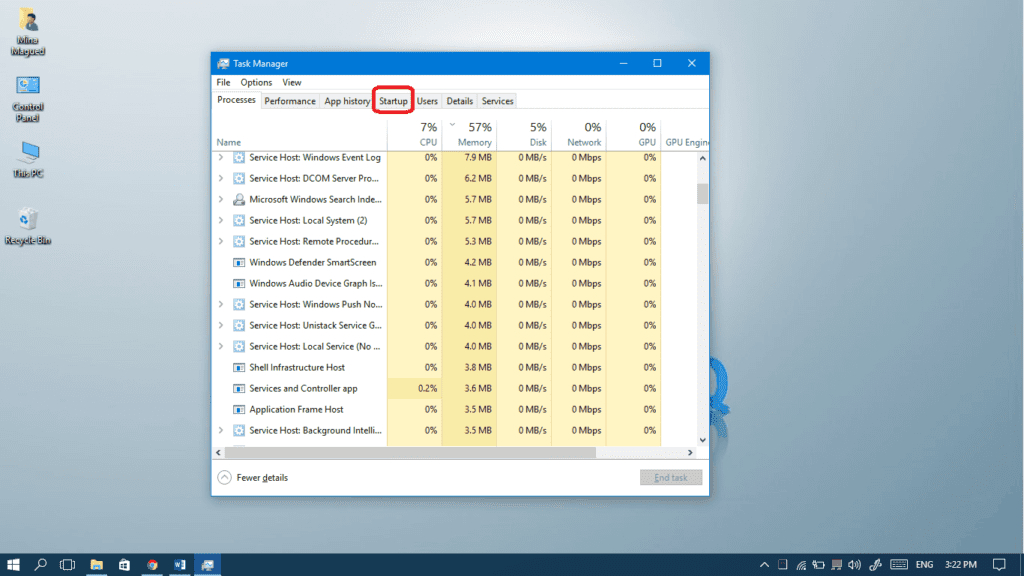
- faites un clic droit sur les applications dont vous n’avez pas besoin de démarrer automatiquement au démarrage de Windows et sélectionnez Désactiver.,
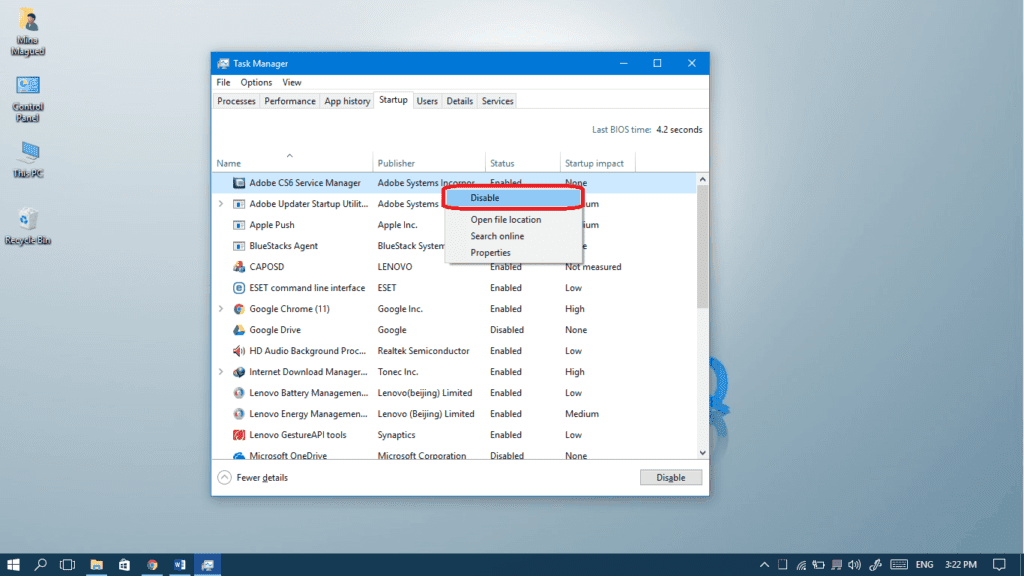
Pour un guide complet qui met l’accent sur la façon de désactiver les programmes de démarrage, cliquez ci-dessous:















