basis computervaardigheden –
les 19: een Computer starten in Veilige modus
/en/basic-computer-vaardigheden/hoe-defragmenteer-uw-harde schijf/content/
een computer starten in Veilige modus
Veilige modus is een alternatieve manier om uw computer op te starten, dus het is alleen essentiële programma ‘ s die nodig zijn om te draaien. Normaal gesproken, wanneer u uw computer opstart, laadt het veel stuurprogramma ‘s, dat zijn programma’ s die uw besturingssysteem (OS) in staat stellen om te communiceren met andere apparaten en software., Echter, wanneer u opstart in de veilige modus, alleen het minimum aantal stuurprogramma ‘ s die nodig zijn om de computer te draaien worden geladen (meestal alleen de muis, toetsenbord en display drivers).
waarom de veilige modus gebruiken?
laten we zeggen dat je op een dag je computer gaat gebruiken en erachter komt dat je Besturingssysteem gewoon niet start, of misschien blijft het op je crashen. Dit kan te wijten zijn aan een aantal redenen, waaronder een virus, malware, corrupte bestanden, of iets anders geheel. Met de veilige modus kunt u uw besturingssysteem opstarten in een zeer eenvoudige staat, zodat u het probleem mogelijk kunt identificeren en oplossen.,
in de veilige modus kan uw schermresolutie er een beetje uit zien, kunnen bepaalde toepassingen niet goed werken, of kan uw computer een beetje langzamer draaien dan normaal. Dit is volkomen normaal; het zijn gewoon de effecten van bepaalde drivers die niet draaien.
om in de veilige modus te starten (Windows 8.1 en hoger):
- klik op de knop Start en selecteer het aan / uit-pictogram.
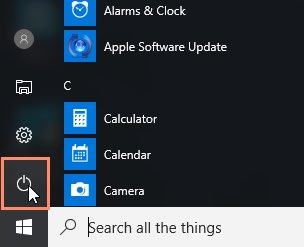
- Houd de Shift-toets ingedrukt en klik op Opnieuw starten.
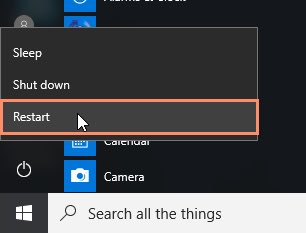
- Er verschijnt een menu., Selecteer Problemen oplossen > geavanceerde opties > Opstartinstellingen.
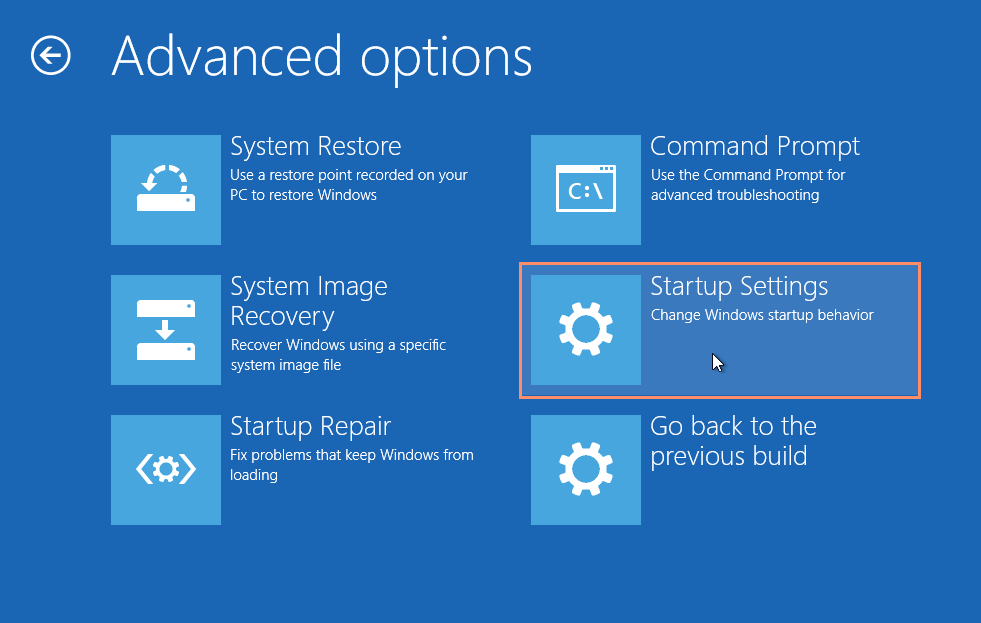
- klik op de knop herstarten.
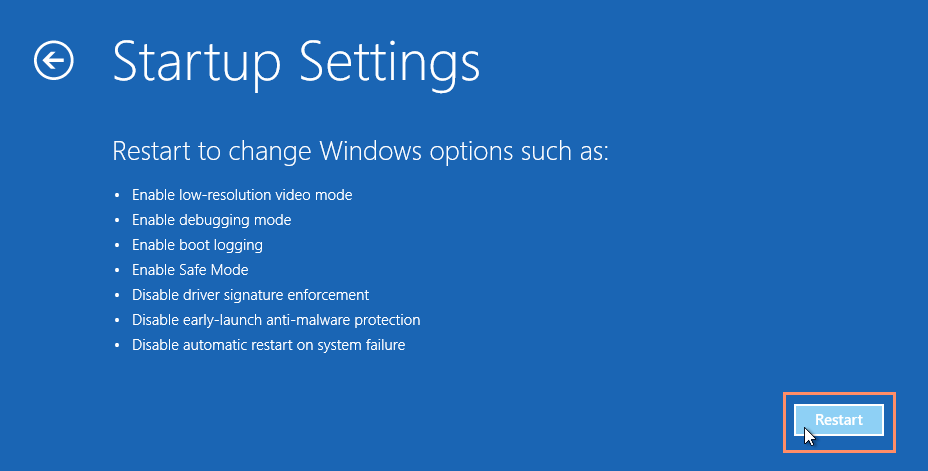
- uw computer zal herstarten en u het onderstaande menu presenteren. Druk op 4 om Veilige modus inschakelen te selecteren (of 5 om Veilige modus inschakelen met netwerken te selecteren als u Internet moet gebruiken).
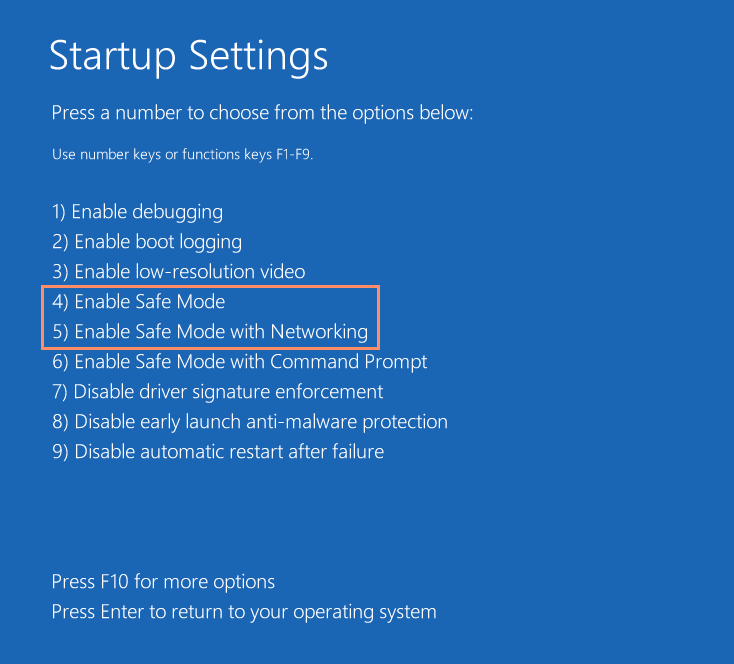
- uw computer zal dan opstarten in de veilige modus.,
om in de veilige modus te starten (Windows 7 en eerder):
- uw computer inschakelen of opnieuw opstarten. Houd tijdens het opstarten de F8-toets ingedrukt voordat het Windows-logo verschijnt.
- Er verschijnt een menu. U kunt dan de F8-toets loslaten. Gebruik de pijltjestoetsen om de Veilige modus te markeren (of de Veilige modus met netwerken als u het Internet moet gebruiken om uw probleem op te lossen), druk dan op Enter.
- uw computer zal dan opstarten in de veilige modus.
om in Veilige modus op een Mac te starten:
- uw computer inschakelen of opnieuw opstarten., Houd tijdens het opstarten de Shift-toets ingedrukt voordat het Apple-logo verschijnt. Zodra het logo verschijnt, kunt u de Shift-toets vrijgeven.
- uw computer zal dan opstarten in de veilige modus.
wat te doen als u eenmaal in de veilige modus bent
bepaalde problemen kunnen vrij eenvoudig worden opgelost met de veilige modus, terwijl andere meer een uitdaging kunnen blijken te zijn.
- Als u denkt dat het malware is die uw computer beïnvloedt, kunt u eenvoudig een antivirusprogramma uitvoeren om te proberen het te verwijderen. Deze taak kan moeilijk zijn om te doen tijdens het uitvoeren van uw computer normaal.,
- als u onlangs een programma hebt geïnstalleerd en merkt dat uw computer zich sindsdien vreemd gedraagt, kunt u de veilige modus gebruiken om het te verwijderen.
- Als u vermoedt dat uw stuurprogramma ‘ s uw systeem onstabiel maken, kunt u de veilige modus gebruiken om ze bij te werken.
als je opstart met de veilige modus en je computer blijft crashen, betekent dit dat er waarschijnlijk iets mis is met je hardware. Als dit het geval is, moet u het waarschijnlijk naar een reparatietechnicus brengen voor verdere hulp.,
zodra u denkt dat u uw probleem hebt opgelost, moet u uit de veilige modus stappen om te testen en te zien of het werkte. Om dit te doen, herstart gewoon uw computer. Wanneer het opnieuw opstart, moet het Windows starten in de normale bedrijfsmodus.
/ nl / basic-computer-skills/install-software-on-your-windows-pc / content /















