Fix beschadigd register in Windows 10 (opgelost)
een ernstig beschadigd register kan van uw PC een baksteen maken. Zelfs een eenvoudige schade aan het register kan leiden tot een kettingreactie binnen uw Windows-besturingssysteem, beschadiging van uw gegevens onherstelbaar. Zo, het is belangrijk voor u om corrupte register te repareren zo snel als je kunt.
Wat veroorzaakt een beschadigd register in Windows 10? U kunt een beschadigd register op uw PC te krijgen vanwege verschillende redenen., Een van de belangrijkste redenen die schade aan het register veroorzaken is een soort van handmatige wijziging in het register. Soms kan zelfs de geringste verandering in het register grote problemen veroorzaken. En dat is de reden waarom het altijd wordt voorgesteld om niet te knoeien met het register, tenzij je weet wat je doet. Soms kan zelfs een schadelijke software beschadigd register veroorzaken in Windows 10.
een corrupt register in Windows 10 kan de volgende problemen op uw systeem weergeven:
- u zult uw systeem niet kunnen opstarten., U kunt een blauwe scherm fout te krijgen tijdens het opstarten en de boot blijft beperkt tot het blauwe scherm.
- u kunt het systeem opstarten, omdat de schade nominaal is, maar terwijl u uw PC bedient, kunt u plotseling een blauwe schermfout krijgen. Al uw niet-opgeslagen gegevens zullen verdwijnen. Hoewel in dit type fout, u in staat om toegang te krijgen tot uw PC voor een tijdje zal zijn, de kans op beschadiging van het register van uw PC verder is meer.
Hoe kan ik een beschadigd register repareren in Windows 10?,
De aanpak om dit specifieke probleem op te lossen zal min of meer hetzelfde blijven, of u nu in staat bent om op te starten in Windows 10 of niet. We gaan een verscheidenheid van dingen proberen om uw corrupte register op te lossen. Dit zal betrekking hebben op het herstellen van uw register naar een vorig punt, scannen en de vaststelling van uw register, het repareren van Windows 10, en een paar andere dingen. Beginnend met de meest vertrouwde methode door gebruikers om het register te repareren, gaan we ook andere methoden behandelen., Als de eerste vast uw beschadigde Windows 10 register dan allemaal goed en goed, anders springen Naar de volgende methode tot uw probleem is opgelost.
Fix 1 – repareer Windows 10 om een beschadigd register te repareren
een van de manieren om een beschadigd register in Windows 10 te repareren is via Windows RE mode, dat is Recovery Environment mode. U kunt eenvoudig Windows RE-modus in te voeren zonder Windows normaal op te starten en vervolgens de automatische reparatie uit te voeren. Om Windows 10 te repareren, volgt u de onderstaande stappen:
Stap 1: de eerste stap is het opstarten van de computer in Windows Recovery Environment., Om dit te doen, start uw PC, dan zodra er een fout verschijnt, of je ziet het inlogscherm, houd de AAN / UIT-knop van de PC zolang de PC wordt uitgeschakeld. Dit kan vereisen dat u de AAN / UIT-knop ongeveer 5 seconden ingedrukt houdt en staat bekend als Force Shut Down. Zodra de PC de macht uit, herhaal het proces van kracht afsluiten van de PC een paar keer tot uw PC toont de voorbereiding van automatische reparatie scherm. U zult moeten wachten tot de PC loopt de diagnostiek en voert Windows RE-modus.

Opmerking: uw PC kan in de eerste proef de Windows Herstelomgeving invoeren., Zo, wees er rekening mee om de PC niet opnieuw op te starten zodra de re-modus wordt ingevoerd.
Stap 2: Zodra de diagnostiek volledig is uitgevoerd, ziet u het volgende dialoogvenster samen met opties. Klik op de geavanceerde opties.
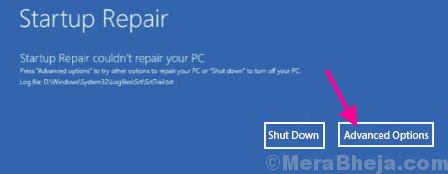
Stap 3: in het volgende scherm dat verschijnt, krijgt u drie opties; Klik op de probleemoplossing optie.
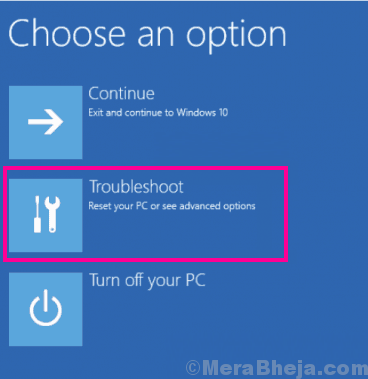
Stap 4: Klik vanaf het volgende scherm op de geavanceerde opties.
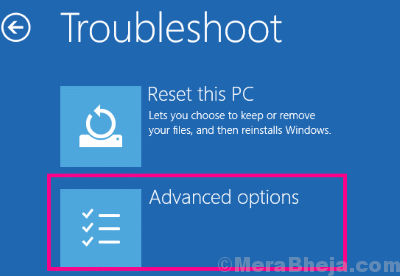
Stap 5: Hier vindt u 6 verschillende opties om uit te kiezen., U moet klikken op de Opstartherstel optie.
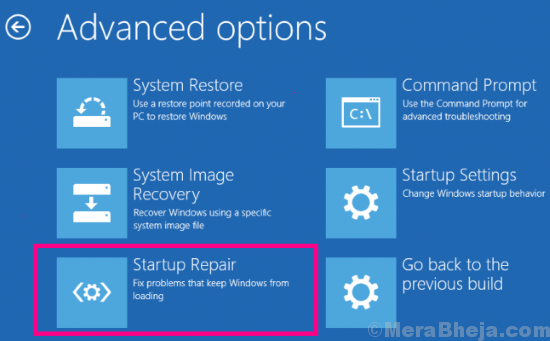
Dit opent het reparatiescherm waar Windows eerst een diagnose zal uitvoeren en vervolgens de gedetecteerde problemen voor u zal oplossen. De tool zal laten zien dat uw fout werd vastgesteld als dat het geval was. In het geval dat een probleem wordt gevonden en Windows RE is niet in staat om het op te lossen, dan wordt u geïnformeerd over hetzelfde.
zodra Windows RE tool zegt dat de fout is opgelost, probeer de PC normaal te starten. In het geval als het niet in staat was om, Probeer de volgende methode waar u zal worden resetten Windows 10 op uw PC.,
Fix 2 – Gebruik Registry Cleaner Tools (derde partij)
1. Download Regsofts Free Registry Repair tool
2. Installeer het op uw PC.
3. Klik nu op Start Scan om registerfouten te scannen.
4. Zodra de Scan klaar is, klikt u op fouten repareren om alle registerfouten op te lossen.,
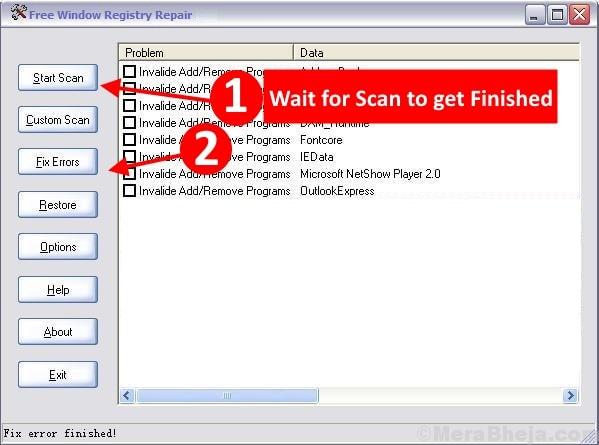
hoewel een opschoning van het register niet altijd een veelbelovend resultaat laat zien, is het geen kwaad om deze methode uit te proberen, omdat het voor sommige gebruikers heeft gewerkt om een beschadigd register in Windows 10 te repareren.
Fix 3 – registerback-up Herstellen om Windows 10 Corrupt register
op te lossen met deze methode zullen we proberen het register terug te zetten naar een vorige staat wanneer de computer prima werkte. Hiervoor zullen we eerst bevestigen of er een wijziging is aangebracht die het register van uw PC kan hebben beschadigd., Als een dergelijke verandering wordt gevonden, zullen we de PC terug te rollen naar het punt waar het werkte prima. Deze methode is ook bekend als het herstellen van uw PC terug naar een vorige staat met behulp van de geheime register back-up.
hiervoor moet u uw PC opstarten in de Veilige modus met de opdrachtprompt. Volg deze stappen zorgvuldig om deze methode uit te voeren om corrupte register in Windows 10 te herstellen:
Stap 1: Start uw computer, en zodra deze begint, blijf herhaaldelijk op de F8-toets drukken (met een tijdsinterval van ongeveer een halve seconde) totdat u het geavanceerde opstartmenu krijgt., Wanneer u er bent, selecteert u de Veilige modus met Command Prompt optie. Mogelijk wordt u gevraagd in te loggen als beheerder. Log in met uw ID en wachtwoord (moet beheerdersrechten hebben). Uw PC zal opstarten in de Veilige modus met Command Prompt open.
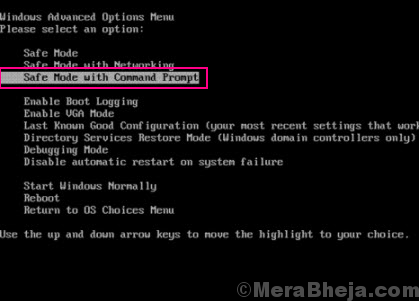
Stap 2: in deze stap moet u controleren op welk station Windows is geïnstalleerd. De stationsnamen waar Windows is geïnstalleerd zijn C:, D: of E:. Laten we aannemen dat het station waar uw windows-besturingssysteem is geïnstalleerd C: drive is.
Stap 3: in deze stap proberen we de recente activiteiten in Windows uit te pakken en te onderzoeken., Typ hiervoor het volgende commando in de opdrachtprompt één voor één en druk op Enter na elke regel:
cd /d C:\windows\System32\configxcopy *.* C:\RegBack\cd RegBackdir
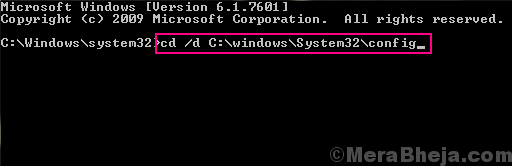
opmerking: Vervang de C in de bovenstaande commando ‘ s door de naam van het station van uw PC waarop Windows is geïnstalleerd, voor het geval het op uw PC anders is.
Dit zal details weergeven van wijzigingen in/door Software, systeembestanden of SAM-bestanden. Ga door de datum van de wijzigingen die worden weergegeven om te zien of er onlangs een wijziging is aangebracht die een beschadigd register in Windows 10 had kunnen veroorzaken., Zo ja, volg de volgende stap, anders stoppen als de wijzigingen werden gedaan lang terug.
Stap 4: typ nu de volgende commando ‘ s één voor één en druk op Enter na elke regel:
copy /y software ..copy /y System ..copy /y Sam ..
opmerking: de twee punten in de bovenstaande commando ’s zijn opgenomen in de commando’ s.
zodra het proces is voltooid, herstart uw PC in de normale modus. Dit zou hoogstwaarschijnlijk het probleem oplossen, omdat deze veel gebruikers heeft geholpen om het beschadigde register in Windows 10 op te lossen. Als je nog steeds hetzelfde probleem krijgt. probeer de volgende methode uit.,
Fix 4-Run SFC Scan
SFC Scan of systeembestandscontrole is een ingebouwde tool in Windows 10 die zoekt naar corrupte bestanden in de map systeembestand. En, in het geval dat een bestand (s) wordt gevonden dat moet worden gerepareerd, het lost dat bestand. U kunt deze tool gebruiken om een scan uit te voeren via uw PC en het zal zoeken naar corrupte bestanden in uw register, en repareren indien gevonden. Deze tool is gemeld door gebruikers om beschadigde register te repareren in Windows 10. Hier zijn de te volgen stappen:
Stap 1: Volg de stap 1 zoals vermeld in Methode # 1 om de PC op te starten in de Veilige modus met de opdrachtprompt.,
Stap 2: Typ in Veilige modus met opdrachtprompt de volgende opdracht en druk op de Enter-toets op uw toetsenbord:
sfc /scannow
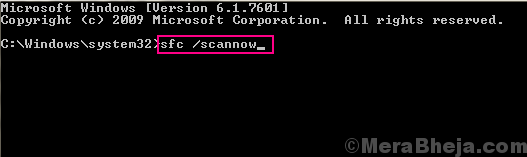
de SFC-scan wordt gestart. De scan kan enige tijd duren om te voltooien, dus heb wat geduld terwijl het dat doet. Onderbreek de scan niet totdat deze is voltooid. Wanneer de scan voorbij is, herstart uw PC in de normale modus om te zien of de corrupte registerfout verschijnt.
als de fout prevaleert, zijn er een paar extra stappen die u moet volgen., Het gebeurt soms dat de SFC-scan niet in staat is om alle corrupte systeembestanden op te lossen. Dit vereist dat u een DISM-Scan of Deployment Image & Servicing Management Scan uitvoert. Deze scan repareert corrupte systeembestanden die SFC scan fix zijn werk niet volledig lieten doen.
om een DISM-scan uit te voeren, herstart u de PC in Veilige modus met de opdrachtprompt zoals hierboven vermeld., Als u klaar bent, typt u de volgende opdracht in de opdrachtprompt in Veilige modus:
DISM /Online /Cleanup-Image /RestoreHealth
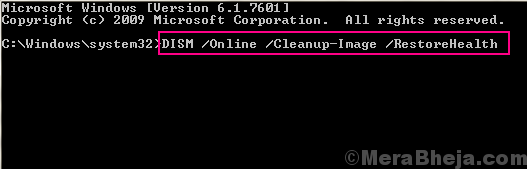
wanneer de DISM-scan is voltooid, voert u de SFC-scan opnieuw uit met de hierboven vermelde SFC-opdracht. Nadat de SFC-opdracht is voltooid, is het tijd voor u om uw PC opnieuw op te starten in de normale modus. Dit zou waarschijnlijk de corrupte registerfout voor u oplossen.
als het register niet is opgelost, probeer dan de volgende methode.,
Fix 5 – Reset Windows 10 (zonder persoonlijke gegevens te verliezen)
als geen van de bovenstaande opties voor u werkt, dan is hier een zekere oplossing om te gaan met om corrupte register in Windows 10 te repareren. Hier zult u Windows resetten 10, en door dit te doen, Windows zal worden gereset alsof het nieuw was zonder registerfout. Hoewel het een geweldige oplossing is om een beschadigd Registerprobleem op te lossen, willen de meeste mensen dit niet in de eerste keer proberen. De reden is, wanneer Windows 10 wordt gereset, alle Windows-instellingen worden teruggedraaid, en alle programma ‘ s geïnstalleerd op uw PC zal worden gegaan., U kunt er echter altijd voor zorgen dat uw persoonlijke bestanden niet worden verwijderd. Met persoonlijke bestanden bedoel ik de bestanden die beschikbaar zijn in andere schijven dan het station waarin Windows OS is geïnstalleerd. Dus, als je in orde bent om uw geïnstalleerde programma ‘ s te verliezen, je kunt gaan met deze methode. Hier zijn de stappen te volgen:
Stap 1: van de methode #3 hierboven vermeld, volg de stap 1, Stap 2, en Step3 om het menu problemen oplossen te openen in Windows 10 Herstelomgeving.
Stap 2: Selecteer in het menu problemen oplossen de optie Deze PC opnieuw instellen.,
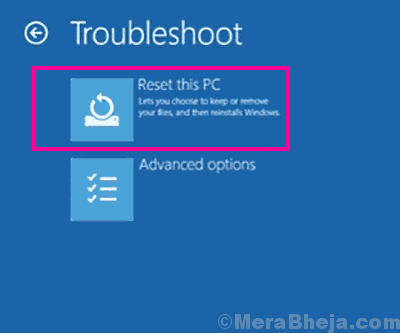
Stap 3: Selecteer nu in het volgende scherm de Bewaar mijn bestanden.
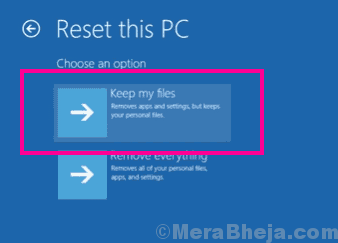
Stap 4: uw PC wordt nu klaargemaakt voor een Windows 10-Reset. De instructies van de Resetwizard zullen u gemakkelijk begeleiden voor een Windows 10 reset.
Dit proces kan enkele minuten duren, dus laat de Windows 10 reset uitvoeren. Het kan meer dan een paar minuten duren, dus wees geduldig. Zodra de reset is voltooid, proberen om in te loggen op uw PC normaal en controleer of beschadigde registerfout verschijnt of niet.,
Laatste Woorden
het register van uw Windows is een zeer belangrijk en gevoelig onderdeel. Er moet voorzichtig mee worden omgegaan. Als u een stuk met methoden om het register handmatig te tweaken gevonden, Volg het niet, tenzij u ervoor zorgt dat het een legitiem proces. Als je ook maar de geringste twijfel hebt over wat je doet, ga dan niet verder.
u kunt ook contact opnemen met de klantenservice van uw PC-fabrikant om Windows 10 corrupt Registry voor u te herstellen.















