Hoe maak je een Budget in Excel: Hoe te begeleiden en gratis sjablonen!
als we het hebben over personal finance tools, is Excel de echte og budgettering software. En verrassend genoeg is leren hoe je een budget maakt in Excel ongelooflijk eenvoudig. Deze how-to-gids neemt u mee van een lege spreadsheet naar volledig functioneel Excel-budget in ongeveer een uur of minder.
maar waarom Excel gebruiken voor budgettering?
Excel geeft u de vrijheid om een budget aan te maken dat precies aan uw behoeften voldoet., Budgettering apps hebben gekregen vrij goed,maar ze geven je nog steeds niet het soort flexibiliteit en controle die je krijgt met Excel. Met Excel kunt u beslissen welke categorieën en subcategorieën u toevoegt, hoe u alles organiseert, enz.
de andere reden is dat als je al de Microsoft Office Suite hebt, dan heb je al Excel! Dat is gratis toegang tot een aanpasbaar budget dat uw financiën berekent voor u.
in deze handleiding leert u precies hoe u een budget maakt in Excel., En aan het einde van deze stapsgewijze zelfstudie vindt u onze favoriete gratis Excel-sjablonen (inclusief degene die ik voor dit artikel heb gemaakt).
Hoe maak je een budget in Excel vanaf nul
bent u klaar? Ik ga u het hele proces van het maken van een budget in Excel uitleggen.
Stap 1: Open een leeg spreadsheet
Open Excel, en klik op ” lege werkmap.”Vergeet niet om uw bestand een naam te geven en op te slaan als je gaat.
kijk er eens naar … zoveel mogelijkheden!,
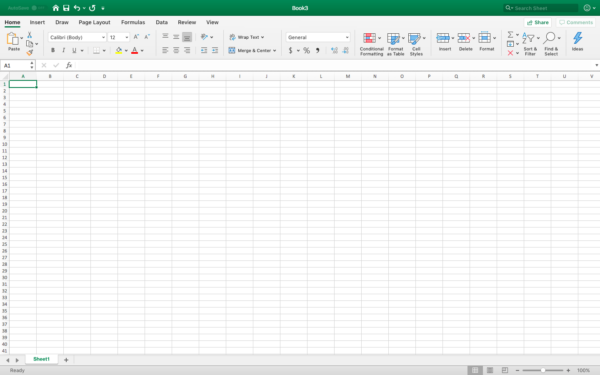
Stap 2: Begin met het formatteren van uw budget
Er zijn twee belangrijke componenten van uw budget – uw inkomsten en uitgaven. Ik hou van het opzetten van de algemene lay-out van mijn budget voordat ik beginnen met het invoeren van informatie over een van beide. En hoewel je die componenten op aparte pagina ‘ s kunt zetten, houden we ze op dezelfde spreadsheet.
een tip voordat we beginnen: Ik raad ten zeerste aan om vertrouwd te raken met uw werkbalk, wat u kunt doen door met de rechtermuisknop te klikken en een paar toetscommando ‘ s te leren., “Samenvoegen en centreren” in de werkbalk zal een beetje worden gebruikt terwijl je dingen instelt, en er is een drop-down waarmee je andere merge opties kunt vinden.
het labelen van uw budget
voor zowel uw inkomsten als uitgaven zullen we vergelijkbare categorieën gebruiken – de naam van de bron, datum (indien van toepassing), geplande vs.werkelijke, en het verschil. U kunt aangepaste velden toevoegen als u wilt, maar dit zijn de belangrijkste en meest voorkomende.
uw spreadsheet instellen voor uw inkomen:
- Selecteer rijen 1-3 van kolommen A-Q en samenvoegen en centreren., Label deze spreadsheet met de maand en het jaar.
- Selecteer rijen 4-5 van kolommen A-E en samenvoegen en centreren. Label dit ” inkomen.”
- Selecteer rijen 6-11 van kolommen A en B en merge across. Label deze ” bron.”
- u labelt de kolommen naar de juiste “datum”, “gepland”, “feitelijk” en verschil.”
- in cel A12, schrijf ” totaal.”
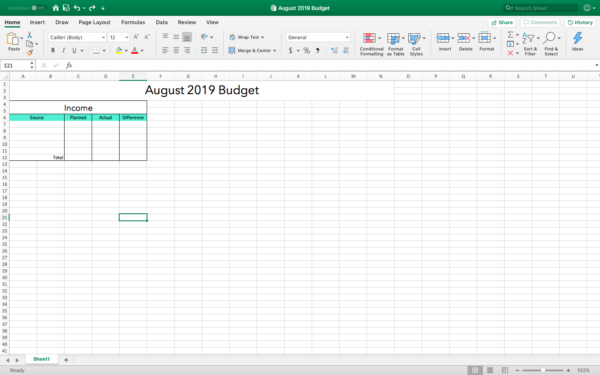
uw spreadsheet instellen voor uw uitgaven:
- Selecteer rijen 13-14 van kolommen A-E en samenvoegen en centreren. Label dit ” onkosten.”
- Selecteer rijen 15 van de kolommen A tot en met E en merge across., Label Deze ” behuizing.”
- Label de kolommen rechts “vervaldatum”, “geplande”,” werkelijke “en” verschil.”
- in cel A26, schrijf ” Subtotaal.”
we hebben zojuist een mini-spreadsheet gemaakt voor huisvestingskosten, en we zullen hetzelfde doen voor transport, voedsel, entertainment, persoonlijk, kinderen en gezondheid. Als dit mijn budget was, zou ik er ook huisdieren in doen. Dit is echt het beste deel over het leren hoe u een budget in Excel kunt maken – u kunt het aanpassen aan uw exacte behoeften.,
u hebt ook de controle over het algehele uiterlijk van uw budget, en u kunt met de rechtermuisknop klikken op cellen die u wilt opmaken en vervolgens op “Cellen opmaken” klikken.”Hier vind je vulling, grenzen, enz.
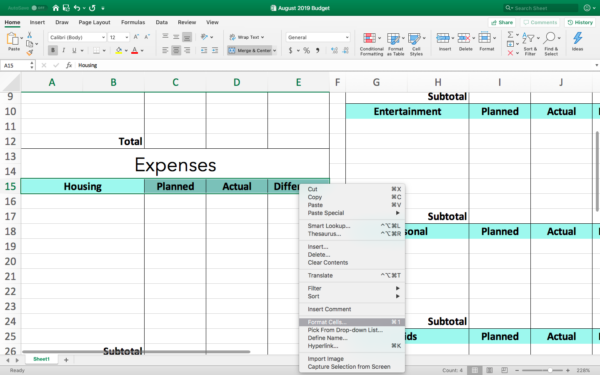
het ontwerpen van de rest van de spreadsheet:
- ons voorbeeld is verdeeld in drie belangrijke kolommen. Toen ik zoveel rijen gebruikte als ik wilde in kolommen A-E, versmalde ik kolom F en begon ik kolommen G-K te formatteren, op dezelfde manier als we voor de andere kant deden.,
- nadat het middelste gedeelte was opgebruikt, versmalde ik kolom L en begon ik kolommen M-Q te formatteren
- financiële verplichtingen zoals schulden en besparingen hebben hun eigen sectie in dit budget, maar je hebt je!
- het laatste deel is voor totalen-gepland, werkelijk en verschil. U kunt dit gemakkelijk omzetten in een zero-based budget door het toevoegen van een andere regel in het laatste gedeelte waar u alles op nul.
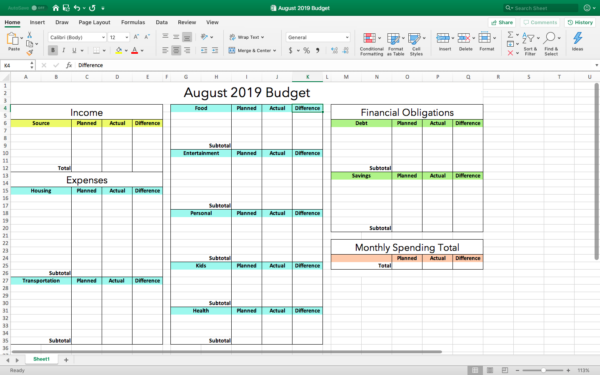
Stap 3: uw inkomen toevoegen en automatiseren met formules
het eerste deel van deze stap is het invoeren van uw inkomen., Zorg ervoor dat u elke mogelijke bron – belangrijkste inkomen toe te voegen, side hustles, elk ander type van de maandelijkse betalingen, enz.
zodra u klaar bent om formules toe te voegen, klikt u op het tabblad “Formula” bovenaan uw menu en vindt u de knop “AutoSum”. Je hoeft er nog niet op te klikken; Ik wil alleen dat je weet waar het is voordat je begint.
formules
- toevoegen aan het totaal van uw inkomen: Markeer alles in uw kolom” geplande “inkomsten (in het voorbeeld is dat C7-C12), klik dan op” AutoSum.”Doe hetzelfde voor je werkelijke inkomen.,
- om het verschil te berekenen: voer in de eerste cel van de kolom “verschil” de formule in “=SUM(D7-C7).”De formule trekt het bedrag in de “werkelijke” cel af van wat er in de “geplande” cel. Gebruik die formule voor elke bron van inkomsten, maar verander de naam van de cellen als je gaat.
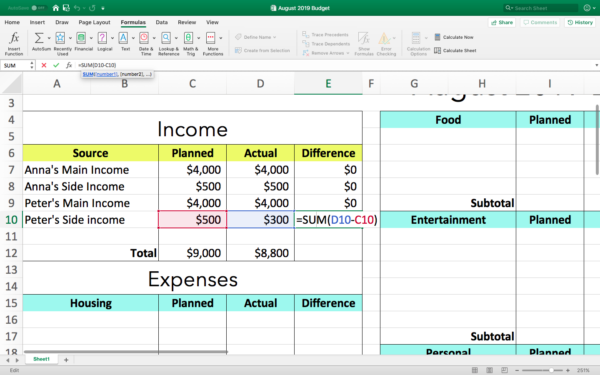
de laatste stap met uw inkomen is” AutoSum ” wat er in de kolom verschil. Nadat we dat in mijn voorbeeld doen, zullen we zien dat dit koppel werkt met $ 200 minder deze maand.,
Stap 4: voeg uw uitgaven toe en automatiseer met formules
nu is het tijd om alles toe te voegen voor al uw budgetcategorieën, wees zo specifiek of algemeen als u wilt.
een notitie over het categoriseren van uitgaven
budgettering in Excel geeft u volledige controle om te organiseren op een manier die voor u zinvol is. We beheren allemaal onze uitgaven anders, dus waarom geen begroting die dat weerspiegelt!? Hier is wat ik bedoel:
- ons voorbeeld heeft een sectie voor “gezondheid” en dat is waar ik mijn maandelijkse zorgverzekeringspremie zou plaatsen., Je kon dingen anders categoriseren en hebben een sectie genaamd “verzekering,” het houden van uw gezondheid, huis, en autoverzekering op één plaats.
- hoewel er een speciale ruimte is voor “financiële verplichtingen” zoals schulden, is het voor mij logischer om mijn hypotheek onder “huisvesting” te plaatsen.”Doe wat zinvol is voor jou!
zodra u al uw uitgaven in uw budget hebt, “AutoSum” elke kolom op dezelfde manier als u deed met uw inkomen, maar u zult een iets andere formule gebruiken voor het verschil. De formule die u hier wilt gebruiken is het aftrekken van de “werkelijke” van de ” geplande.,”
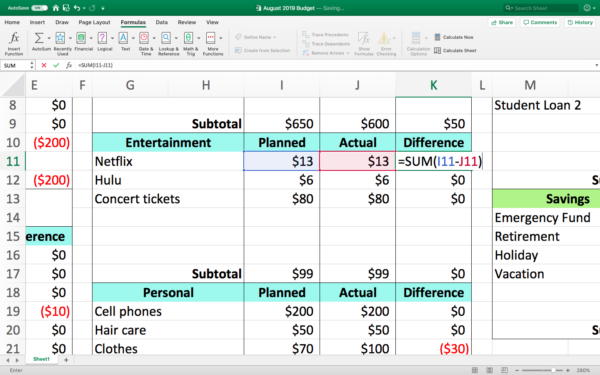
Stap 5: Vind uw maandelijkse uitgaven totalen
voor onze uitgaven, gaan we drie verschillende totalen vinden – gepland totaal, werkelijk totaal, en het verschil tussen de twee. Denk er zelfs niet aan om een rekenmachine of papier en potlood te pakken. Excel doet al de wiskunde voor u!
gepland totaal
We gaan het “geplande” subtotaal toevoegen voor elke sectie van onze uitgaven en financiële verplichtingen. Om dit te doen:
- klik op de cel voor geplande maandelijkse uitgaven totaal (het is O25 in ons voorbeeld)
- begin met het typen van de formule ” = SUM (“.,
- in plaats van handmatig de namen van de cellen in te voeren, klikt u met uw muis op het eerste “geplande” subtotaal en typt u “+” dan het volgende subtotaal, enzovoort. Excel markeert elk van die cellen terwijl u gaat.
- zodra je dat met elk subtotaal hebt gedaan, sluit je de formule met een”)”. Voordat u op enter/return drukt, controleert u of elke celnaam wordt gescheiden door een plusteken en dat u aan het einde geen plusteken hebt geplaatst.
- de formule in ons voorbeeld ziet eruit als = SUM (C26+C35 + I9+I17+I24+I30+I35 + O12+O20).,
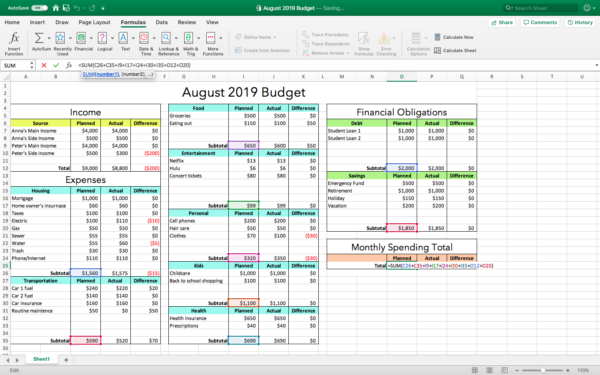
werkelijke totaal
We doen hier hetzelfde behalve het gebruik van de” werkelijke ” subtotalen. Dus in ons voorbeeld, de cel het “werkelijke totaal” gaat in is P25, en de formule ziet eruit als = SUM (D26+D35+J9+J17+J24+J30+J35 + P12+P20).
verschil totaal
gebruik een formule om het “werkelijke” totaal af te trekken van het “geplande” totaal. In ons voorbeeld is dat = SUM (O25-P25).
Stap 6: Laatste check-in
Dit is niet echt een nul-gebaseerd budget, maar het werkt nog steeds volgens een vergelijkbaar principe – besteed alleen wat je verdient.,
In ons verschil totaal gaf ons fictieve echtpaar $75 minder uit dan ze hadden gepland voor de maand, ook al verdienden ze $200 minder dan gepland. Ze slaagden daarin, terwijl ze ook schulden afbetaalden en geld inzetten voor besparingen. Goed gedaan Peter en Anna!
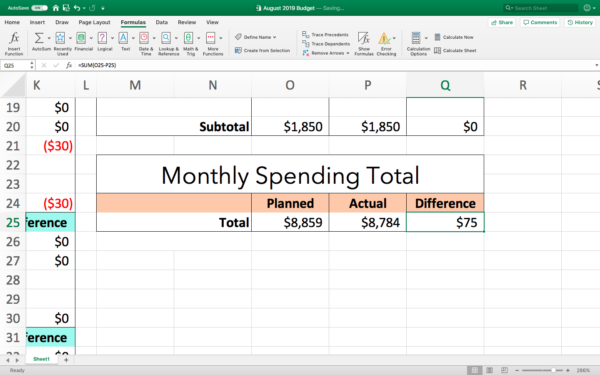
ze gingen over en onder in een paar verschillende gebieden, en u kunt deze aanpassingen en fluctuaties zien in de kolom” verschil”.
die kolom vertelt je veel, en je zou het moeten gebruiken om toekomstige maandelijkse budgetten te informeren. In mijn huis hebben we dit vaak moeten doen met voedseluitgaven., We hebben drie kinderen, en ze blijven meer eten als ze groeien, dus we moeten natuurlijk meer uitgeven aan boodschappen. In de loop van enkele jaren ging ik van $50 per week naar $150 per week aan boodschappen. Mijn budget moest die verandering weerspiegelen om voor onze familie te blijven werken.
Stap 7: het gebruik van uw Excel budget voor volgende maand
Dit is super eenvoudig! Ga eerst naar “Bestand” en klik op ” Opslaan als sjabloon.”
wanneer u klaar bent voor het budget van de volgende maand, klikt u op “File” en opent u “New from template.”Uw sjabloon staat onder” Persoonlijk.,”Als u elke maand samen in een enkele werkmap wilt houden en elke maand een nieuw blad wilt maken, selecteert u het volledige budget en kopieert u het en plakt u het in een nieuw blad.
wanneer u klaar bent voor gebruik, kunt u de informatie van deze maand vervangen door de laatste maanden. Maar markeer en verwijder niet alleen wat er in elke sectie staat – U verliest de formules! Ze zijn gemakkelijk genoeg om weer toe te voegen, maar als ze zijn ingesteld, is het zo waardevol om te leren hoe je een budget maakt in Excel.
of u kunt de informatie die u in die eerste vrije kolommen hebt geplaatst markeren en verwijderen., Je verwijdert niet wat er in het veld “Totaal” of “subtotaal” staat. En je verwijdert niets in de kolom verschil.
u kunt zien welke kolommen in deze afbeelding staan:
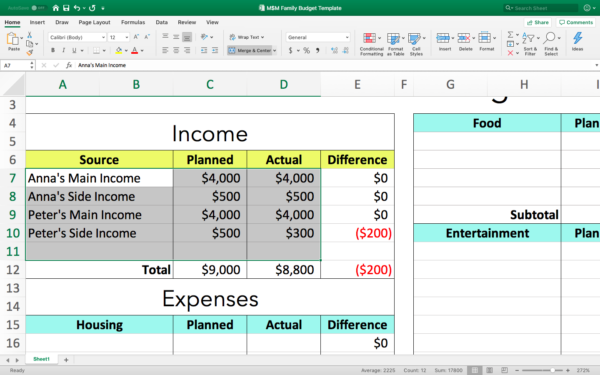
nadat u die informatie hebt verwijderd, behoudt u uw formules, maar alles is ingesteld op $0. U zult merken dat uw formules zullen beginnen te werken zodra u begint met het plaatsen van informatie voor de nieuwe maand.
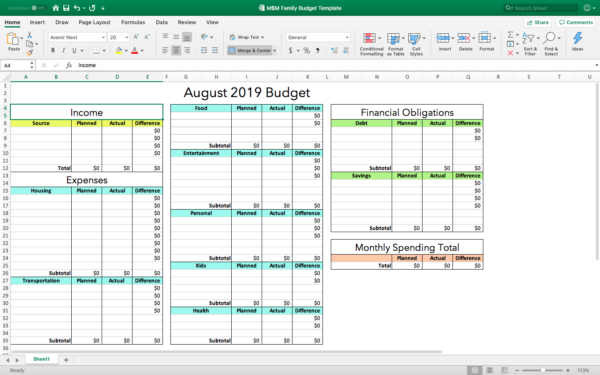
een fris en schoon budget klaar voor volgende maand!,
Free Excel budget templates
Als u nieuw bent bij Excel, kunt u waarschijnlijk deze how-to guide gebruiken en uw eigen Excel budget spreadsheet in een uur of minder maken. Maar als dat niet klinkt als uw idee van een goed besteed uur, dan zijn hier links voor een aantal gratis Excel templates:
- Het is uw geld– deze site heeft zowel betaalde als gratis Excel templates voor cash flow budgeting, envelope budgeting, eenvoudige budgetten, enz. Er zijn spreadsheets voor kleine bedrijven, Dave Ramsey schulden spreadsheet, coupon tracker, en meer.,
- Vertex42 – dit zijn Excel-en Google-Spreadsheets voor een jaarlijks en maandelijks budget, transacties en een uitgavenrapport.
- Mint-Yep, dat is de gratis geld tracking tool Mint! Ze hebben gratis Excel budget sheets voor gezinnen, studenten, enz.
- Federal Trade Commission-Oké, het is geen Excel-spreadsheet, maar het is een gratis budgetwerkblad dat door Consumer.gov.,
onze favoriete gratis Excel budget-spreadsheets
we vroegen M$M – lezers om hun favoriete Excel-spreadsheets te delen-de spreadsheets die ze persoonlijk gebruiken om schulden af te betalen en meer geld te besparen. We kregen een aantal geweldige inzendingen, waaronder een spreadsheet die dit paar hielp af te betalen $ 51.000 van de schuld in 18 maanden op het salaris van een leraar.
u kunt de inzendingen van onze lezer en het voorbeeld dat ik heb gemaakt voor dit bericht krijgen door u hieronder aan te melden (Ik heb het schoongeveegd, maar de formules zijn er nog steeds voor u!). Als u uw eigen inzending, laat ons een lijn en we zullen het toevoegen!,
het laatste woord over hoe u een budget maakt in Excel
Er is niet veel meer te zeggen over hoe u uw budget maakt, maar ik heb iets te zeggen over hoe u het gebruikt.
wanneer u een budget (Excel of niet) houdt, krijgt u een mooi groot beeld van waar uw geld naartoe gaat. Als we terugkijken naar ons fictieve paar, kunnen we zien waar ze kleine aanpassingen kunnen maken om meer te besparen. We kunnen ook zien dat als ze eenmaal hun studielening kwijt zijn, ze 2000 dollar extra per maand hebben om met pensioen te gaan.,
een budget is een krachtig financieel instrument en door te leren hoe je een budget maakt in Excel kun je een tool bouwen die perfect bij je past.
delen is zorgzaam!,
- Pinterest 179
2 augustus 2019Posted in: Tips En Hacks
Over de Duizendjarige Geld Man
Bobby Hoyt is een voormalige band bestuurder die betaald wordt uit de $40.000 van student lening schuld in 18 maanden op zijn onderwijs salaris en dan links zijn taak uit te voeren Duizendjarige Geld Man full-time. Hij helpt andere Millennials meer verdienen door middel van side hustles, meer besparen door middel van budgettering tools en apps, en betalen schulden., Hij is een personal finance expert die is gezien op Forbes, Reuters, MarketWatch, CNBC, International Business Times, Business Insider, US News, Yahoo Finance, en vele andere persoonlijke financiën en ondernemerschap Media.
alle berichten van Bobby weergeven















