Hoe maak je een logo met transparante achtergrond met Gimp of Photoshop
wilt u een logo aan uw afbeelding toevoegen, maar kunt u de achtergrond niet verwijderen? Dan zal deze gids dat oplossen met slechts een paar eenvoudige stappen!
wilt u een enquête maken met uw eigen logo, styling en branding?
gratis aan de slag
[email protected] voor meer informatie over onze white label pakketten.,
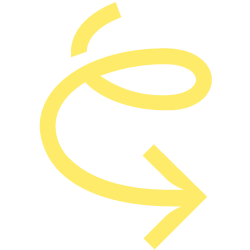
heb ik speciale software nodig?
u niet. maar, vooral met ingewikkelde logo ‘ s, zal het uw proces veel versnellen.
Ik gebruik liever GIMP, omdat het een open source tool is die volledig gratis te gebruiken is en veel functies heeft die Photoshop ook te bieden heeft. Als u Photoshop, er is een gids over het maken van een transparante achtergrond beneden.,
Als u geen externe software wilt downloaden, kunt u hier een handleiding vinden over hoe u uw achtergrond transparant kunt maken met de online editor Picmonkey of met behulp van Fotor.
nu, laten we beginnen, zullen we? gimp gimp gimp
Stap 1: Gimp instellen
goed, dus u hebt GIMP geà nstalleerd en opgestart, het zal er waarschijnlijk hetzelfde uitzien als dit.,

Om GIMP in het ene venster, ga je naar Windows > Enkel-Venster Mode

Stap 2: maak de achtergrond transparant
open Nu de afbeelding die u transparant wilt maken. Ik heb deze afbeelding gekozen:
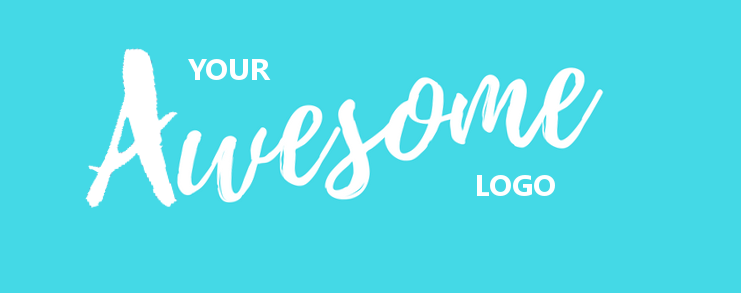
maar u kunt elke afbeelding gebruiken die u wilt. Om een afbeelding te openen gaat u naar Bestand > openen en selecteer vervolgens uw bestand. U kunt ook op Ctrl + O. drukken.,
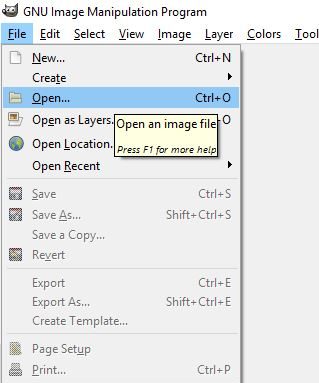
wat GIMP en Photoshop onderscheidt van Paint en soortgelijke programma ‘ s is dat ze lagen gebruiken. Elke laag kan individueel worden bewerkt, zodat u delen van uw afbeelding kunt bewerken zonder de andere aan te raken.
deze lagen zijn te vinden in de rechterbovenhoek van uw scherm. Om transparantie toe te voegen klikt u met de rechtermuisknop op de laag en selecteert u ‘Alphakanaal toevoegen’.
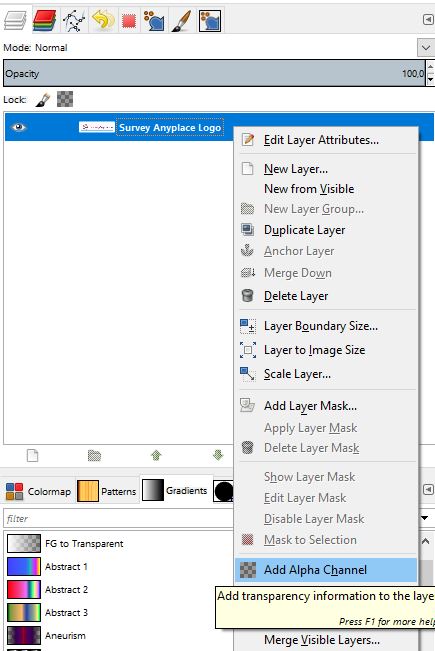
om de achtergrond transparant te maken zullen we het gereedschap Selecteren op kleur gebruiken., U kunt het gebruiken door op Shift + O te drukken of naar Gereedschap > selectiegereedschap > door kleur te selecteren.
Druk ergens rond het logo op de witruimte die u wilt wissen. Er moet een bewegende stippellijn omheen verschijnen. Druk op delete en een checker-achtige achtergrond moet verschijnen, zoals zo:
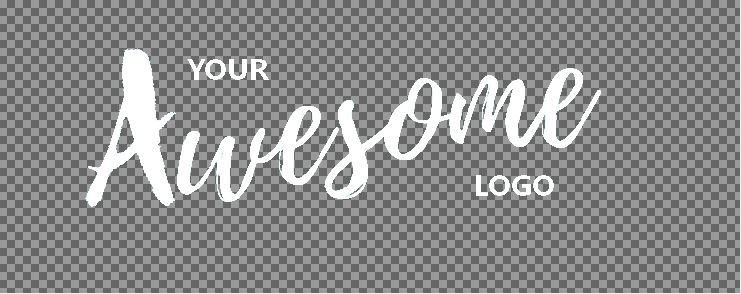
als dit niet het geval is, zorg er dan voor dat u een alfakanaal aan uw afbeelding hebt toegevoegd en dat er geen andere lagen meer over zijn., Als je een ‘achtergrond’ laag hebt kun je deze verwijderen door er met de rechtermuisknop op te klikken en ‘Delete Layer’te selecteren.
Gefeliciteerd! Je hebt je eerste logo gemaakt met een transparante achtergrond!
Stap 3: uw logo exporteren
U kunt uw afbeelding niet zomaar ‘opslaan’ of ‘Opslaan als’. U zult uw Afbeelding opslaan in .xcf formaat, op deze manier is het alleen geschikt voor een afbeelding editor. Om het te gebruiken op uw site moet u uw afbeelding te exporteren. Ga hiervoor naar Bestand > exporteren als of druk op Shift + Ctrl + E.,
u kunt er ook voor kiezen om uw bestand te overschrijven, maar dan gaat de originele afbeelding verloren. Een menu waarin u wordt gevraagd waar uw bestand moet worden opgeslagen zal verschijnen. U kunt ook de naam van uw afbeelding wijzigen, zorg ervoor dat u toevoegen .png aan het einde. Formaten zoals .jpg ondersteunt geen transparantie terwijl .png wel.
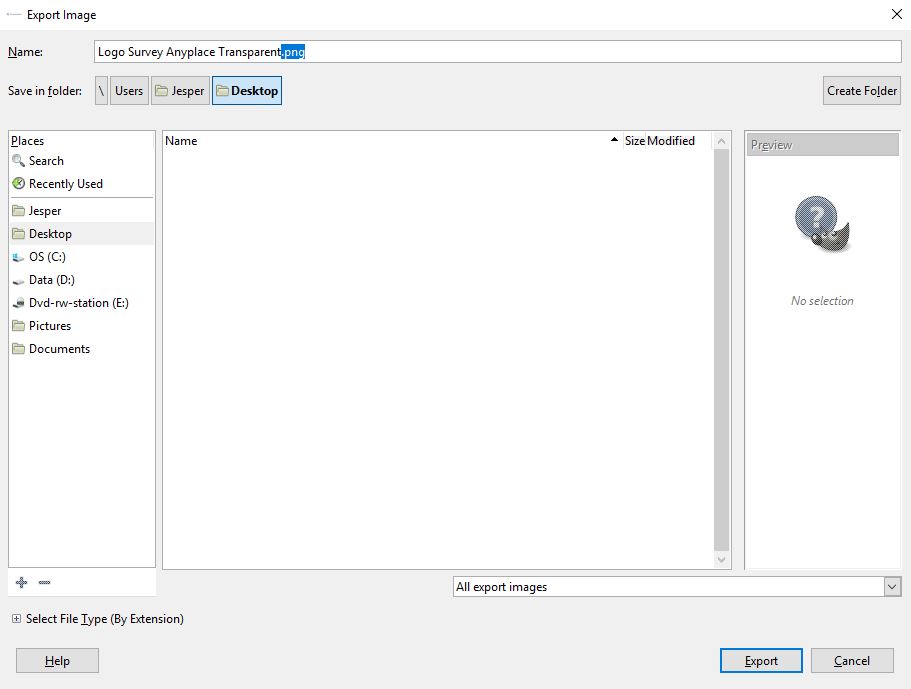
druk nu op ‘Exporteren’ en u bent klaar!
om uw enquête te brandmerken met uw transparante logo hebben we een handleiding hierover gemaakt in onze documenten.,
nu, laten we eens kijken hoe je dit kunt doen met Photoshop:
Photoshop
Ik gebruik Photoshop CS6 in deze tutorial. De prestaties zullen hetzelfde blijven of u een oudere of nieuwere versie gebruikt, menu ‘ s kunnen er gewoon een beetje anders uitzien.
Methode 1: Toverstaf
Stap 1: Open de afbeelding
u doet dit door naar Bestand > Open te gaan of u kunt de sneltoets Ctrl + O.,

Stap 2: Toverstaf
selecteren U kunt het pictogram rechts van uw scherm zien in het verticale deelvenster hulpmiddelen. Klik met de rechtermuisknop op het 4e pictogram en selecteer het toverstaf gereedschap. U kunt ook op W drukken als een snelkoppeling.
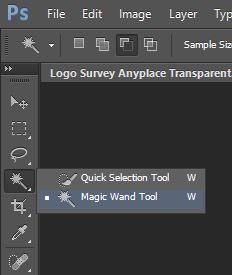
Stap 3: Achtergrond verwijderen
Druk ergens in de achtergrondruimte die u wilt verwijderen. Er verschijnt een stippellijn die aangeeft welk gebied u wilt verwijderen., Als het gebied niet groot genoeg is, kunt u altijd meer toevoegen aan uw selectie door Shift + ingedrukt te houden op het gebied dat u wilt toevoegen.
Als u niet hebt geklikt, kunt u uw volledige selectie verwijderen door met de rechtermuisknop te klikken en deselecteren.
een checker-achtige achtergrond zou op uw afbeelding moeten verschijnen.
Stap 4: Uw afbeelding opslaan
nu is het tijd om uw afbeelding op te slaan. Ga naar Bestand > opslaan als. Niet alle afbeeldingstypen tonen transparantie. Zorg ervoor dat uw afbeelding wordt opgeslagen als een PNG-bestand.,

Selecteer de PNG-optie:

druk nu op ‘Opslaan’.
om uw enquête te brandmerken met uw transparante logo hebben we een handleiding hierover gemaakt in onze documenten.
Ta-da! Je hebt nu een transparant logo. Maar er is een tweede manier om dit te doen:
Methode 2: veelhoekig Lasso Gereedschap
als je achtergrond een beetje te rommelig is zal het toverstaf gereedschap niet altijd voldoende zijn. In dit geval zullen we de veelhoekige lasso Tool gebruiken.,
Stap 1: Open de afbeelding
dit doe Je door te gaan naar het Bestand > Openen of druk op de sneltoets Ctrl + O.

Stap 2: Veelhoeklasso Tool
U kunt het pictogram aan de rechterkant van uw scherm in de verticale Deelvenster Gereedschappen. Klik met de rechtermuisknop op het 3e pictogram en selecteer de veelhoekige lasso Tool. Als u het al hebt geselecteerd, drukt u op L als snelkoppeling.,
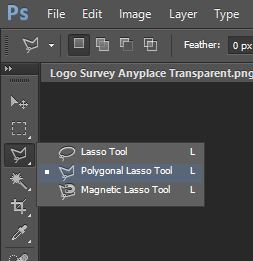
Stap 3: Achtergrond verwijderen
U kunt nu een pad tekenen rond wat u van uw afbeelding wilt verwijderen. Om nauwkeuriger te selecteren kunt u altijd op Ctrl en ‘ + ‘ drukken om in te zoomen. Om uw selectie te voltooien drukt u op Ctrl + klik op het laatste stuk van uw gemaakte pad. Druk op verwijderen om het element te verwijderen, een checker-achtige achtergrond moet verschijnen op de plaats van het object.
Stap 4: Uw afbeelding opslaan
Ga naar Bestand > opslaan als. Zorg ervoor dat uw afbeelding wordt opgeslagen als een PNG-bestand., Andere afbeeldingstypen ondersteunen niet altijd transparantie.

Selecteer de PNG-optie:

druk nu op ‘Opslaan’.
om uw enquête te brandmerken met uw transparante logo hebben we een handleiding hierover gemaakt in onze documenten.
Woo-hoo! Veel plezier met het verzamelen van uw gegevens!















