Muis niet gedetecteerd of werkt niet in Windows

Er kunnen verschillende problemen zijn waardoor de muis niet goed werkt met Microsoft Windows. Deze pagina bevat oplossingen die kunnen helpen.
U kunt uw toetsenbord gebruiken om door vensters te navigeren of een andere muis verbinden die werkt om toegang te krijgen tot Delen van Vensters die op deze pagina worden genoemd. Zie voor hulp bij het navigeren met een toetsenbord: Windows navigeren met een toetsenbord.,
als u problemen hebt met een touchpad-muis op een laptop, zie: waarom werkt mijn touchpad voor laptop-Muis niet?
computer bevroren
wanneer een computer bevriest, is het eerste teken meestal dat de muis niet meer reageert. Als uw muisaanwijzer plotseling niet meer reageert, volgt u deze stappen om te bepalen of uw computer volledig is bevroren.
gebruik de Num Lock-toets
Controleer of de computer niet bevroren is door op de Num Lock-toets op het toetsenbord te drukken., Wanneer Num Lock herhaaldelijk wordt ingedrukt, moet de Num Lock indicator LED op uw toetsenbord in-en uitschakelen. Als deze indicator niet verandert, is uw computer bevroren, wat betekent dat alle hardware op de computer (inclusief de muis) niet zal werken. Herstart de computer om dit probleem op te lossen. Als u geen indicatielampje hebt, gaat u naar het volgende deel van deze sectie.
toetsenbord heeft geen Num Lock indicatorlampje
als uw toetsenbord niet de in de vorige sectie beschreven LED bevat, ergens in Windows, drukt u tegelijkertijd op de toetsen Ctrl + Alt + Del., Deze actie zou een blauw venster met opties moeten openen. U kunt dit menu verlaten door op Esc te drukken. Als u niet binnen een paar seconden naar het blauwe scherm wordt gebracht, is uw computer bevroren. Herstart uw machine om dit probleem op te lossen.
- Windows bevriest of reageert niet meer vaak.
Hardwareconflict
als er onlangs nieuwe hardware op de computer is geïnstalleerd, verwijder deze dan om te helpen controleren of de nieuwe hardware geen conflict veroorzaakt met uw bestaande muis.,
muis is niet correct verbonden
volg deze stappen om te controleren of de muis correct is verbonden met de computer.
USB-muis
Als u een USB-muis gebruikt, koppel dan de muiskabel los en verbind opnieuw met een andere USB-poort. Als de muis verbinding maakt met een USB-hub, probeer dan de muis aan te sluiten op een USB-poort aan de achterkant van de computer.
draadloze muis
- zorg ervoor dat de draadloze muis stroom ontvangt door te controleren op een indicatie van stroom (meestal een licht). Als uw muis heeft een AAN / UIT-schakelaar, het is vaak aan de onderkant.,
- als de muis niet aan lijkt te staan, vervang dan de batterijen.
- zorg ervoor dat de draadloze ontvanger binnen bereik is en niet wordt geblokkeerd door te veel objecten.
- Koppel de draadloze USB-adapter los en probeer hem op een andere poort aan te sluiten.
PS/2 muis

met een PS/2 muis controleert u de achterkant van de computer om te controleren of deze is aangesloten op de PS/2 muispoort en niet op het PS / 2 toetsenbord. Als de muis in het verleden goed heeft gewerkt (dus geen nieuwe muis), sluit de computer af en koppel de muis los en verbind de muis opnieuw.,
een PS / 2-muis mag niet worden losgekoppeld en opnieuw worden aangesloten terwijl een computer is ingeschakeld.
als het toetsenbord van de computer werkt, sluit Windows dan correct af door op de Windows-toets te drukken en vervolgens de pijltjestoetsen en Tab te gebruiken om Afsluiten te selecteren.
Software-of stuurprogrammaconflict
opstart in de Veilige modus van Windows. Als de muis in de Veilige modus werkt, is er waarschijnlijk een driver of software conflict. Om dit probleem op te lossen, volg de onderstaande stappen.
- Open Apparaatbeheer.,
- vouw de optie muis (muizen) uit in Apparaatbeheer door op het + – symbool te klikken.
- Verwijder alle weergegeven muizen door elk apparaat te markeren en vervolgens op de Del op het toetsenbord te drukken.
- Basic Computer probleemoplossing.
muisstuurprogramma verouderd of ontbreekt
Controleer of er een stuurprogramma is geïnstalleerd voor de muis. Hiervoor kunt u de apparaatbeheerder raadplegen. Terwijl Windows kan een standaard of standaard driver voor de muis, het installeren van een driver voor uw specifieke muis kan het probleem op te lossen., Bekijk onze lijst met muizenfabrikanten voor links naar vele websites van muizenfabrikanten om een stuurprogramma voor de muis te downloaden.
als er een stuurprogramma is geïnstalleerd voor de muis, raden wij u aan te controleren of er een update is uitgebracht sinds de installatie van het stuurprogramma. Het updaten van de driver kan problemen met een niet-functionerende muis op te lossen.
verouderd USB-stuurprogramma
moederbord-en computerfabrikanten werken hardware-stuurprogramma ’s periodiek bij, Inclusief USB-poort-stuurprogramma’ s. USB-muis detectie en functionaliteit problemen kunnen een gevolg zijn van verouderde USB-poort drivers.,
bijgewerkte USB-poort drivers kunnen muisdetectie en functionaliteitsproblemen oplossen. Bekijk onze computer fabrikanten lijst en moederbord bedrijven lijst voor links naar Fabrikant websites. U kunt de website van de fabrikant van uw muis bezoeken om te controleren op bijgewerkte USB-poort drivers. Als bijgewerkte stuurprogramma ’s beschikbaar zijn, download en installeer de nieuwe stuurprogramma’ s. Start uw computer opnieuw op en test de muis om te zien of de bijgewerkte stuurprogramma ‘ s het probleem oplossen.
andere problemen met USB-stuurprogramma ‘s
als uw USB-muis niet op de computer werkt, kunnen de USB-poortstuurprogramma’ s beschadigd zijn., Twee opties voor het proberen om corrupte stuurprogramma ‘ s te herstellen zijn om Windows te herstellen naar een vorig punt wanneer de USB-muis werkte, of verwijderen en opnieuw installeren van de USB-poort drivers.
activeer Windows restore point
als uw USB-muis eerder werkte, activeer dan een Windows restore point naar een datum waarop de muis op uw computer werkte.
- Hoe Windows naar een eerdere kopie te herstellen.
verwijderen en opnieuw installeren USB-poort drivers
USB-poort drivers kunnen beschadigd zijn geraakt, waardoor een USB-muis niet werkt. Volg de onderstaande stappen om de USB-poort drivers te verwijderen en opnieuw te installeren.,
U moet door vensters navigeren met uw toetsenbord, voor hulp bij het navigeren met het toetsenbord, zie: hoe door vensters navigeren met een toetsenbord.
- Open Apparaatbeheer.
- markeer met de tab-en pijltoetsen de regel Universal Serial Bus controllers in het apparaatbeheer.
- druk op de rechterpijltoets om de apparaten onder Universele Seriële Buscontrollers uit te breiden.
- gebruik de pijltjestoetsen om een USB Composite Device of USB Root Hub entry te markeren en druk op Enter om het eigenschappenvenster te openen.,
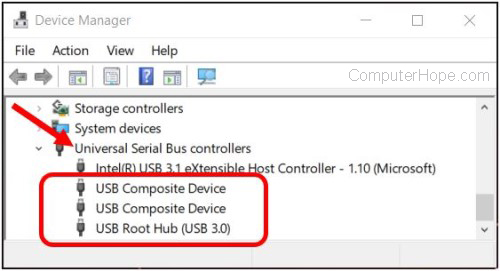
- in het eigenschappenvenster, gebruik de tab en de pijltjestoetsen, ga naar het tabblad Stuurprogramma.
- op het tabblad Stuurprogramma, gebruik de Tab-toets om de knop Apparaat verwijderen te selecteren en druk vervolgens op Enter.
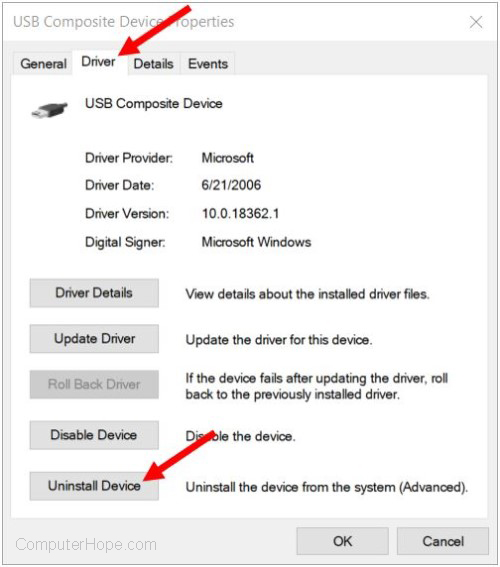
- in het venster Apparaat verwijderen, gebruik de Tab-toets om de knop Verwijderen te markeren en druk op Enter.
- voor elk USB Composite-apparaat of USB Root-Hub-item in de Apparaatbeheer, herhaal stap 4 tot en met 7 hierboven.
- na het verwijderen van elke USB-poort apparaten, herstart Windows en uw computer.,
- Hoe start ik Microsoft Windows opnieuw op.
- wanneer Windows wordt geladen, moet het de USB-poort apparaten in uw computer detecteren en opnieuw installeren, inclusief de stuurprogramma ‘ s.
besturingssysteembestanden beschadigd
als de bovenstaande oplossingen het probleem niet oplossen, is er een mogelijkheid van corrupte systeembestanden in het besturingssysteem. Mogelijk moet u een reparatie van het besturingssysteem uitvoeren met behulp van de systeeminstallatieschijf.
Als u een Windows-herstelpunt hebt opgeslagen vanaf het moment dat de muis werkte, herstelt u uw systeem in die toestand.,
- Hoe Windows naar een eerdere kopie te herstellen.
andere hardwareproblemen
Deze hardwareproblemen kunnen ook op u van toepassing zijn.
slechte poort
als de vorige oplossingen het probleem niet hebben opgelost, probeer dan een andere muis. Als die muis werkt, probeer dan de muis die niet werkt met een andere computer. Als meerdere muizen niet werken, is het probleem met de muispoort. Als u de PS/2-of USB-poort aan de achterkant van de computer gebruikt, kan het moederbord slecht zijn en moet het worden vervangen.,
slechte muis
als de muis niet met een computer werkt of de muisdraad gedeeltelijk is geknipt of gerafeld, moet de muis worden vervangen. Het is goedkoper om een nieuwe muis te kopen dan om te proberen de vaststelling van een slechte muis.
aanvullende informatie
- Waarom werkt mijn laptop mouse touchpad niet?
- zie onze muisdefinitie voor meer informatie en gerelateerde links.
- tips voor het kopen van computermuizen.
- muis en touchpad help en ondersteuning.















