Win10 FAQ
Amazon.com en gelieerde sites.
in deze gids zullen we het hebben over het niet kunnen afsluiten van uw Windows 10 computer.,
Windows 10 Afsluitingsproblemen
- Windows Update
- snel opstarten
- Windows systeembestanden
- ongewenste actieve toepassingen sinds opstarten
- andere problemen die herstel nodig hebben
- de taakbalk werkt niet (Klik hier om de oplossing voor deze te vinden)
en we zijn hier om een oplossing te geven voor elk van hen.,
Hoe Fix je ‘Windows 10 Will’t Shut Down’
voordat je een van deze volgt, zorg ervoor dat je echt vast zit, omdat er soms systeemprocessen werken om bijvoorbeeld updates te installeren of wijzigingen aan te brengen – voordat je het afsluit.
dus, de eerste keer dat dit gebeurt, wees een beetje geduldig en laat het tot 3 uur., Als het deze tijdslimiet overschrijdt en dit niet de eerste keer is dat uw update vast kwam te zitten, probeer dan de volgende stappen:
methode I: Forceer afsluiten:
voordat u het probleem voor de lange termijn oplost, moet u mogelijk uw computer forceren om af te sluiten: zo kunt u dat doen.
- Houd de AAN / UIT-knop ingedrukt totdat de computer is afgesloten.

- verwijder elke energiebron (batterij / voedingskabel / koppel de netsnoeren los) gedurende 5-10 minuten.
- Start uw computer en probeer hem normaal af te sluiten.,
methode II: zorg ervoor dat u de nieuwste versie van Windows 10 hebt
Het is altijd een goed idee om de nieuwste versie van Windows 10 te hebben. Microsoft is altijd het verzenden van nieuwe updates en oplossingen voor de veelvoorkomende problemen via het, dus we kunnen altijd beginnen met het oplossen van onze problemen door te controleren op updates. Als u meer wilt weten over wat nieuwe functies en wijzigingen zijn in de laatste update, bekijk dan deze gedetailleerde handleiding.
om te controleren of er updates zijn die u kunt doen, volgt u deze stappen:
- Open Instellingen vanuit uw startmenu.,

- klik op Updates & beveiliging.

- klik op de knop Controleren op updates, uw computer controleert, downloadt en installeert alle gevonden updates.

als u uw Windows nu hebt bijgewerkt, controleer dan of uw computer wordt afgesloten en als het probleem blijft bestaan, ga dan door met de volgende methode.,
als uw update vast komt te zitten of niet werkt, bekijk dan dit diepgaande artikel of doe wat de meeste mensen hebben gemeld dat hun probleem heeft opgelost-gebruik de troubleshooter:
- Type probleem oplossen in het menu start en kies vervolgens probleem oplossen.
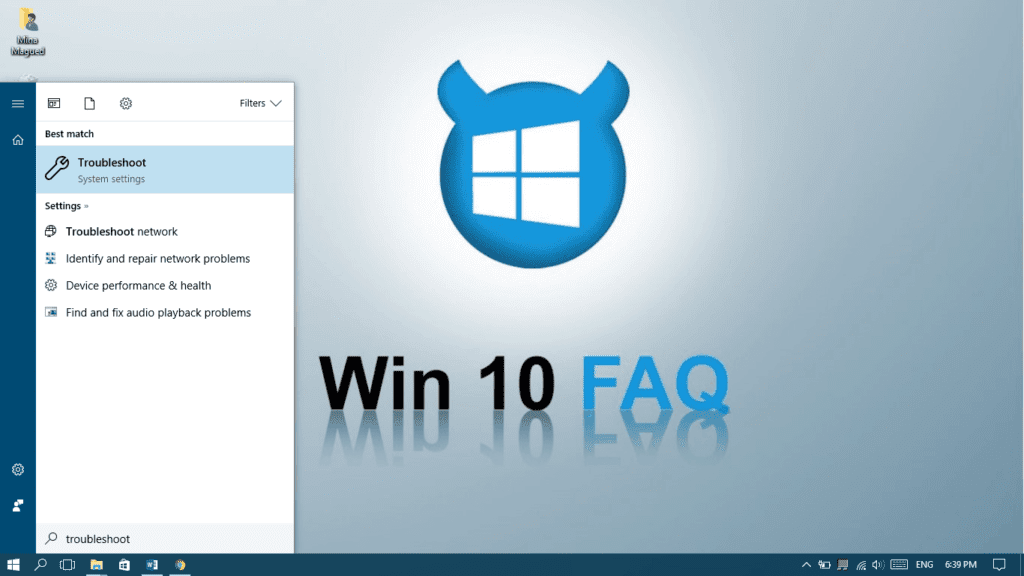
- kies Windows Update en klik op probleemoplossing uitvoeren.
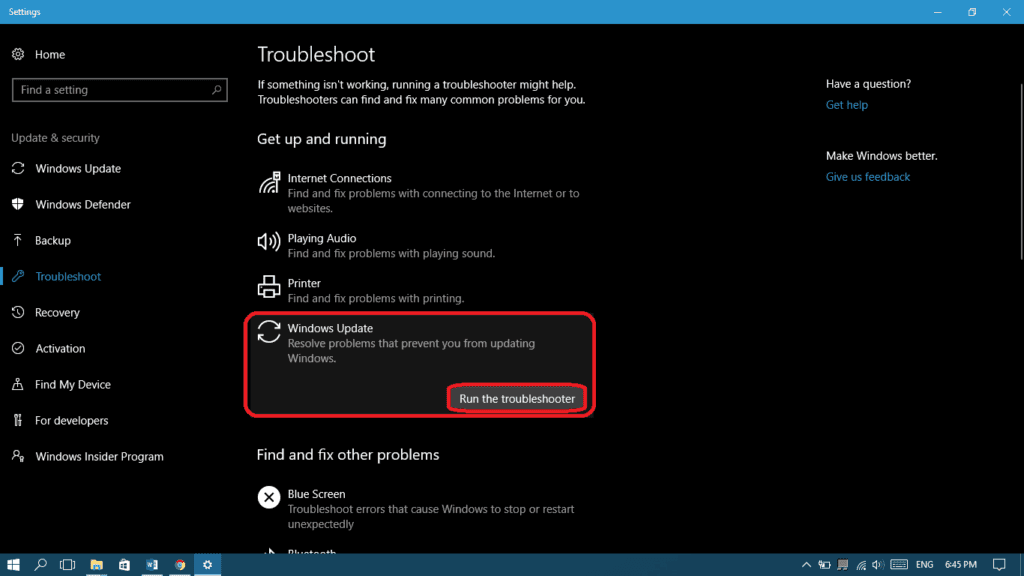
- indien nodig, kies probleemoplossing als beheerder proberen.
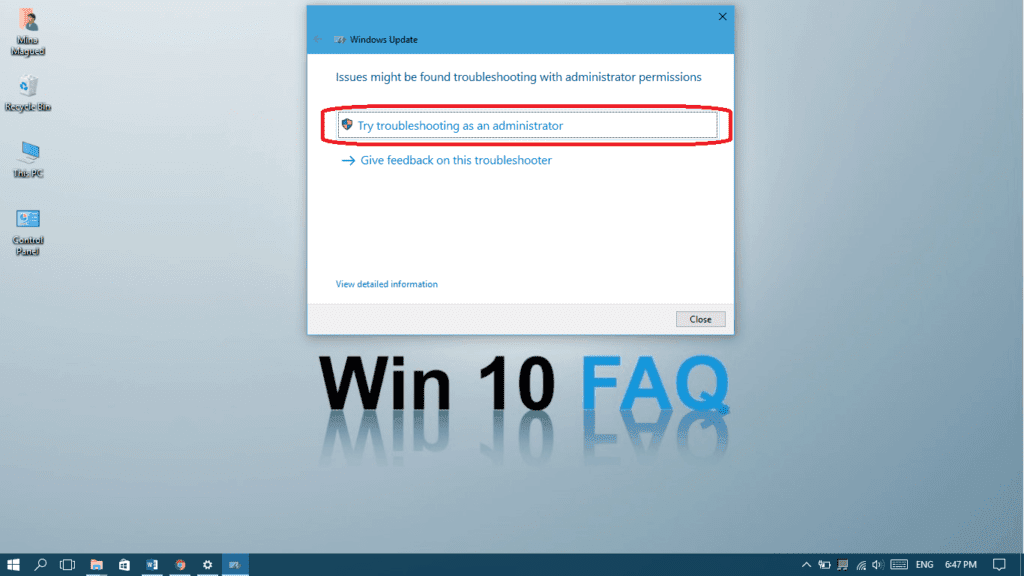
- Kies deze oplossing toepassen.,
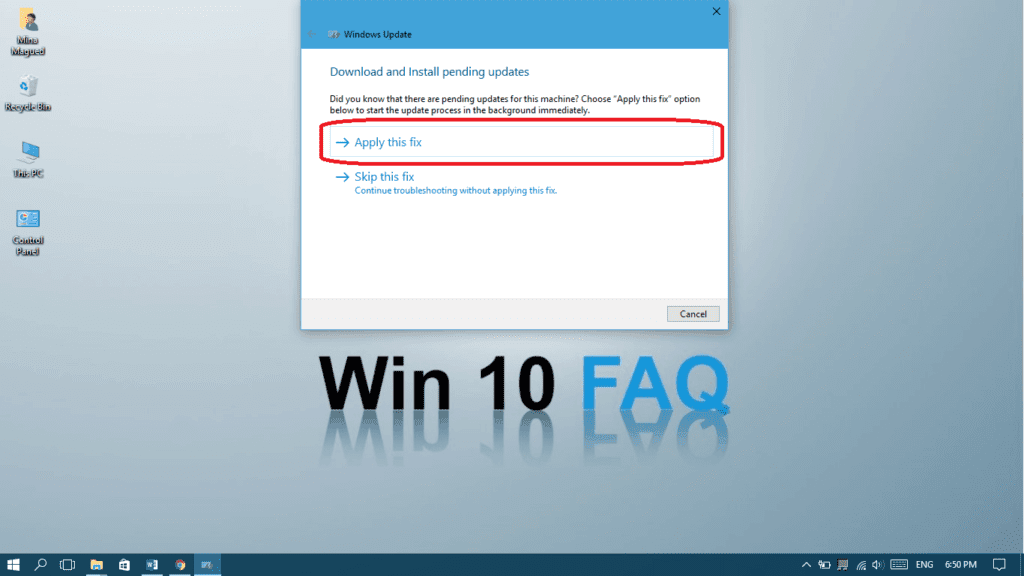
- sluit de probleemoplosser.
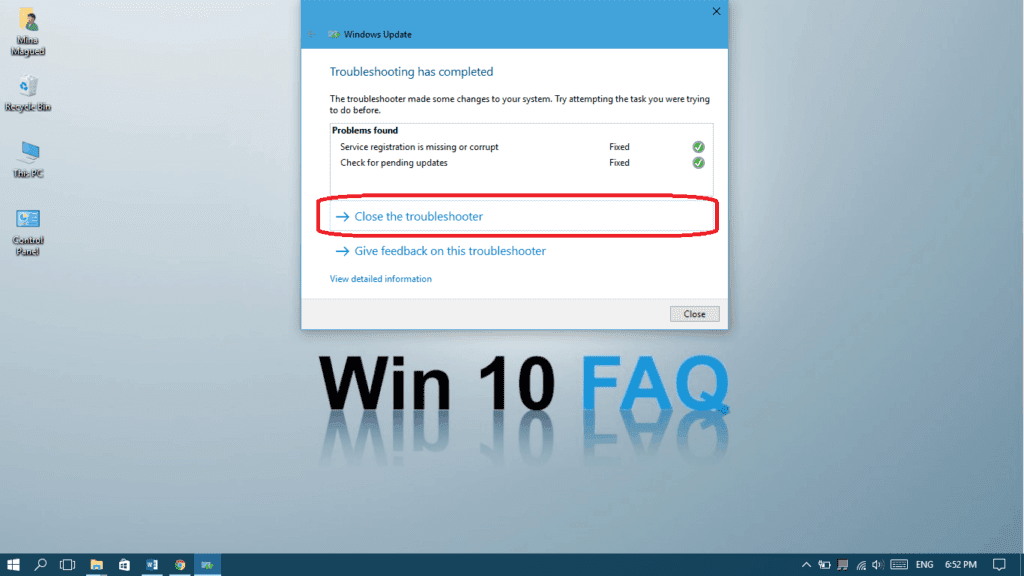
methode III: snel opstarten uitschakelen
snel opstarten is een hybride type opstarten waardoor uw computer niet volledig wordt afgesloten wanneer u het doet, zodat het snel opnieuw kan worden opgestart. Deze modus kan veel problemen veroorzaken, waaronder onze shutdown probleem. Volg deze stappen om het uit te schakelen:
- Open “control panel” en zoek naar “power options” en kies Power Options.,
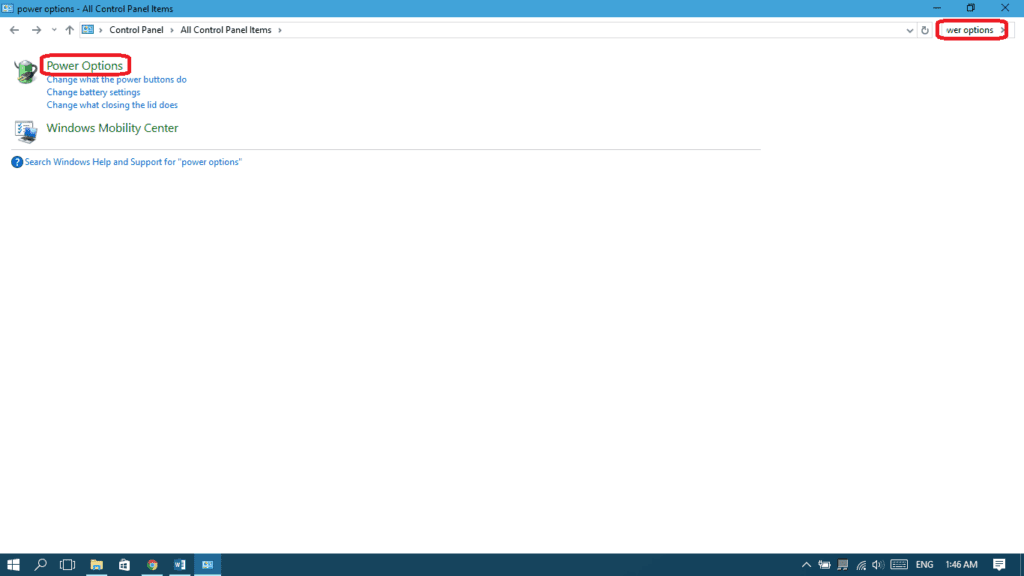
- kies in het linkerdeelvenster”Choose what the power button does”
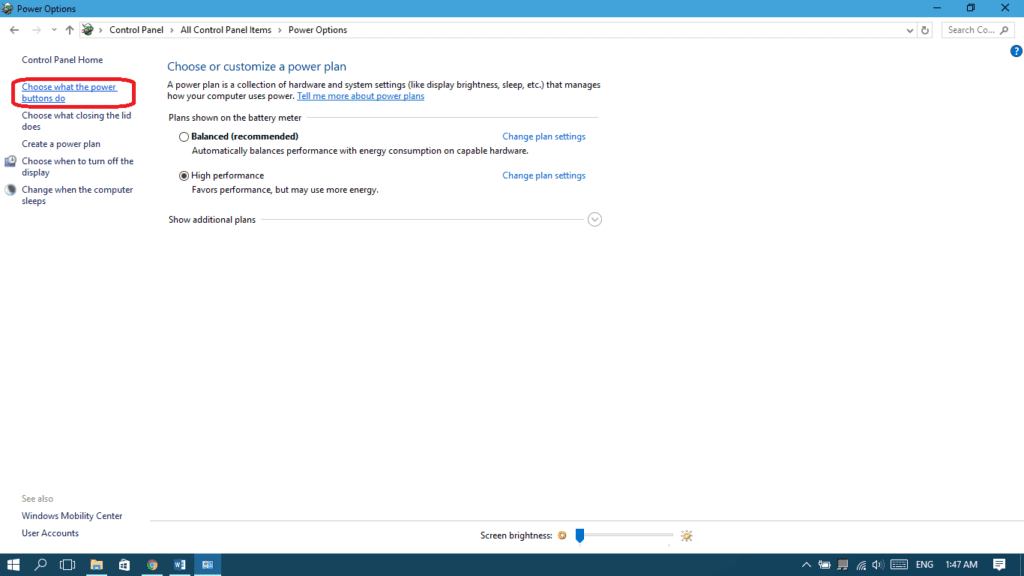
- kies”Change settings that are currently unavailable”.
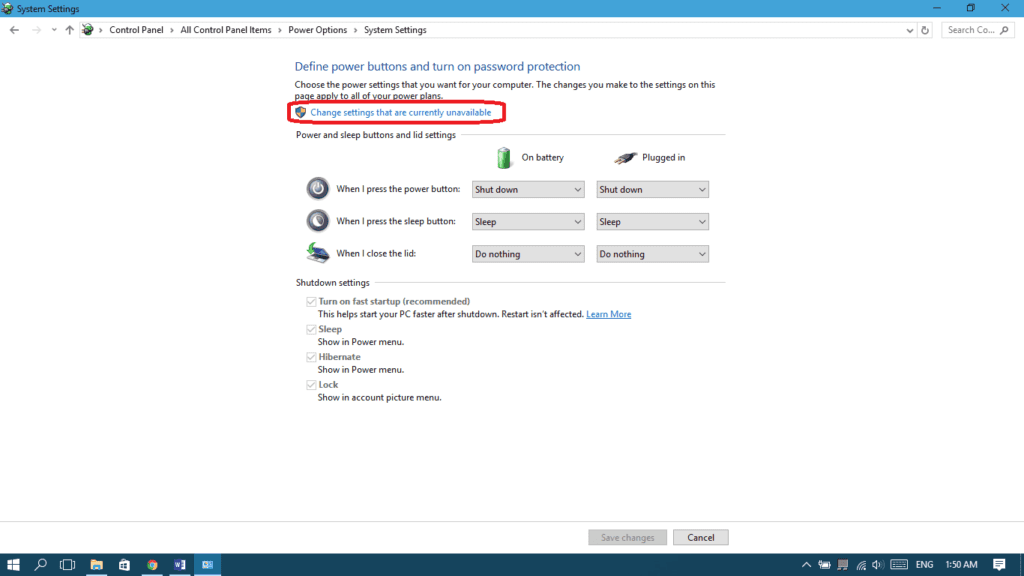
- verwijder het vinkje” Schakel snel opstarten in “en selecteer vervolgens”Wijzigingen opslaan”.,
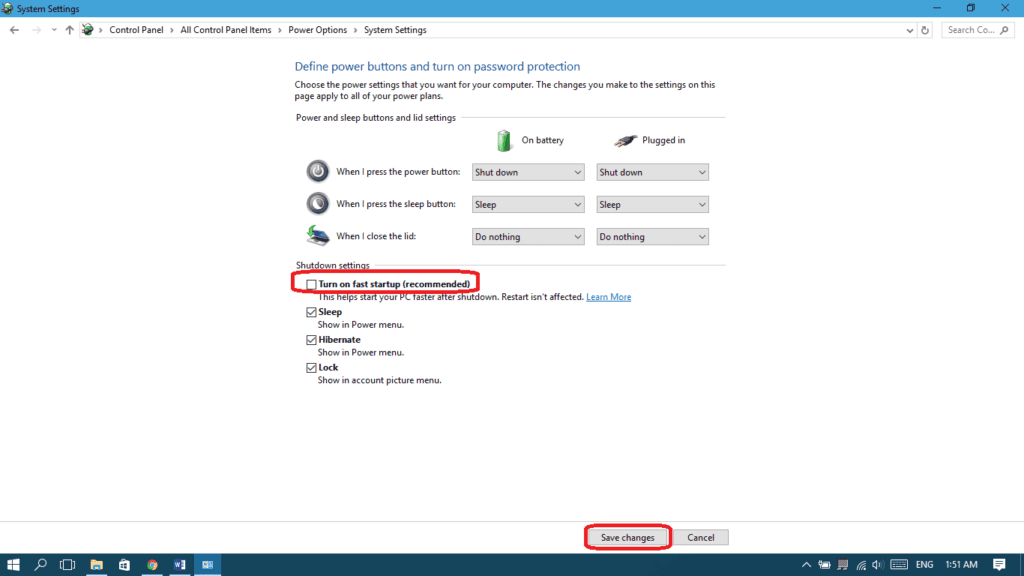
methode IV: Windows-systeembestanden repareren
in het geval er een probleem is met sommige systeembestanden, zal deze stap alle systeemfouten oplossen (het zal enige tijd duren):
- typ “cmd” in uw startmenu, klik met de rechtermuisknop op de opdrachtprompt en kies Uitvoeren als administrator.

- klik Ja om het toestemming te geven.,

- Typ de volgende opdracht en druk vervolgens op enter:
-
sfc /scannow
(zorg ervoor dat je een spatie tussen “sfc” en “/scannow”)

Methode V: sluit de computer met behulp van Command Prompt
Een van de beste dingen over CMD (command prompt) is dat je direct de aanvraag van een gedwongen afsluiten die stopt alle actieve toepassingen. Hier zijn de stappen:
- start CMD als beheerder met dezelfde stappen in methode IV.,
- typ het volgende commando en druk op enter: shutdown / p en druk vervolgens op Enter.
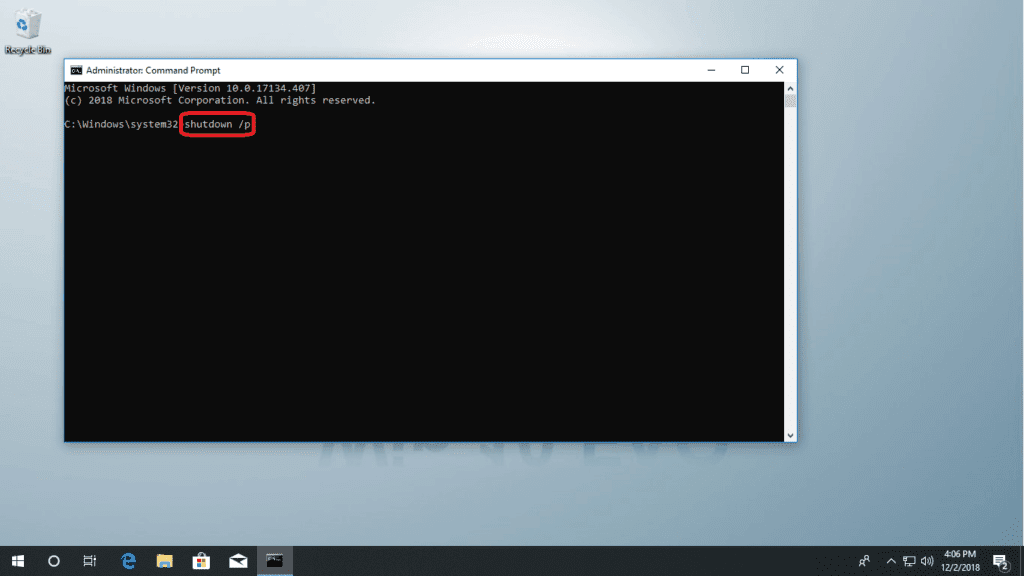
- uw computer moet nu onmiddellijk afsluiten zonder updates te installeren of te verwerken.
methode VI: optimalisatie van Windows Delivery Update stoppen
Windows 10 downloadt altijd updates, daarom kwam Microsoft met deze service, zodat als er meerdere Windows 10-machines op hetzelfde netwerk zijn, computers de updatebestanden kunnen uitwisselen in plaats van ze op elke computer te downloaden., Dus, als een computer op het netwerk krijgt updates van jou, afsluiten zal niet optreden totdat de overdracht van bestanden is voltooid. Het goede nieuws is dat je deze functie kunt uitschakelen, hier is hoe:
- Instellingen openen vanuit je startmenu.

- ga naar Update & beveiliging.

- op de Windows Update pagina, klik op Geavanceerde opties.
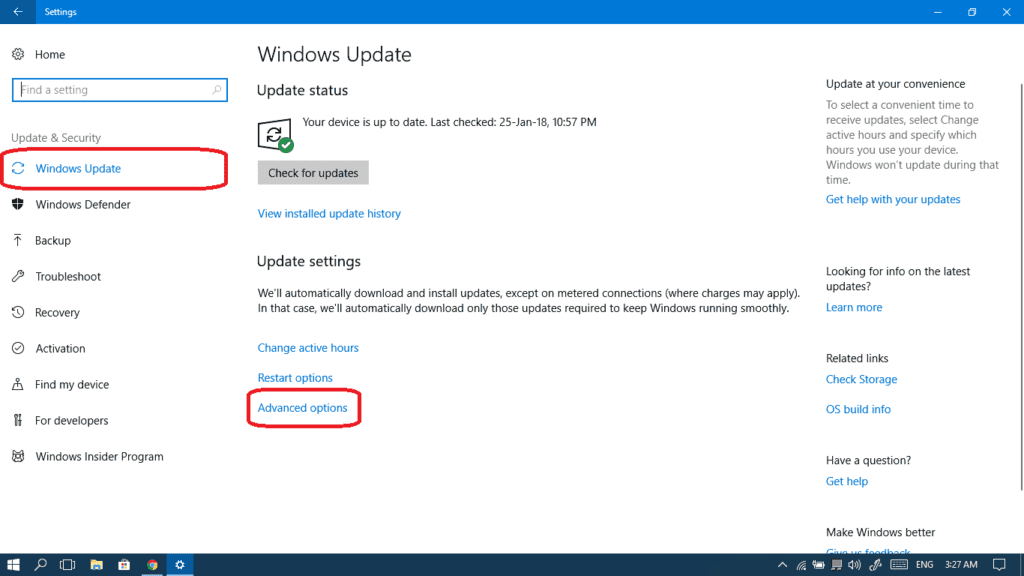
- klik nu op Delivery Optimization.
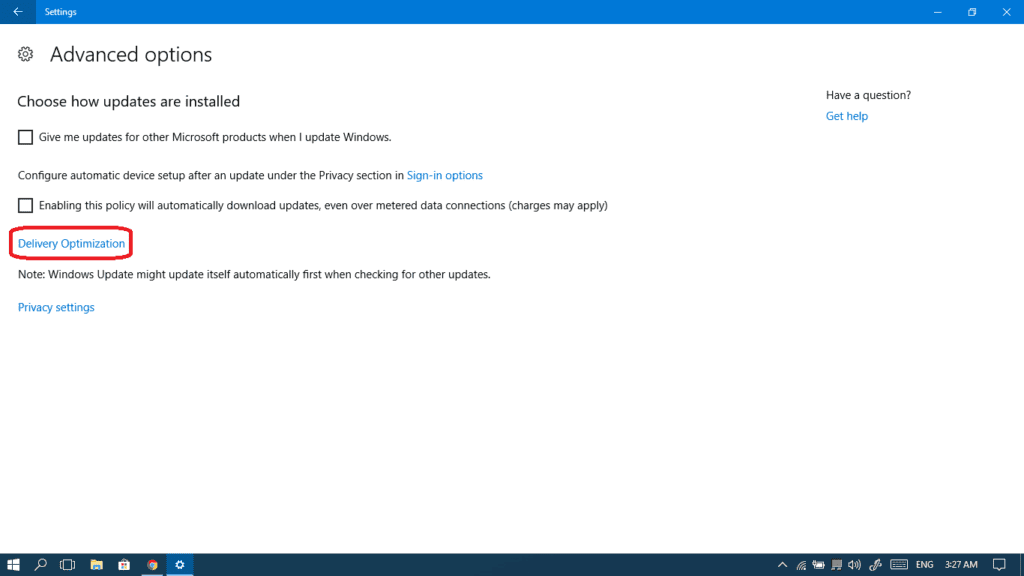
- Schakel de knop downloads van andere pc ‘ s toestaan uit.,
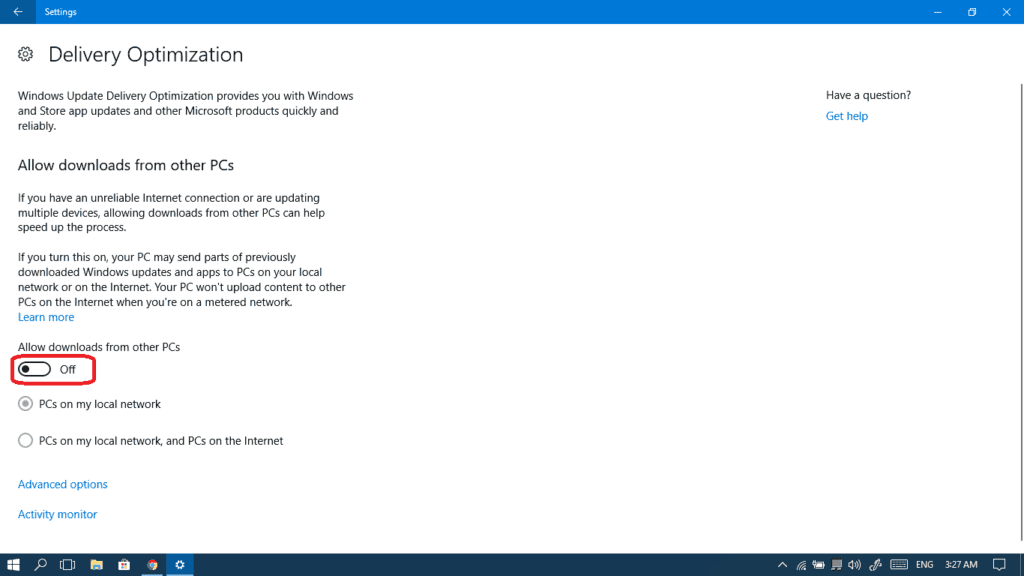
- Probeer nu uw computer opnieuw af te sluiten.
methode VII: laten we een systeemherstel uitvoeren
Dit brengt uw computer terug naar een vorige staat, dit kan helpen om fouten te voorkomen die zijn opgetreden tijdens het afsluiten of uitvoeren van Windows update:
- Open het Configuratiescherm en zoek naar herstel.

- Open Systeemherstel.

- klik op Volgende.

- Kies een vorig herstelpunt en klik op Volgende.

- klik op Voltooien.,

- nadat het systeemherstel is voltooid, probeert u uw computer opnieuw af te sluiten.
methode VIII: Bepaal welke apps automatisch kunnen starten
Er zijn apps en processen die niet gemakkelijk kunnen worden afgesloten wanneer u uw computer wilt uitschakelen: dit kan de reden zijn voor uw afsluitproblemen. Hoogstwaarschijnlijk zijn dit apps die al automatisch worden uitgevoerd bij het opstarten van Windows zonder om uw toestemming te vragen. Dus hier kunnen we ze controleren en uitschakelen elke app die je niet echt nodig hebt bij het opstarten., Dit zal ook het verhogen van uw opstartsnelheid, evenals de stillegging snelheid. Laten we het doen:
- Open Taakbeheer vanuit uw taakbalk of door op Ctrl + Shift + Esc te drukken.

- Als u het kleine paneel ziet, klikt u op Meer details om naar het grote paneel te schakelen.
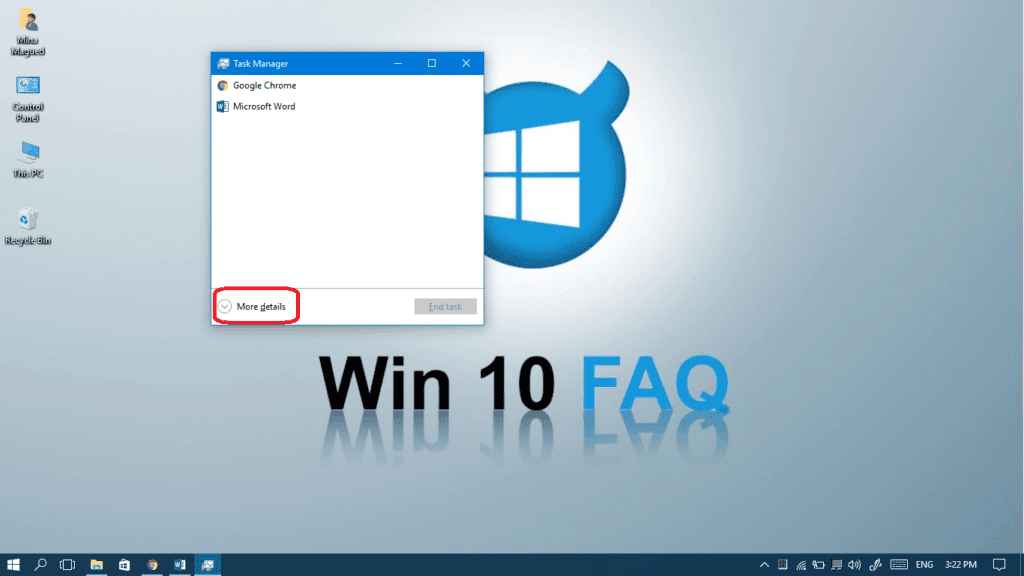
- Open het tabblad Opstarten.
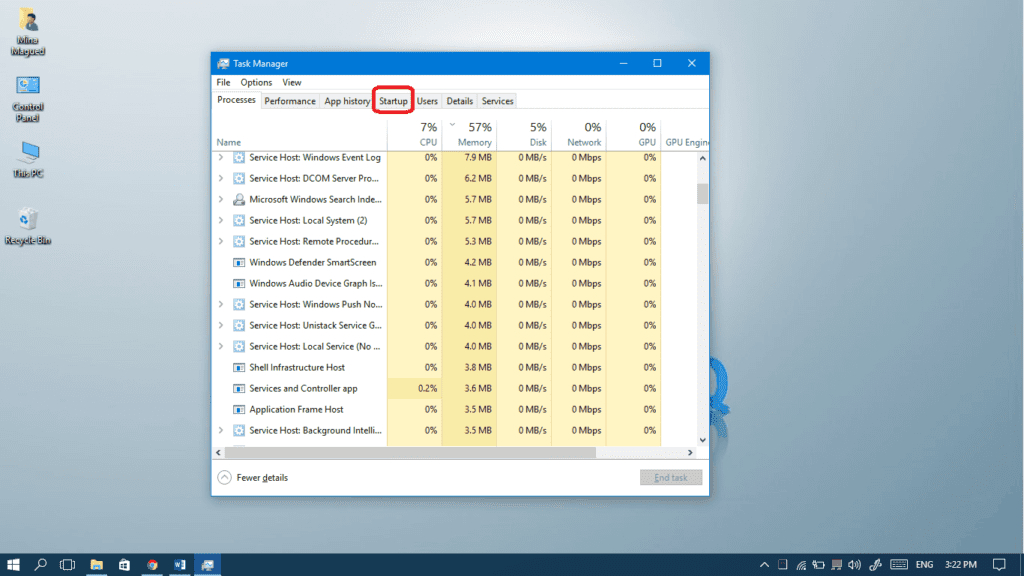
- Klik met de rechtermuisknop op de apps die u niet nodig hebt om automatisch te starten bij het opstarten van Windows en selecteer Uitschakelen.,
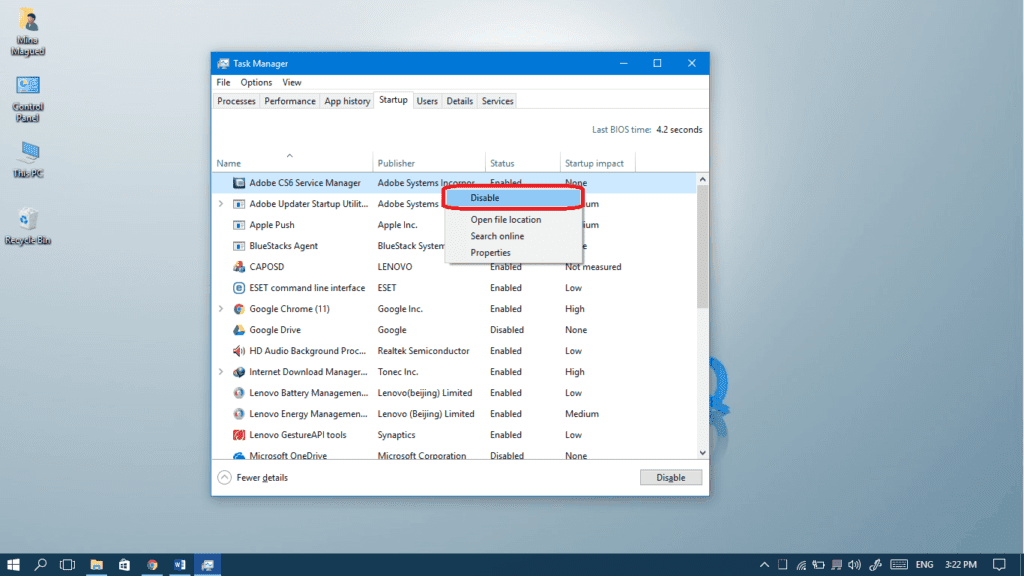
voor een complete handleiding die zich richt op het uitschakelen van de opstartprogramma ‘ s, klik hieronder:















