Windows Basics –
Les 4: bestanden zoeken op uw Computer
/en/windowsbasics/werken-met-bestanden/content/
bestanden zoeken op uw computer
in de vorige les hebben we besproken hoe mappen kunnen helpen om uw bestanden georganiseerd te houden. Er kunnen echter momenten zijn waarop je problemen hebt met het vinden van een bepaald bestand. Als dit jou overkomt, raak dan niet in paniek! Het bestand is waarschijnlijk nog steeds op uw computer, en er zijn een paar eenvoudige manieren om het te vinden., In deze les laten we u verschillende technieken zien die u kunt gebruiken om uw bestanden te vinden, waaronder Zoeken en zoeken op gemeenschappelijke plaatsen.
bekijk de video hieronder voor meer informatie over het vinden van bestanden in Windows.
gemeenschappelijke plaatsen om naar bestanden te zoeken
Als u moeite hebt om een bestand te vinden, is er een goede kans dat u het op een van de volgende plaatsen kunt vinden:
- Downloads: standaard plaatst uw computer gedownloade bestanden in een specifieke map, bekend als de Downloads map., Als je problemen hebt met het vinden van een bestand dat je hebt gedownload van het Internet, zoals een foto die is gekoppeld aan een e-mailbericht, is dit de eerste plaats waar je moet kijken. Om de map Downloads te bekijken, open File Explorer, zoek en selecteer Downloads (onder Favorieten aan de linkerkant van het venster). Er verschijnt een lijst met recent gedownloade bestanden.

- standaardmappen: Als u geen locatie opgeeft bij het opslaan van een bestand, zal Windows bepaalde typen bestanden in standaardmappen plaatsen., Als u bijvoorbeeld op zoek bent naar een Microsoft Word-document, kunt u proberen te zoeken in de map Documenten. Als u op zoek bent naar een foto, probeer dan te kijken in de map Afbeeldingen. De meeste van deze mappen zal toegankelijk zijn aan de linkerkant van het venster File Explorer.
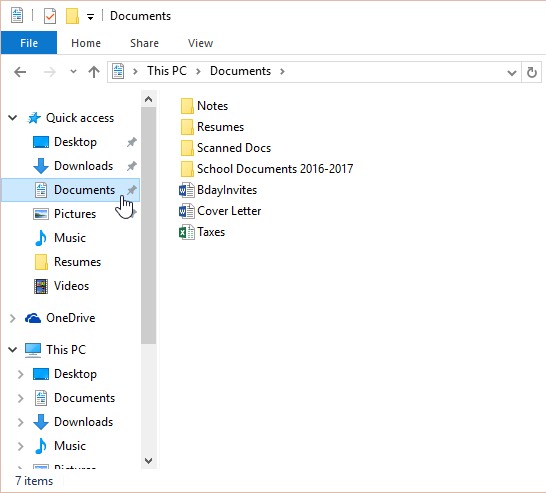
- prullenbak: als u een bestand per ongeluk verwijderde, kan het nog steeds in de prullenbak zitten. U kunt dubbelklikken op het pictogram Prullenbak op het bureaublad om het te openen. Als u het bestand dat u nodig hebt, klik en sleep het terug naar het bureaublad of naar een andere map.,
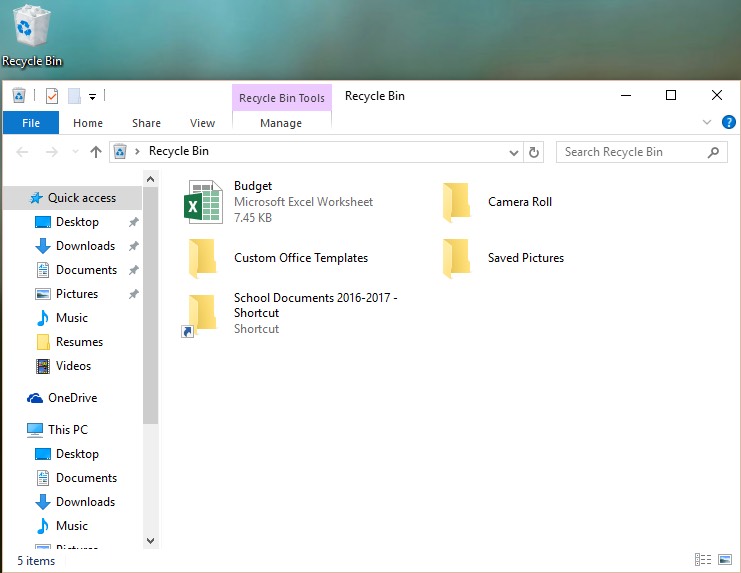
zoeken naar bestanden
stel dat u onlangs een paar foto ‘ s hebt gedownload die aan een e-mailbericht waren gekoppeld, maar nu weet u niet zeker waar deze bestanden zich op uw computer bevinden. Als je moeite hebt om een bestand te vinden, kun je er altijd Naar zoeken. Zoeken kunt u zoeken naar een bestand op uw computer.
om naar een bestand te zoeken (Windows 10):
in het zoekvak Cortana naast de startknop typt u om naar een bestand te zoeken. De zoekresultaten verschijnen boven het zoekvak.,
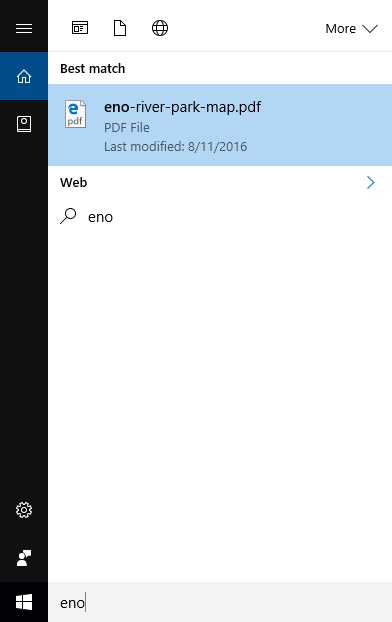
om naar een bestand te zoeken (Windows 8):
klik op de knop Start om naar het startscherm te gaan, begin dan met typen om naar een bestand te zoeken. De zoekresultaten verschijnen aan de rechterkant van het scherm. Klik op een bestand of map om het te openen.
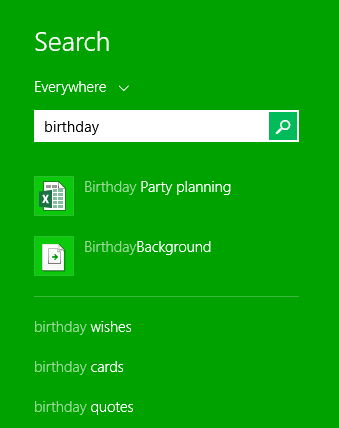
om een bestand te zoeken (Windows 7 en eerder):
klik op de Startknop, typ de bestandsnaam of sleutelwoorden met uw toetsenbord en druk op Enter. De zoekresultaten zullen verschijnen. Klik op een bestand of map om het te openen.,
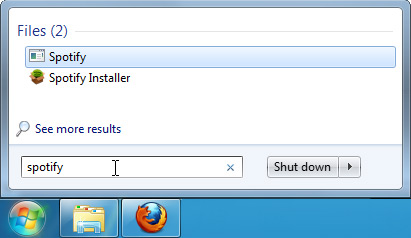
Tips voor het vinden van bestanden
Als u nog steeds problemen hebt met het vinden van het bestand dat u nodig hebt, zijn hier enkele extra tips.
- Probeer verschillende zoektermen. Als u de zoekoptie gebruikt, probeer dan andere termen in uw zoekopdracht te gebruiken. Als u bijvoorbeeld op zoek bent naar een bepaald Microsoft Word-document, probeert u te zoeken naar een paar verschillende bestandsnamen die u mogelijk hebt gebruikt bij het opslaan van het document.
- Open de laatst gebruikte toepassing om het bestand te bewerken., Als u weet dat u een bepaalde toepassing hebt gebruikt om een bestand te bewerken, open dan die toepassing en selecteer Bestand > Open > Recent in het menu. Het bestand kan worden weergegeven in de lijst van recent bewerkte bestanden.
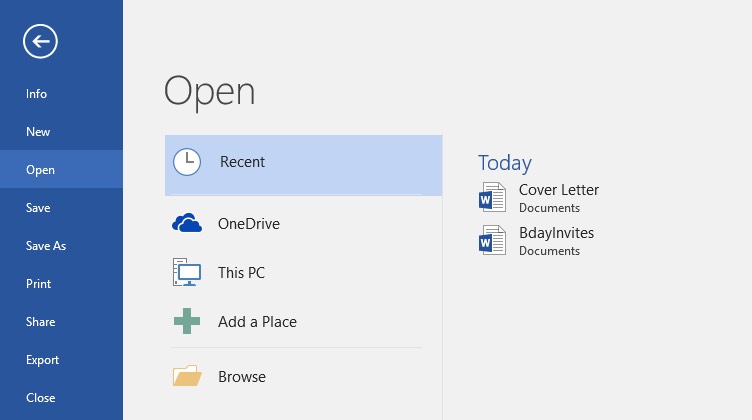
- Verplaats en hernoem het bestand na het vinden. Zodra u het bestand hebt gevonden, wilt u het misschien verplaatsen naar een gerelateerde map, zodat u het gemakkelijker kunt vinden in de toekomst. Bijvoorbeeld, als het bestand is een foto, kunt u het verplaatsen naar uw foto ‘ s map., Misschien wilt u het ook een bestandsnaam geven die gemakkelijk te onthouden is. U kunt onze les over het werken met bestanden bekijken voor meer informatie over het beheren van bestanden.
/ en / windowsbasics / common-computer-tasks / content /















