Jak zrobić budżet w Excelu: poradnik i darmowe szablony!
Jeśli mówimy o narzędziach do finansów osobistych, Excel jest prawdziwym oprogramowaniem do budżetowania. Co zaskakujące, nauka tworzenia budżetu w programie Excel jest niezwykle łatwa. Ten przewodnik poprowadzi cię od pustego arkusza kalkulacyjnego do w pełni funkcjonalnego budżetu programu Excel w około godzinę lub mniej.
ale po co używać Excela do budżetowania?
Excel daje Ci swobodę tworzenia budżetu, który dokładnie pasuje do Twoich potrzeb., Aplikacje do budżetowania stały się całkiem dobre, ale nadal nie zapewniają takiej elastyczności i kontroli, jaką uzyskujesz dzięki programowi Excel. W programie Excel możesz zdecydować, które kategorie i podkategorie dodajesz, jak organizujesz wszystko itp.
innym powodem jest to, że jeśli masz już pakiet Microsoft Office, to masz już Excela! To darmowy dostęp do konfigurowalnego budżetu, który oblicza Twoje finanse.
w tym poradniku dowiesz się dokładnie, jak zrobić budżet w Excelu., A na końcu tego samouczka krok po kroku możesz znaleźć nasze ulubione darmowe szablony Excela (w tym ten, który zrobiłem dla tego artykułu).
jak zrobić budżet w Excelu od podstaw
Czy jesteś gotowy? Przeprowadzę Cię przez cały proces tworzenia budżetu w Excelu.
Krok 1: otwórz pusty arkusz kalkulacyjny
Otwórz Excel i kliknij ” pusty skoroszyt.”Nie zapomnij nazwać swojego pliku i zapisać go.
spójrz na to… tyle możliwości!,
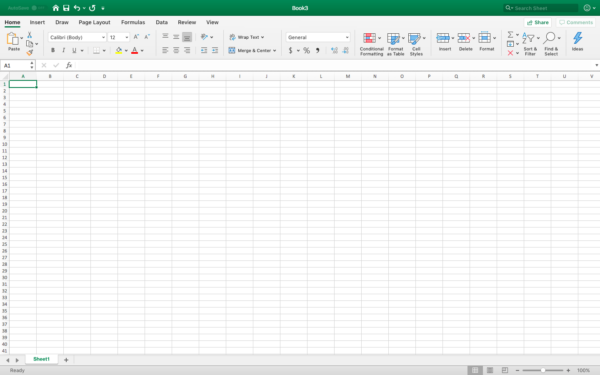
Krok 2: Rozpocznij formatowanie budżetu
istnieją dwa kluczowe elementy Twojego budżetu – twoje dochody i wydatki. Lubię konfigurować ogólny układ mojego budżetu, zanim zacznę wprowadzać informacje o obu. I chociaż możesz umieścić te komponenty na oddzielnych stronach, zachowamy je w tym samym arkuszu kalkulacyjnym.
jedna wskazówka zanim zaczniemy: Gorąco polecam zapoznanie się z paskiem narzędzi, co można zrobić za pomocą kliknięcia prawym przyciskiem myszy i nauczenie się kilku kluczowych poleceń., „Merge and Center” na pasku narzędzi będzie używany trochę podczas konfigurowania rzeczy, a tam jest rozwijane, które pozwala znaleźć inne opcje scalania.
etykietowanie budżetu
zarówno dla Twoich dochodów, jak i wydatków, będziemy używać podobnych kategorii – nazwa źródła, Data (jeśli dotyczy), planowane vs.rzeczywiste i różnica. Możesz dodać niestandardowe pola, jeśli chcesz, ale są one najważniejsze i najczęstsze.
Jak skonfigurować arkusz kalkulacyjny dla swoich dochodów:
- Wybierz wiersze 1-3 kolumn A-Q i połącz i wyśrodkuj., Oznacz ten arkusz kalkulacyjny miesiącem i rokiem.
- Wybierz wiersze 4-5 kolumn A-E i Scal i wyśrodkuj. Oznacz to ” dochód.”
- Wybierz wiersze 6-11 kolumn a i B i połącz się w poprzek. „Źródło.”
- będziesz oznaczał kolumny po prawej stronie „Data”, „planowane”, „rzeczywiste” i różnica.”
- w komórce A12 wpisz ” Total.”
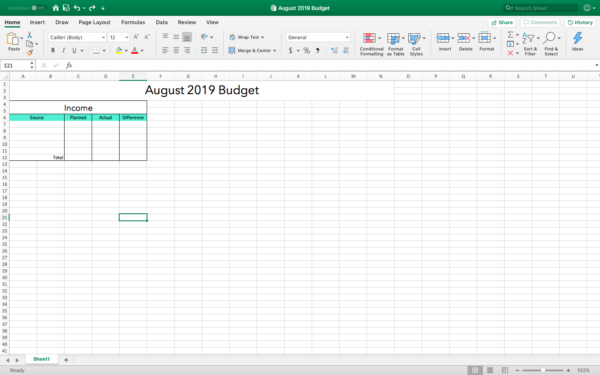
Jak skonfigurować arkusz kalkulacyjny na wydatki:
- Wybierz wiersze 13-14 kolumn A-E i połącz i wyśrodkuj. Oznacz to ” wydatki.”
- Wybierz wiersze 15 kolumn A-E i scal w poprzek., Oznacz to ” Obudowa.”
- Oznacz kolumny po prawej stronie „termin płatności”, „planowane”,” rzeczywiste ” i ” różnica.”
- w komórce A26 wpisz „Subtotal.”
właśnie stworzyliśmy mini arkusz kalkulacyjny na wydatki mieszkaniowe, a my zrobimy to samo dla transportu, jedzenia, rozrywki, osobistych, dzieci i zdrowia. Gdyby to był mój budżet, dodałbym tam też zwierzęta. Jest to naprawdę najlepsza część nauki, jak tworzyć budżet w programie Excel – możesz dostosować go do swoich konkretnych potrzeb.,
masz również kontrolę nad ogólnym wyglądem swojego budżetu i możesz kliknąć prawym przyciskiem myszy komórki, które chcesz sformatować, a następnie kliknąć „Formatuj komórki.”Tutaj znajdziesz wypełnienia, granice itp.
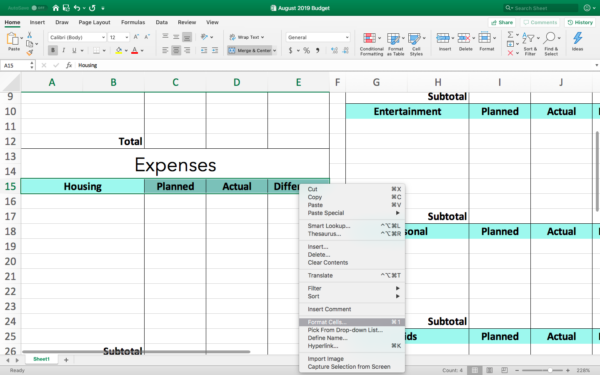
projektowanie reszty arkusza kalkulacyjnego:
- nasz przykład jest podzielony na trzy główne kolumny. Kiedy użyłem tyle wierszy, ile chciałem w kolumnach A-E, zawęziłem kolumnę F i zacząłem formatować kolumny G-K, formatując dla wydatków tak samo jak zrobiliśmy dla drugiej strony.,
- Po zużyciu środkowej sekcji zawęziłem kolumnę L i zacząłem formatować kolumny M-Q.
- zobowiązania finansowe, takie jak dług i oszczędności, mają swoją własną sekcję w tym budżecie,ale ty to robisz!
- ostatnia sekcja dotyczy sumy-planowej, rzeczywistej i różnicy. Możesz łatwo przekształcić to w budżet zerowy, dodając kolejną linię w końcowej sekcji, w której ustawisz wszystko na zero.
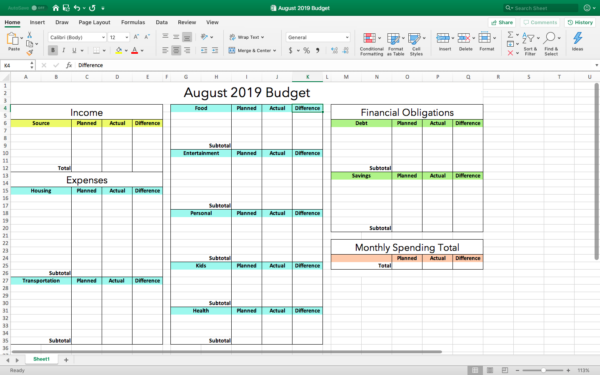
Krok 3: Dodaj swój dochód i zautomatyzuj za pomocą formuł
pierwszą częścią tego kroku jest wprowadzanie swoich dochodów., Upewnij się, że dodajesz wszystkie możliwe źródła-główny dochód, poboczne hustle, każdy inny rodzaj płatności miesięcznych, itp.
Gdy będziesz gotowy, aby dodać formuły, kliknij kartę ” formuła „na górze menu, a następnie znajdź przycisk” AutoSum”. Nie musisz go jeszcze klikać; chcę tylko, abyś wiedział, gdzie jest przed rozpoczęciem.
dodawanie formuł
- do całkowitego dochodu: Zaznacz wszystko w kolumnie „planowane” dochody (w przykładzie, który jest C7-C12), a następnie kliknij „AutoSum.”Zrób to samo dla swoich rzeczywistych dochodów.,
- aby obliczyć różnicę: w pierwszej komórce kolumny „różnica” wprowadź formułę ” = suma (D7-C7).”Formuła odejmuje ilość w” rzeczywistej „komórce od tego, co jest w” planowanej ” komórce. Użyj tej formuły dla każdego źródła dochodu, ale zmieniaj nazwę komórek w miarę upływu czasu.
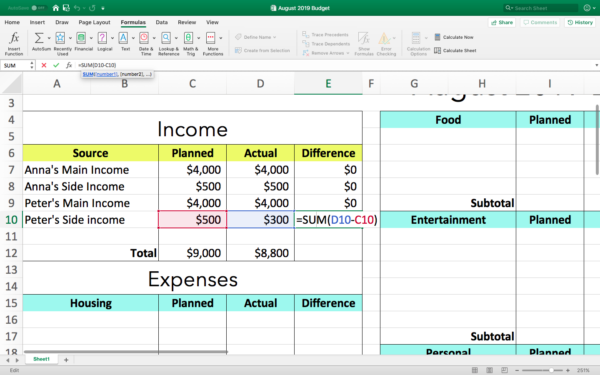
ostatnim krokiem z dochodem jest „AutoSum”, co znajduje się w kolumnie różnica. Po tym jak zrobimy to w moim przykładzie, zobaczymy, że ta para pracuje z $ 200 mniej w tym miesiącu.,
Krok 4: Dodaj swoje wydatki i zautomatyzuj za pomocą formuł
teraz nadszedł czas, aby dodać wszystko do wszystkich kategorii budżetowania, być tak szczegółowym lub ogólnym, jak chcesz.
uwaga na temat kategoryzowania wydatków
budżetowanie w Excelu daje pełną kontrolę nad organizowaniem w sposób, który ma dla ciebie sens. Każdy z nas inaczej zarządza swoimi wydatkami, więc dlaczego nie mieć budżetu, który by to odzwierciedlał!? Oto co mam na myśli:
- nasz przykład ma sekcję „Zdrowie” i tam chciałbym umieścić swoją miesięczną składkę na ubezpieczenie zdrowotne., Możesz kategoryzować rzeczy inaczej i mieć sekcję o nazwie „ubezpieczenie”, utrzymując swoje ubezpieczenie zdrowotne, domowe i samochodowe w jednym miejscu.
- mimo, że istnieje dedykowana przestrzeń dla” zobowiązań finansowych”, takich jak dług, bardziej sensowne jest dla mnie umieszczenie mojego kredytu hipotecznego pod „mieszkaniowym.”Rób to, co ma dla ciebie sens!
gdy już masz wszystkie wydatki w swoim budżecie, będziesz „Autosumował” każdą kolumnę tak samo jak z dochodami, ale użyjesz nieco innej formuły na różnicę. Formuła, której będziesz chciał tu użyć, odejmuje ” rzeczywisty „od” planowanego.,”
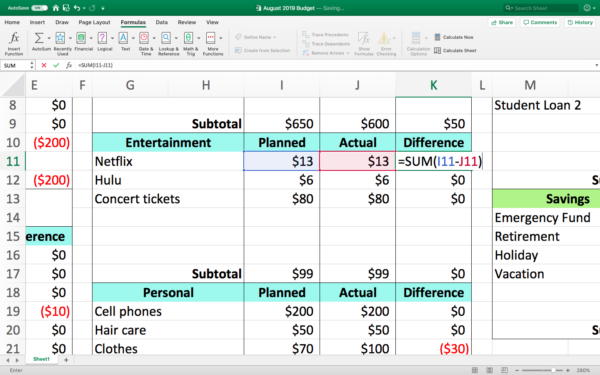
Krok 5: Znajdź miesięczne sumy wydatków
w przypadku naszych wydatków znajdziemy trzy różne sumy – planowaną sumę, rzeczywistą sumę i różnicę między nimi. Nawet nie myśl o wzięciu kalkulatora, papieru i ołówka. Excel wykonuje wszystkie obliczenia za Ciebie!
planowana Suma częściowa
do każdej części naszych wydatków i zobowiązań finansowych dodamy „planowaną” sumę częściową. Aby to zrobić:
- kliknij na komórkę, aby zobaczyć planowaną miesięczną sumę wydatków (w naszym przykładzie jest to O25)
- zacznij wpisywać formułę „=SUM („.,
- zamiast ręcznie wprowadzać nazwy komórek, Użyj myszki, aby kliknąć pierwszy” planowany „subtotal, a następnie wpisz”+”, a następnie następny subtotal i tak dalej. Excel podświetli każdą z tych komórek.
- gdy już to zrobisz z każdym subtotal, Zamknij formułę za pomocą”)”. Przed naciśnięciem klawisza enter / return sprawdź, czy każda nazwa komórki jest oddzielona znakiem plusa i czy nie umieściłeś znaku plusa na końcu.
- wzór w naszym przykładzie wygląda następująco: suma (C26 + C35+I9+I17+I24 + I30 + I35 + O12 + O20).,
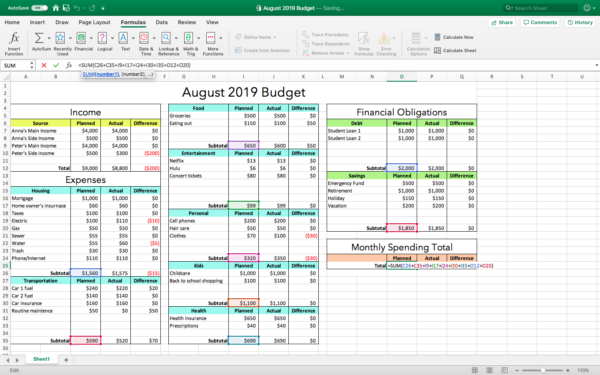
rzeczywista suma
robimy to samo tutaj, z wyjątkiem użycia „rzeczywistych” liczb całkowitych. Tak więc w naszym przykładzie komórka, w której wchodzi” rzeczywista suma ” to P25, a wzór wygląda jak =suma (D26+D35 + J9+J17+J24+J30+J35+P12 + P20).
suma różnicy
użyj formuły, aby odjąć „rzeczywistą” sumę od „planowanej” sumy. W naszym przykładzie jest to = suma (O25-P25).
Krok 6: ostateczne zameldowanie
nie jest to budżet oparty na zerowym budżecie, ale nadal działa na podobnej zasadzie-wydawaj tylko to, co zarabiasz.,
w sumie nasza fikcyjna para wydała 75 dolarów mniej niż planowali w tym miesiącu, mimo że zarobili o 200 dolarów mniej niż planowali. Udało im się to, spłacając dług i przeznaczając pieniądze na oszczędności. Dobra robota Peter i Anna!
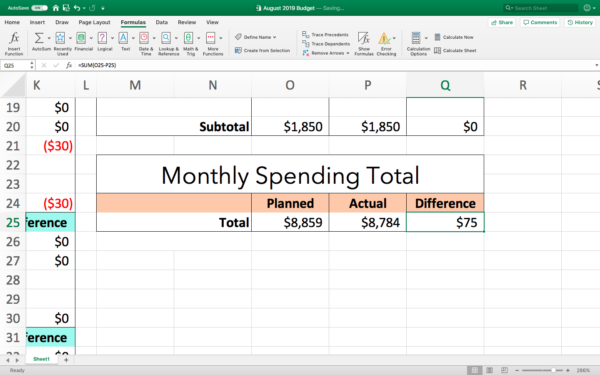
przechodziły i podchodziły w kilku różnych obszarach, a te korekty i wahania można zobaczyć w kolumnie „różnica”.
Ta kolumna wiele ci mówi i powinieneś jej używać do informowania przyszłych miesięcznych budżetów. W moim domu musieliśmy to robić dość często z wydatkami na jedzenie., Mamy trójkę dzieci, które jedzą więcej, gdy rosną, więc naturalnie musimy wydawać więcej na zakupy. W ciągu kilku lat, poszedłem z wydatków $ 50 na tydzień do $150 na tydzień na zakupy. Mój budżet musiał odzwierciedlać tę zmianę, aby pracować dla naszej rodziny.
Krok 7: Korzystanie z budżetu Excela na następny miesiąc
jest to bardzo proste! Najpierw przejdź do „plik” i kliknij ” Zapisz jako szablon.”
Kiedy będziesz gotowy do budżetu na następny miesiąc, kliknij na „plik” i otwórz „nowy z szablonu.”Twój szablon będzie pod” osobiste.,”Jeśli chcesz przechowywać każdy miesiąc razem w jednym skoroszycie, czyniąc każdy miesiąc nowym arkuszem, wybierz cały budżet i skopiuj i wklej go do nowego arkusza.
Kiedy będziesz gotowy do użycia, możesz zastąpić informacje z tego miesiąca informacjami z ostatnich miesięcy. Ale nie tylko zaznaczaj i usuwaj to, co znajduje się w każdej sekcji – stracisz formuły! Są wystarczająco łatwe do dodania, ale po ich skonfigurowaniu nauka tworzenia budżetu w programie Excel jest tak cenna.
lub możesz wyróżnić i usunąć informacje, które umieściłeś w tych pierwszych wolnych kolumnach., Nie usuwasz tego, co znajduje się w polu „suma” lub „Suma częściowa”. I nie usuwasz niczego z kolumny „różnica”.
możesz zobaczyć, które kolumny na tym obrazku:
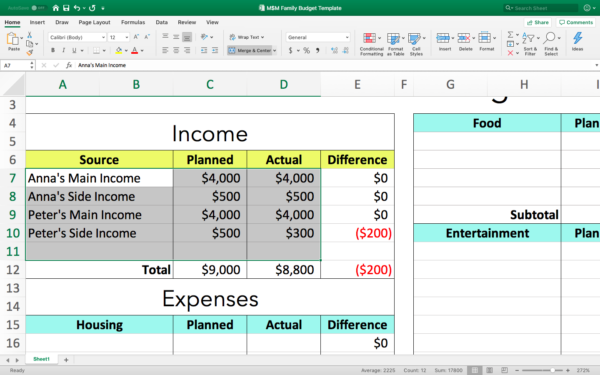
Po usunięciu tych informacji zachowujesz swoje formuły, ale wszystko jest ustawione na $0. Zauważysz, że Twoje formuły zaczną działać, gdy tylko zaczniesz umieszczać informacje na nowy miesiąc.
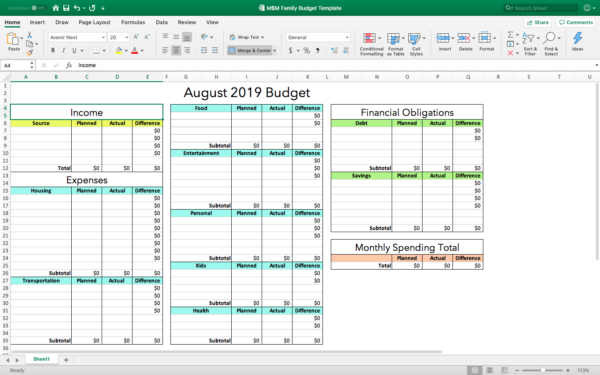
świeży i czysty budżet gotowy na następny miesiąc!,
darmowe szablony budżetu programu Excel
Jeśli jesteś nowy w programie Excel, prawdopodobnie możesz użyć tego poradnika i utworzyć własny arkusz kalkulacyjny budżetu programu Excel w godzinę lub mniej. Ale jeśli to nie brzmi jak twój pomysł na dobrze spędzoną godzinę, oto linki do darmowych szablonów Excela:
- to Twoje pieniądze– ta strona ma zarówno płatne, jak i bezpłatne szablony Excela do budżetowania przepływów pieniężnych, budżetowania kopert, prostych budżetów itp. Istnieją arkusze kalkulacyjne dla małych firm, arkusz kalkulacyjny Dave Ramsey długi, tracker kuponów i więcej.,
- Vertex42 – są to przyjazne arkusze kalkulacyjne Excel i Google Sheets do rocznego i miesięcznego budżetu, transakcji i raportu wydatków.
- Mint-tak, to darmowe narzędzie do śledzenia pieniędzy Mint! Mają Darmowe arkusze budżetowe Excel dla rodzin, studentów itp.
- Federal Trade Commission-OK, nie jest to arkusz kalkulacyjny Excela, ale jest to darmowy arkusz budżetowy wydany przez Consumer.gov.,
nasze ulubione darmowe arkusze kalkulacyjne Excel
poprosiliśmy czytelników M$M o udostępnienie swoich ulubionych arkuszy kalkulacyjnych Excel – tych, których używają osobiście, aby spłacić dług i zaoszczędzić więcej pieniędzy. Dostaliśmy kilka świetnych zgłoszeń, w tym arkusz kalkulacyjny, który pomógł tej parze spłacić 51 000 dolarów długu w ciągu 18 miesięcy z pensji nauczyciela.
możesz uzyskać zgłoszenia naszego czytelnika i przykład, który stworzyłem dla tego postu, rejestrując się poniżej (wyczyściłem go, ale formuły nadal są tam dla Ciebie!). Jeśli masz własne zgłoszenie, napisz do nas, a my go dodamy!,
ostatnie słowo o tym, jak zrobić budżet w Excelu
nie ma wiele więcej do powiedzenia o tym, jak zrobić budżet, raczej mam coś do powiedzenia o tym, jak go używać.
kiedy trzymasz budżet (Excel lub nie), masz ładny duży obraz wszędzie, że pieniądze idą. Jeśli spojrzymy wstecz na naszą fikcyjną parę, zobaczymy, gdzie mogą wprowadzić drobne poprawki, aby zaoszczędzić więcej. Widzimy też, że gdy zlikwidują swoje zadłużenie na kredyt studencki, będą mieli dodatkowe $2,000 miesięcznie, aby przeznaczyć je na emeryturę.,
budżet to potężne narzędzie finansowe, a nauka tworzenia budżetu w Excelu pozwala zbudować narzędzie, które idealnie do ciebie pasuje.
dzielenie się to troska!,
- Pinterest 179
2 sierpnia 2019Posted in: porady i hacki
o Millennial money Man
Bobby Hoyt jest byłym dyrektorem zespołu, który spłacił 40 000 dolarów zadłużenia studenckiego w ciągu 18 miesięcy od jego pensji nauczycielskiej, a następnie opuścił pracę, aby prowadzić millennial money Man na pełny etat. Pomaga innym Millenialsom zarabiać więcej poprzez boczne hustle, oszczędzać więcej dzięki narzędziom budżetowania i aplikacjom oraz spłacać długi., Jest ekspertem ds. finansów osobistych, który był widziany na Forbes, Reuters, MarketWatch, CNBC, International Business Times, Business Insider, US News, Yahoo Finance i wielu innych mediach dotyczących finansów osobistych i przedsiębiorczości.
Zobacz wszystkie posty Bobby ' ego















