jak zrobić logo z przezroczystym tłem za pomocą programu GIMP lub Photoshop
chcesz dodać logo do swojego zdjęcia, ale nie możesz pozbyć się tła? Następnie ten przewodnik rozwiąże to w kilku prostych krokach!
chcesz stworzyć ankietę z własnym logo, stylizacją i brandingiem?
Zacznij za darmo
skontaktuj się z [email protected] aby uzyskać więcej informacji na temat naszych pakietów white label.,
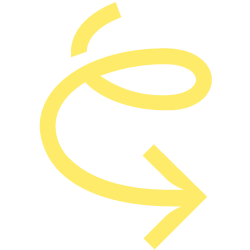
Czy potrzebuję specjalnego oprogramowania?
nie masz. ale, zwłaszcza przy skomplikowanych logotypach, to znacznie przyspieszy twój proces.
wolę używać GIMP, ponieważ jest to narzędzie open source całkowicie darmowe w użyciu i ma wiele funkcji, które Photoshop ma również do zaoferowania. Jeśli masz Photoshopa, poniżej znajduje się przewodnik po tworzeniu przezroczystego tła.,
Jeśli nie chcesz pobierać zewnętrznego oprogramowania, możesz znaleźć poradnik, Jak zrobić przezroczyste tło za pomocą edytora online Picmonkey tutaj lub za pomocą Fotor.
a teraz zaczynajmy. Gimp Gimp GIMP
Krok 1: Ustawienie Gimpa w górę
dobrze, więc zainstalowałeś Gimpa i odpaliłeś go, prawdopodobnie będzie wyglądał podobnie do tego.,

aby otworzyć GIMP w jednym oknie, przejdź do okna>tryb pojedynczego okna

krok 2: uczynienie tła przezroczystym
teraz otwórz obraz, który chcesz zrobić przezroczystym. Wybrałem ten obrazek:
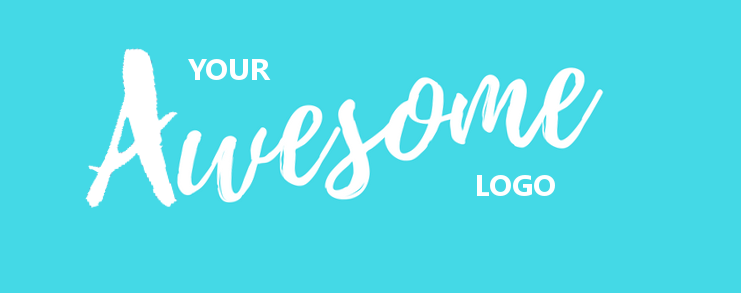
ale możesz użyć dowolnego obrazu, który Ci się podoba. Aby otworzyć obraz przejdź do pliku > Otwórz, a następnie wybierz swój plik. Alternatywnie możesz nacisnąć CTRL + O.,
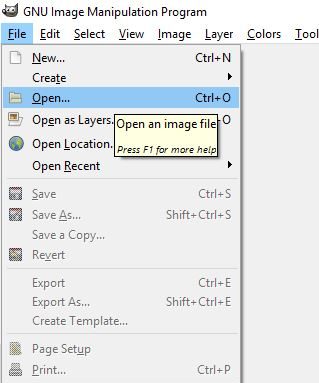
GIMP i Photoshop różnią się od programów Paint i podobnych tym, że używają warstw. Każdą warstwę można edytować indywidualnie, dzięki czemu można edytować części obrazu bez dotykania drugiej warstwy.
te warstwy można znaleźć w prawym górnym rogu ekranu. Aby dodać przezroczystość, kliknij warstwę prawym przyciskiem myszy i wybierz „Dodaj kanał alfa”.
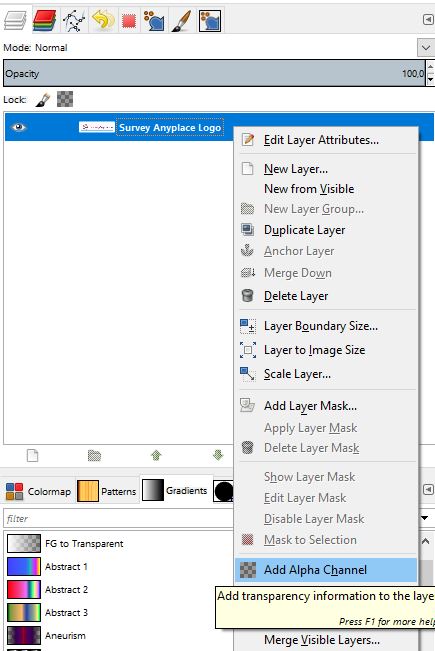
aby tło było przezroczyste, użyjemy narzędzia Select By Color., Możesz go użyć, naciskając Shift + O lub przechodząc do Narzędzia >narzędzia wyboru> przez wybór koloru.
naciśnij w dowolnym miejscu wokół logo na białej przestrzeni, którą chcesz usunąć. Wokół niego powinna pojawić się linia przerywana. Naciśnij przycisk Usuń, a pojawi się podobne do kontrolera tło, w następujący sposób:
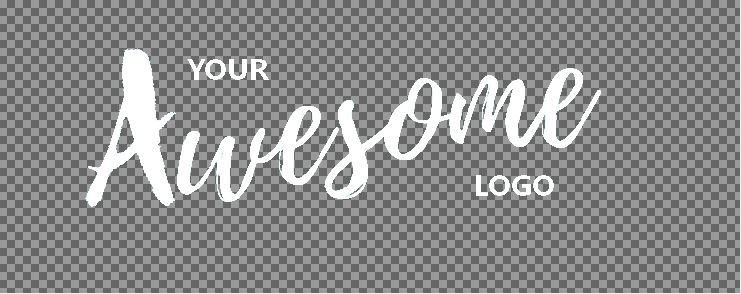
Jeśli tak nie jest, upewnij się, że dodałeś kanał alfa do obrazu i nie ma już innych warstw., Jeśli masz warstwę „tła”, możesz ją usunąć, klikając ją prawym przyciskiem myszy i wybierając „Usuń warstwę”.
Gratulacje! Zrobiłeś swoje pierwsze logo z przezroczystym tłem!
Krok 3: eksportowanie logo
nie możesz po prostu „zapisać” swojego obrazu lub „zapisać jako”. Będziesz zapisać swój obraz w .format xcf, W ten sposób nadaje się tylko do edytora obrazów. Aby użyć go na swojej stronie, musisz wyeksportować swój obraz. Aby to zrobić, przejdź do pliku > Eksportuj jako lub naciśnij Shift + Ctrl + E.,
Możesz również nadpisać plik, ale wtedy oryginalny obraz zostanie utracony. Pojawi się menu z pytaniem, gdzie powinien być przechowywany plik. Możesz również zmienić nazwę swojego obrazu, upewnij się, że dodałeś .png na końcu. Formaty jak .jpg nie obsługuje przezroczystości podczas .png tak.
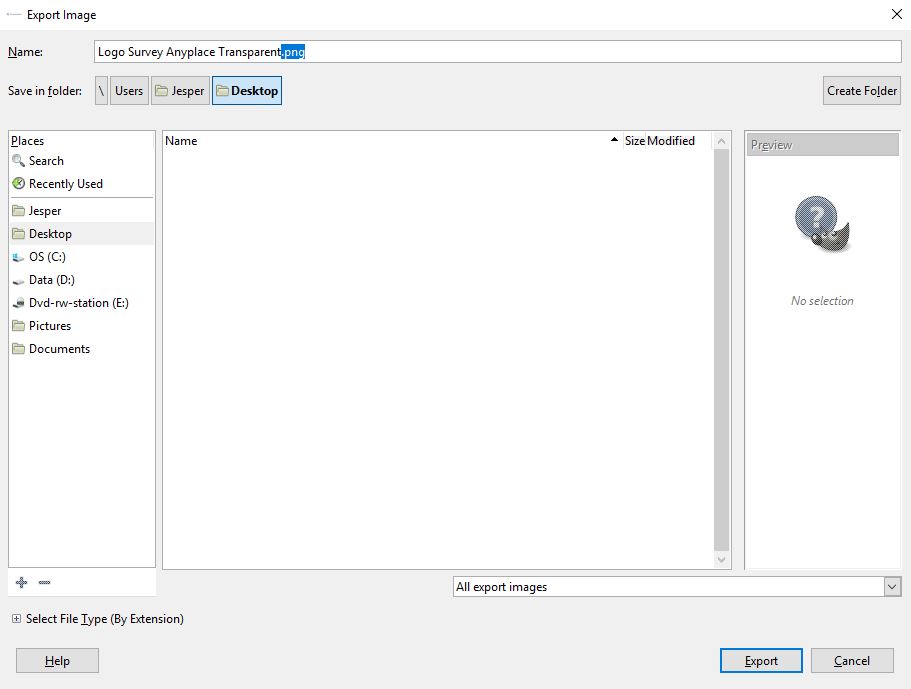
Teraz naciśnij 'Export' i gotowe!
aby oznaczyć ankietę przejrzystym logo, stworzyliśmy przewodnik poświęcony temu zagadnieniu w naszych dokumentach.,
teraz zobaczmy, jak możesz to zrobić z Photoshopem:
Photoshop
używam Photoshopa CS6 w tym samouczku. Wydajność pozostanie taka sama niezależnie od tego, czy używasz starszej czy nowszej wersji, menu może po prostu wyglądać trochę inaczej.
Metoda 1: Narzędzie Magiczna Różdżka
Krok 1: Otwórz obraz
możesz to zrobić, przechodząc do pliku > Otwórz lub możesz nacisnąć skrót Ctrl + O.,

Krok 2: wybierając narzędzie Magic Wand
możesz zobaczyć ikonę po prawej stronie ekranu w pionowym panelu Narzędzia. Kliknij prawym przyciskiem myszy 4. ikonę i wybierz narzędzie Magiczna Różdżka. Możesz również nacisnąć W jako skrót.
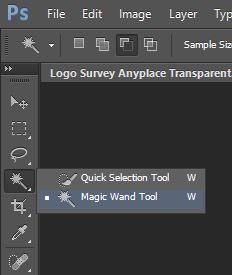
Krok 3: Usuwanie tła
naciśnij w dowolnym miejscu w przestrzeni tła, którą chcesz usunąć. Pojawi się kropkowana linia wskazująca obszar, który chcesz usunąć., Jeśli obszar nie jest wystarczająco duży, zawsze możesz dodać więcej do swojego wyboru, przytrzymując klawisz Shift + klikając obszar, który chcesz dodać.
jeśli przegapisz kliknięcie, możesz usunąć cały wybór, klikając prawym przyciskiem myszy i wybierając Usuń zaznaczenie.
na obrazku powinno pojawić się tło przypominające kontroler.
Krok 4: zapisanie obrazu
teraz nadszedł czas, aby zapisać obraz. Przejdź do pliku > Zapisz jako. Nie wszystkie typy obrazów wyświetlają przezroczystość. Upewnij się, że obraz jest zapisany jako plik PNG.,

wybierz opcję PNG:

naciśnij teraz przycisk „Zapisz”.
aby oznaczyć ankietę przejrzystym logo, stworzyliśmy przewodnik poświęcony temu zagadnieniu w naszych dokumentach.
Ta-da! Masz teraz przezroczyste logo. Ale jest drugi sposób, aby to zrobić:
Metoda 2: Polygonal Lasso Tool
Jeśli Twoje tło jest trochę zbyt zaśmiecone, narzędzie Magic Wand nie zawsze będzie wystarczające. W takim przypadku użyjemy narzędzia Lasso Polygonal.,
Krok 1: Otwórz obraz
robisz to, przechodząc do pliku> Otwórz lub możesz nacisnąć skrót Ctrl + O.

krok 2: narzędzie Lasso wielokątne
ikonę po prawej stronie ekranu można zobaczyć w panelu Narzędzia pionowe. Kliknij prawym przyciskiem myszy trzecią ikonę i wybierz narzędzie Polygonal Lasso. Jeśli już ją wybrałeś, po prostu naciśnij L jako skrót.,
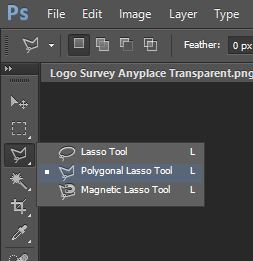
Krok 3: Usuwanie tła
Możesz teraz narysować ścieżkę wokół tego, co chcesz usunąć z obrazu. Aby wybrać dokładniej, zawsze możesz nacisnąć Ctrl i’+', aby powiększyć. Aby zakończyć zaznaczenie naciśnij Ctrl + kliknij na ostatnim kawałku utworzonej ścieżki. Naciśnij Delete aby usunąć element, w miejscu obiektu powinno pojawić się podobne do kontrolera tło.
Krok 4: zapisanie obrazu
przejdź do pliku> Zapisz jako. Upewnij się, że obraz jest zapisany jako plik PNG., Inne typy obrazów nie zawsze obsługują przezroczystość.

wybierz opcję PNG:

naciśnij teraz przycisk „Zapisz”.
aby oznaczyć ankietę przejrzystym logo, stworzyliśmy przewodnik poświęcony temu zagadnieniu w naszych dokumentach.
Woo-hoo! Baw się zbierając swoje dane!















