Mysz nie została wykryta lub działa w systemie Windows

może wystąpić kilka problemów, które powodują, że mysz nie działa poprawnie z systemem Microsoft Windows. Ta strona zawiera rozwiązania, które mogą pomóc.
możesz używać klawiatury do nawigacji w systemie Windows lub podłączyć inną mysz, która działa, aby uzyskać dostęp do obszarów systemu Windows wymienionych na tej stronie. Aby uzyskać pomoc w poruszaniu się za pomocą klawiatury, zobacz: jak poruszać się za pomocą klawiatury w systemie Windows.,
Jeśli masz problemy z myszką touchpad na laptopie, zobacz: Dlaczego mój laptop mouse touchpad nie działa?
komputer zamrożony
gdy komputer się zawiesza, pierwszym znakiem jest zwykle to, że mysz przestała odpowiadać. Jeśli wskaźnik myszy nagle przestał odpowiadać, wykonaj następujące czynności, aby określić, czy komputer jest całkowicie zamrożony.
używając klawisza Num Lock
upewnij się, że komputer nie jest zamrożony, naciskając klawisz Num Lock na klawiaturze., Po wielokrotnym naciśnięciu przycisku Num Lock DIODA LED wskaźnika Num Lock na klawiaturze powinna się włączać i wyłączać. Jeśli wskaźnik ten się nie zmieni, komputer zostanie zamrożony, co oznacza, że cały sprzęt na komputerze (w tym mysz) nie będzie działać. Uruchom ponownie komputer, aby rozwiązać ten problem. Jeśli nie ma kontrolki, przejdź do następnej części tej sekcji.
klawiatura nie ma kontrolki Num Lock
Jeśli na klawiaturze nie ma diody LED opisanej w poprzedniej sekcji, w dowolnym miejscu w systemie Windows Naciśnij jednocześnie klawisze Ctrl+Alt+Del., Ta akcja powinna wyświetlić niebieski ekran opcji systemu Windows. Możesz opuścić to menu, naciskając Esc. Jeśli w ciągu kilku sekund nie pojawi się niebieski ekran, komputer zostanie zamrożony. Uruchom ponownie komputer, aby rozwiązać ten problem.
- Windows zawiesza się lub przestaje odpowiadać często.
konflikt sprzętu
jeśli jakiś nowy sprzęt został niedawno zainstalowany na komputerze, usuń go, aby sprawdzić, czy nowy sprzęt nie powoduje konfliktu z istniejącą myszą.,
mysz nie jest prawidłowo podłączona
wykonaj poniższe kroki, aby sprawdzić, czy mysz jest prawidłowo podłączona do komputera.
mysz USB
Jeśli używasz myszy USB, odłącz kabel myszy i podłącz ponownie do innego portu USB. Jeśli mysz łączy się z koncentratorem USB, spróbuj podłączyć ją do portu USB z tyłu komputera.
Mysz Bezprzewodowa
- upewnij się, że mysz bezprzewodowa odbiera zasilanie, sprawdzając niektóre wskazania mocy (Zwykle światło). Jeśli mysz ma przełącznik zasilania, często znajduje się na dole.,
- jeśli mysz nie jest włączona, wymień baterie.
- upewnij się, że odbiornik bezprzewodowy znajduje się w zasięgu i nie jest blokowany przez zbyt wiele obiektów.
- odłącz bezprzewodową kartę USB i spróbuj podłączyć ją do innego portu.
mysz PS/2

za pomocą myszy PS/2 Sprawdź z tyłu komputera, czy jest podłączona do portu myszy PS/2, a nie do klawiatury PS / 2. Jeśli mysz działała poprawnie w przeszłości (tzn. nie była nową myszą), wyłącz komputer i odłącz i podłącz ponownie mysz.,
mysz PS/2 nie powinna być odłączona i ponownie podłączona, gdy komputer jest włączony.
jeśli klawiatura komputera działa, Zamknij System Windows prawidłowo, naciskając klawisz Windows, a następnie za pomocą klawiszy strzałek i Zakładki, aby wybrać Wyłącz.
konflikt oprogramowania lub sterowników
Uruchom tryb awaryjny systemu Windows. Jeśli mysz działa w trybie awaryjnym, prawdopodobnie występuje konflikt sterowników lub oprogramowania. Aby rozwiązać ten problem, wykonaj poniższe czynności.
- Otwórz Menedżera urządzeń.,
- rozwiń opcję mysz (myszki) w Menedżerze urządzeń, klikając symbol+.
- Usuń wszystkie myszy wymienione przez podświetlenie każdego urządzenia, a następnie naciśnięcie Del na klawiaturze.
- podstawowe rozwiązywanie problemów z komputerem.
Nieaktualny lub brak sterownika myszy
sprawdź, czy Sterownik jest zainstalowany dla myszy. Możesz sprawdzić to w Menedżerze urządzeń. Chociaż System Windows może mieć standardowy lub domyślny sterownik myszy, zainstalowanie sterownika dla konkretnej myszy może rozwiązać problem., Sprawdź naszą listę producentów myszy, aby znaleźć linki do wielu stron internetowych producentów myszy, aby pobrać sterownik dla myszy.
Jeśli dla myszy jest zainstalowany sterownik, zalecamy sprawdzenie aktualizacji wydanej po instalacji sterownika. Aktualizacja sterownika może rozwiązać problemy z niedziałającą myszą.
przestarzały sterownik USB
producenci płyt głównych i komputerów okresowo aktualizują sterowniki sprzętu, w tym sterowniki portów USB. Problemy z wykrywaniem i funkcjonalnością myszy USB mogą być wynikiem nieaktualnych sterowników portu USB.,
zaktualizowane sterowniki portu USB mogą rozwiązać problemy z wykrywaniem myszy i funkcjonalnością. Sprawdź naszą listę producentów komputerów i listę firm płyt głównych, aby uzyskać linki do stron producenta. Możesz odwiedzić stronę internetową producenta myszy, aby sprawdzić aktualne sterowniki portu USB. Jeśli zaktualizowane sterowniki są dostępne, Pobierz i zainstaluj nowe sterowniki. Uruchom ponownie komputer i przetestuj mysz, aby sprawdzić, czy zaktualizowane sterowniki rozwiązują problem.
inne problemy ze sterownikiem USB
jeśli mysz USB nie działa na komputerze, sterowniki portu USB mogą być uszkodzone., Dwie opcje naprawy uszkodzonych sterowników to przywrócenie systemu Windows do poprzedniego punktu, gdy mysz USB działała, lub odinstalowanie i ponowne zainstalowanie sterowników portu USB.
Aktywuj punkt przywracania systemu Windows
jeśli mysz USB działała wcześniej, Aktywuj punkt przywracania systemu Windows na datę, kiedy mysz działała na komputerze.
- Jak przywrócić Windows do wcześniejszej kopii.
Odinstaluj i ponownie zainstaluj sterowniki portu USB
sterowniki portu USB mogą zostać uszkodzone, powodując, że mysz USB nie działa. Wykonaj poniższe czynności, aby odinstalować i ponownie zainstalować sterowniki portu USB.,
musisz poruszać się w systemie Windows za pomocą klawiatury, aby uzyskać pomoc w nawigacji za pomocą klawiatury, zobacz: jak poruszać się w systemie Windows za pomocą klawiatury.
- Otwórz Menedżera urządzeń.
- za pomocą zakładki i klawiszy strzałek podświetl wpis kontrolerów uniwersalnej magistrali szeregowej w Menedżerze urządzeń.
- naciśnij klawisz strzałki w prawo, aby rozwinąć urządzenia pod uniwersalnymi kontrolerami magistrali szeregowej.
- Użyj klawiszy strzałek, aby wyróżnić pozycję USB Composite Device lub USB Root Hub i naciśnij klawisz Enter, aby otworzyć okno właściwości.,
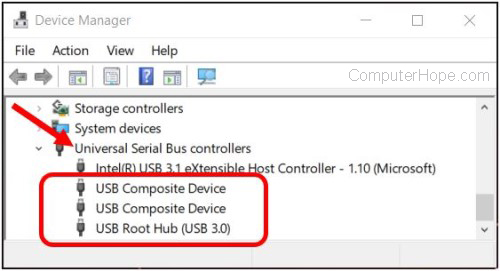
- w oknie Właściwości za pomocą karty i klawiszy strzałek uzyskaj dostęp do karty Sterownik.
- na karcie Sterownik użyj klawisza Tab, aby wybrać przycisk Odinstaluj urządzenie, a następnie naciśnij Enter.
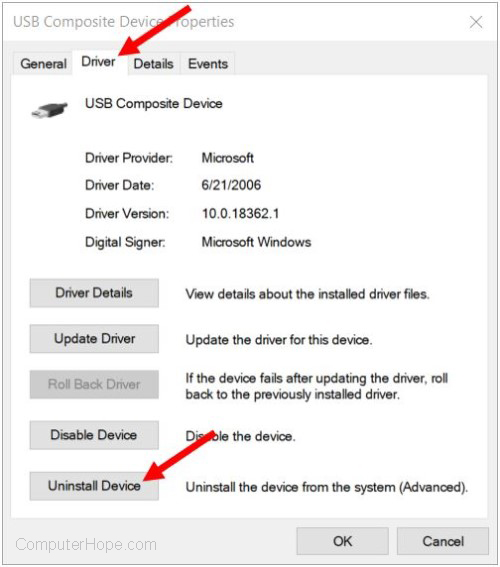
- w oknie Odinstaluj urządzenie użyj klawisza Tab, aby podświetlić przycisk Odinstaluj i naciśnij Enter.
- dla każdego wejścia USB Composite Device lub USB Root Hub w Menedżerze urządzeń powtórz kroki od 4 do 7 powyżej.
- Po odinstalowaniu każdego urządzenia portu USB uruchom ponownie System Windows i komputer.,
- jak zrestartować Microsoft Windows.
- podczas ładowania systemu Windows powinien wykryć urządzenia portu USB w komputerze i ponownie zainstalować je, w tym sterowniki.
uszkodzone pliki systemu operacyjnego
Jeśli powyższe rozwiązania nie rozwiążą problemu, istnieje możliwość uszkodzenia plików systemowych w systemie operacyjnym. Może być konieczne uruchomienie naprawy systemu operacyjnego przy użyciu dysku instalacyjnego systemu.
Jeśli masz zapisany punkt przywracania systemu Windows z czasu pracy myszy, przywróć system do tego stanu.,
- Jak przywrócić Windows do wcześniejszej kopii.
inne problemy sprzętowe
te problemy sprzętowe mogą również dotyczyć użytkownika.
zły port
jeśli poprzednie rozwiązania nie rozwiązały problemu, spróbuj użyć innej myszy. Jeśli ta mysz działa, spróbuj użyć myszy, która nie działa z innym komputerem. Jeśli wiele myszy nie działa, problem dotyczy portu myszy. Jeśli używasz portu PS/2 lub USB z tyłu komputera, płyta główna może być uszkodzona i wymaga wymiany.,
zła mysz
jeśli mysz nie działa z żadnym komputerem lub przewód myszy jest częściowo przecięty lub postrzępiony, należy ją wymienić. Taniej jest kupić nową mysz niż próbować naprawić złą mysz.
dodatkowe informacje
- Dlaczego mój laptop mouse touchpad nie działa?
- zobacz naszą definicję myszy, aby uzyskać więcej informacji i powiązane linki.
- porady dotyczące zakupu myszy komputerowej.
- pomoc i wsparcie dla myszy i touchpada.















