Win10 FAQ (Polski)
jesteśmy uczestnikiem programu Amazon Services LLC Associates Program, Partnerskiego programu reklamowego zaprojektowanego w celu zapewnienia nam środków do zarabiania opłat poprzez łączenie się z Amazon.com i witryn powiązanych.
w tym przewodniku porozmawiamy o tym, że nie można wyłączyć komputera z systemem Windows 10.,
problemy z wyłączaniem systemu Windows 10
- Windows Update
- Szybkie uruchamianie
- pliki systemowe systemu Windows
- niechciane uruchomione aplikacje od uruchomienia
- inne problemy, które wymagają odzyskania
- pasek zadań nie działa (Kliknij tutaj, aby znaleźć rozwiązanie tego problemu)
i jesteśmy tutaj, aby dać rozwiązanie dla każdego z nich.,
jak naprawić”system Windows 10 nie chce się zamknąć”
przed wykonaniem któregokolwiek z nich upewnij się, że naprawdę utknąłeś, ponieważ czasami niektóre procesy systemowe pracują nad zainstalowaniem aktualizacji, na przykład lub wprowadzą pewne zmiany – przed zamknięciem.
tak więc, przy pierwszym wystąpieniu, prosimy o odrobinę cierpliwości i pozostawienie go do 3 godzin., Jeśli przekroczy ten limit czasu i nie jest to pierwszy raz, gdy aktualizacja utknęła, spróbuj wykonać następujące kroki:
metoda I: Wymuś Zamknięcie:
zanim problem zostanie rozwiązany na dłuższą metę, być może będziesz musiał wymusić zamknięcie komputera: oto, jak możesz to zrobić.
- Naciśnij i przytrzymaj przycisk zasilania, aż komputer zostanie zamknięty.

- Usuń dowolne źródło zasilania (Akumulator / Kabel Zasilający / odłącz kable zasilające) na 5-10 minut.
- uruchom komputer i spróbuj go normalnie wyłączyć.,
metoda II: upewnij się, że masz najnowszą wersję systemu Windows 10
posiadanie najnowszej wersji systemu Windows 10 jest zawsze dobrym pomysłem. Firma Microsoft zawsze wysyła za jej pośrednictwem nowe aktualizacje i poprawki do typowych problemów, więc zawsze możemy rozpocząć rozwiązywanie problemów od sprawdzenia aktualizacji. Jeśli chcesz dowiedzieć się więcej o nowych funkcjach i zmianach w najnowszej aktualizacji, zapoznaj się z tym szczegółowym przewodnikiem.
aby sprawdzić, czy są jakieś aktualizacje, które możesz zrobić, wykonaj następujące kroki:
- Otwórz Ustawienia z menu start.,

- kliknij aktualizacje & bezpieczeństwo.

- kliknij przycisk Sprawdź aktualizacje, komputer sprawdzi, pobierze i zainstaluje wszystkie znalezione aktualizacje.

Jeśli zaktualizowałeś system Windows, sprawdź, czy komputer się wyłącza i jeśli problem nadal występuje, przejdź do następnej metody.,
Jeśli aktualizacja jest zablokowana lub nie działa, sprawdź ten szczegółowy artykuł lub zrób to, co większość osób zgłosiło, że rozwiązało problem-użyj narzędzia do rozwiązywania problemów:
- wpisz Rozwiązywanie problemów w menu start, a następnie wybierz Rozwiązywanie problemów.
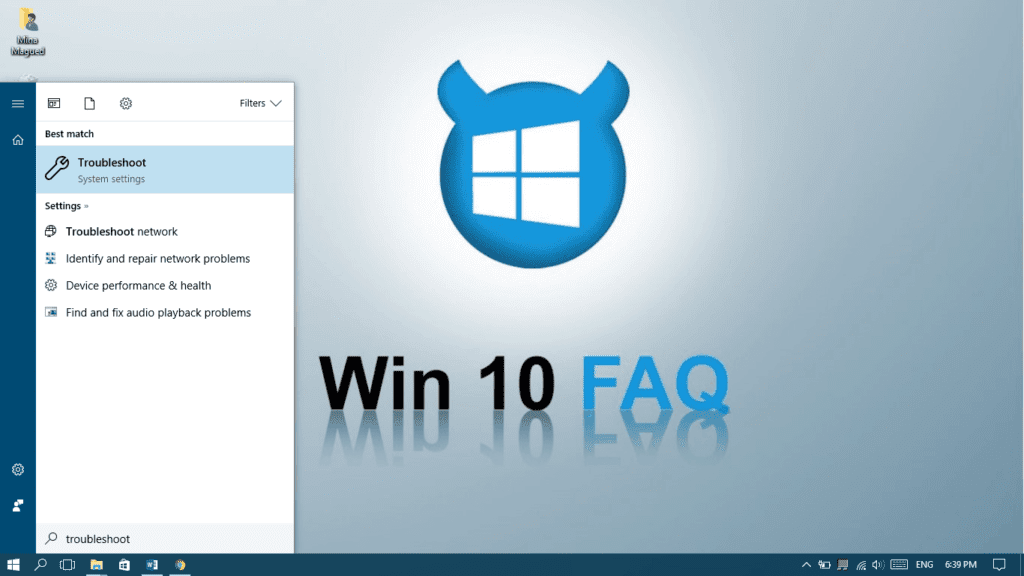
- wybierz Windows Update i kliknij Uruchom narzędzie do rozwiązywania problemów.
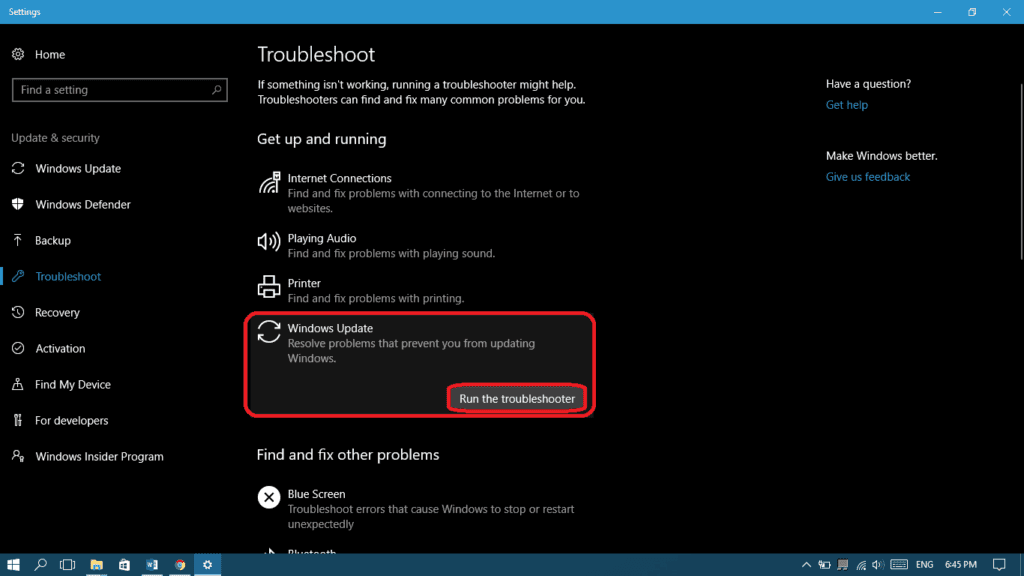
- w razie potrzeby wybierz opcję Wypróbuj rozwiązywanie problemów jako administrator.
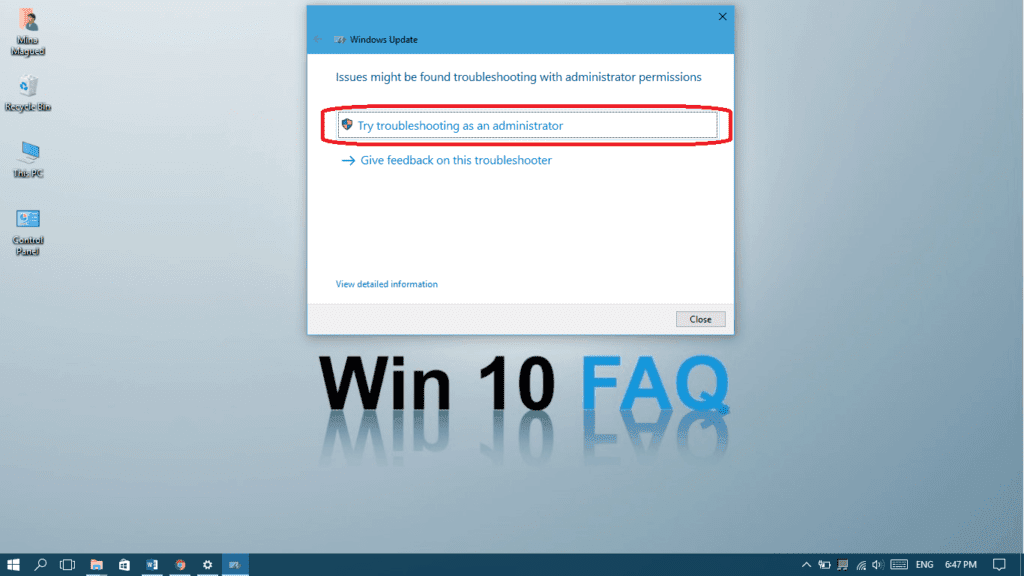
- Wybierz Zastosuj tę poprawkę.,
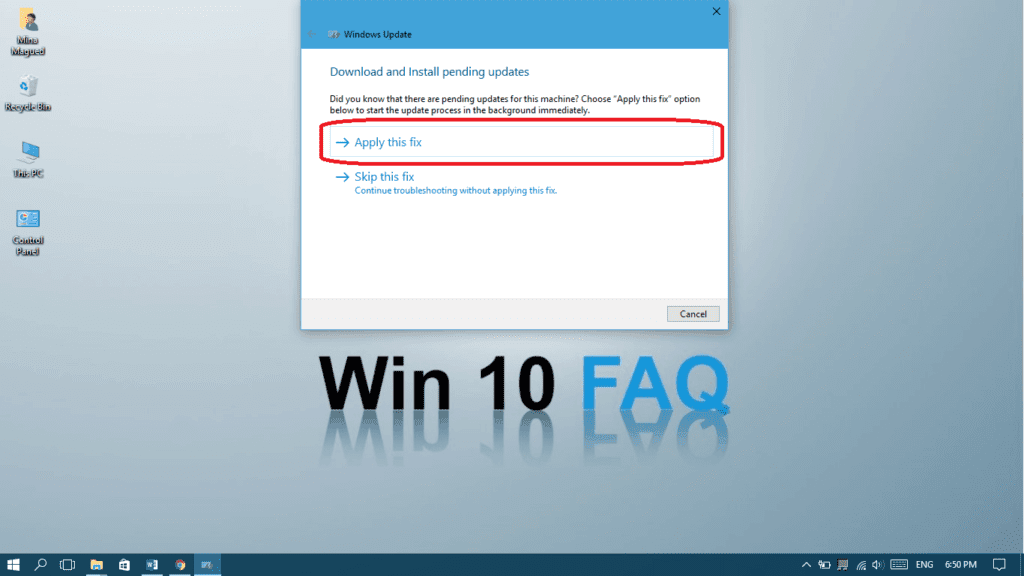
- zamknij narzędzie do rozwiązywania problemów.
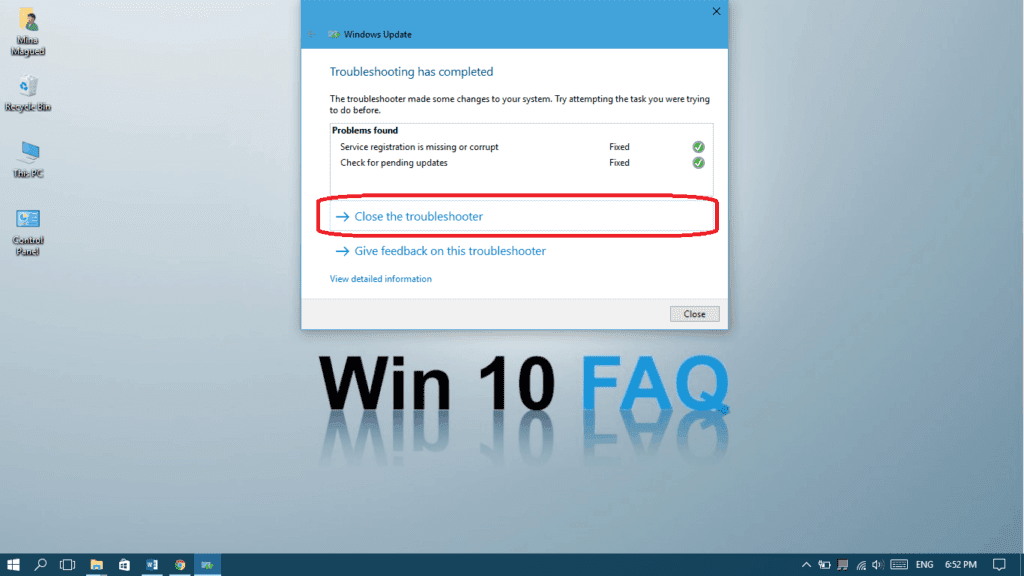
metoda III: Wyłącz szybkie uruchamianie
Szybkie uruchamianie to Hybrydowy typ uruchamiania, który sprawia, że komputer nie jest w pełni wyłączony, gdy to zrobisz, więc może szybko uruchomić się ponownie. Ten tryb może powodować wiele problemów, w tym nasz problem z wyłączaniem. Wykonaj następujące kroki, aby go wyłączyć:
- otwórz „Panel sterowania” i wyszukaj „Opcje zasilania” i wybierz Opcje zasilania.,
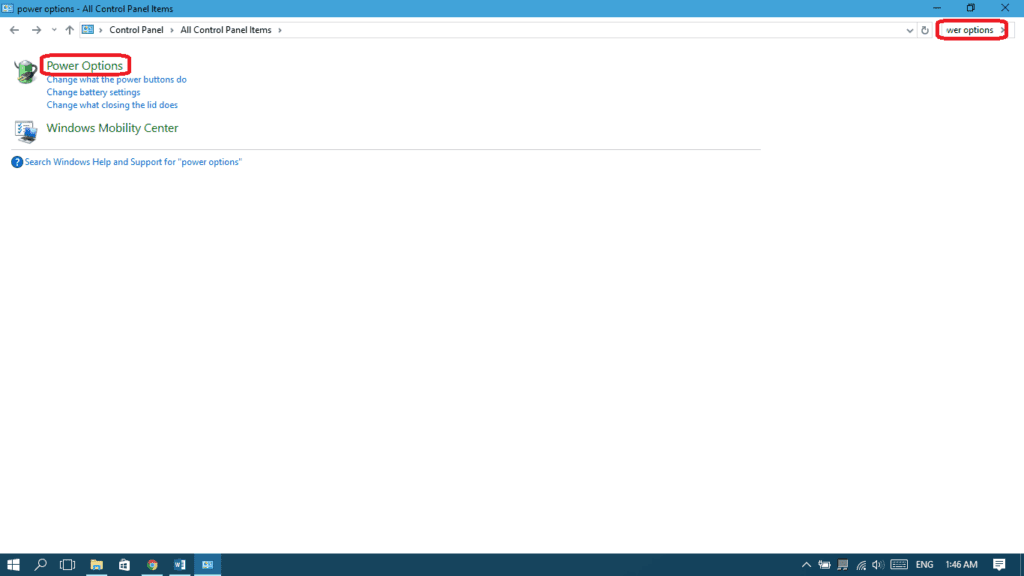
- z lewego panelu wybierz”Wybierz, co robi przycisk zasilania”
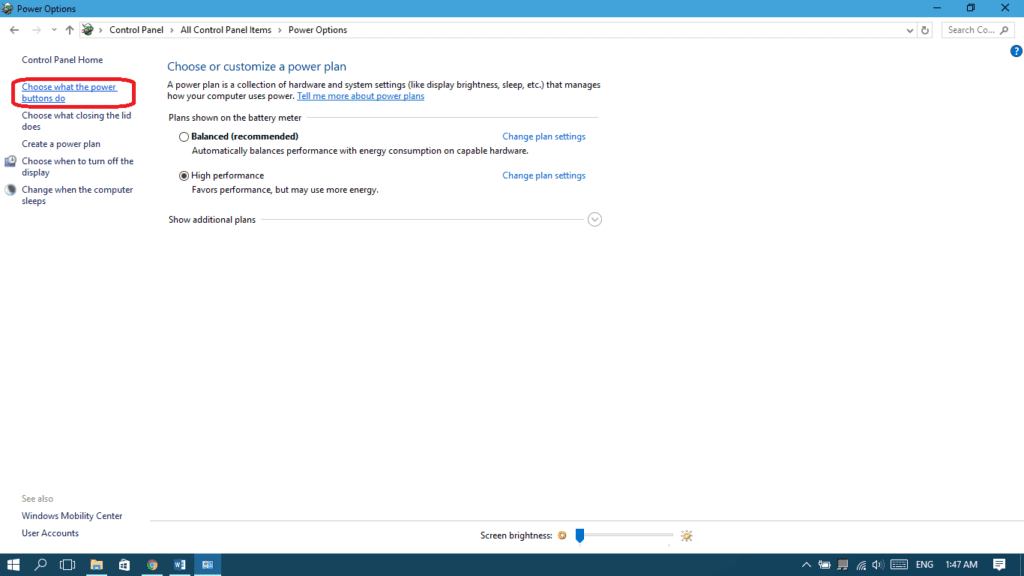
- wybierz”Zmień ustawienia, które są obecnie niedostępne”.
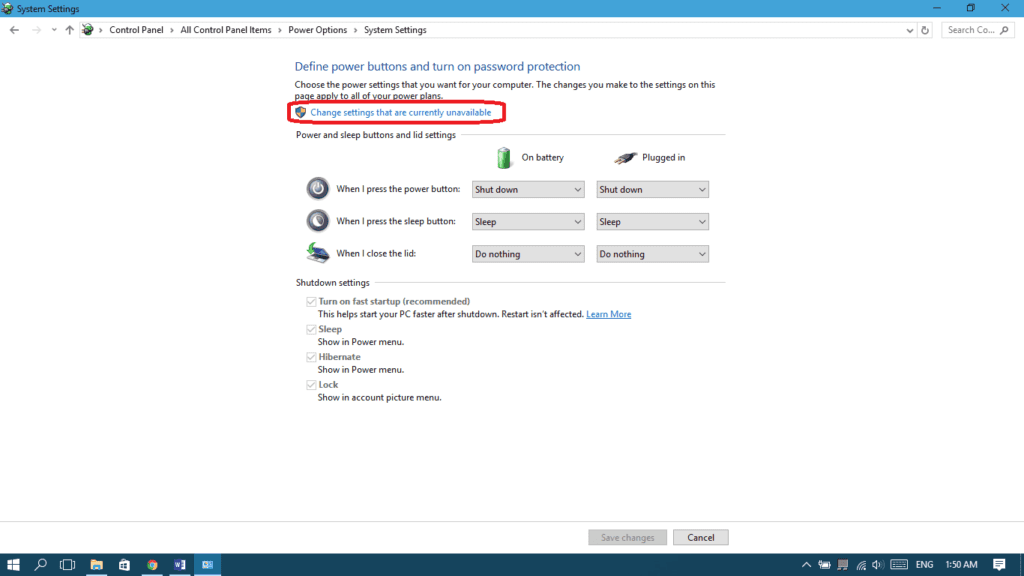
- odznacz „Włącz szybkie uruchamianie”, a następnie wybierz „Zapisz zmiany”.,
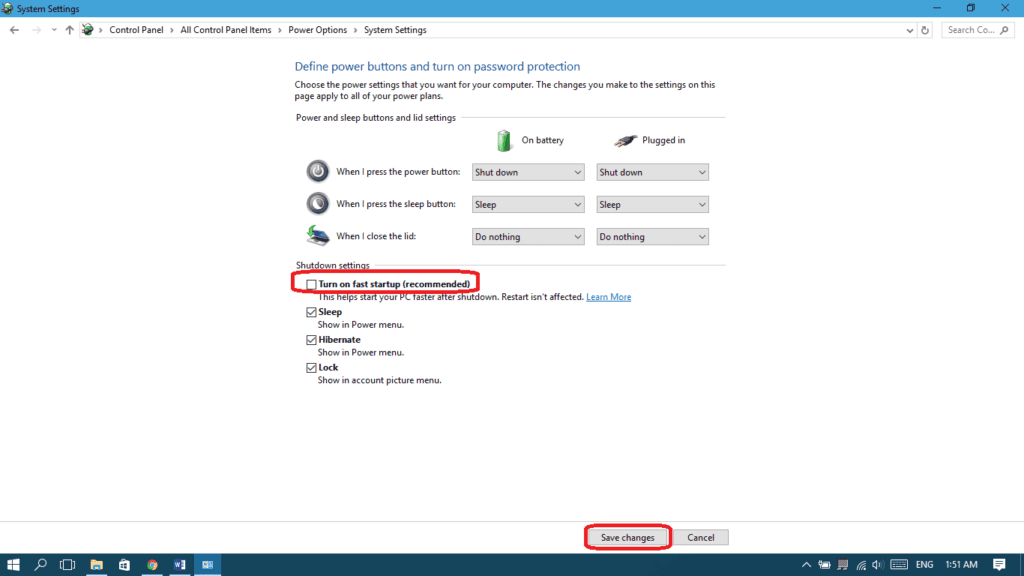
metoda IV: Naprawa plików systemowych Windows
w przypadku wystąpienia problemu z niektórymi plikami systemowymi, ten krok naprawi wszystkie błędy systemowe (zajmie to trochę czasu):
- wpisz „cmd” w menu start, kliknij prawym przyciskiem myszy Wiersz polecenia i wybierz Uruchom jako administrator.

- Kliknij tak, aby dać jej pozwolenie.,

- wpisz następujące polecenie, a następnie naciśnij enter:
-
sfc /scannow
(upewnij się umieszczasz spację między „SFC” i „/scannow”)

metoda V: spróbuj zamknąć komputer za pomocą wiersza polecenia
jedną z najlepszych rzeczy w CMD (wiersz polecenia) jest to, że możesz bezpośrednio zażądać wymuszonego wyłączenia, które zatrzymuje wszystkie uruchomione aplikacje. Oto kroki:
- uruchom CMD jako administrator z tymi samymi krokami w metodzie IV.,
- wpisz następujące polecenie, a następnie naciśnij enter: shutdown / p, a następnie naciśnij Enter.
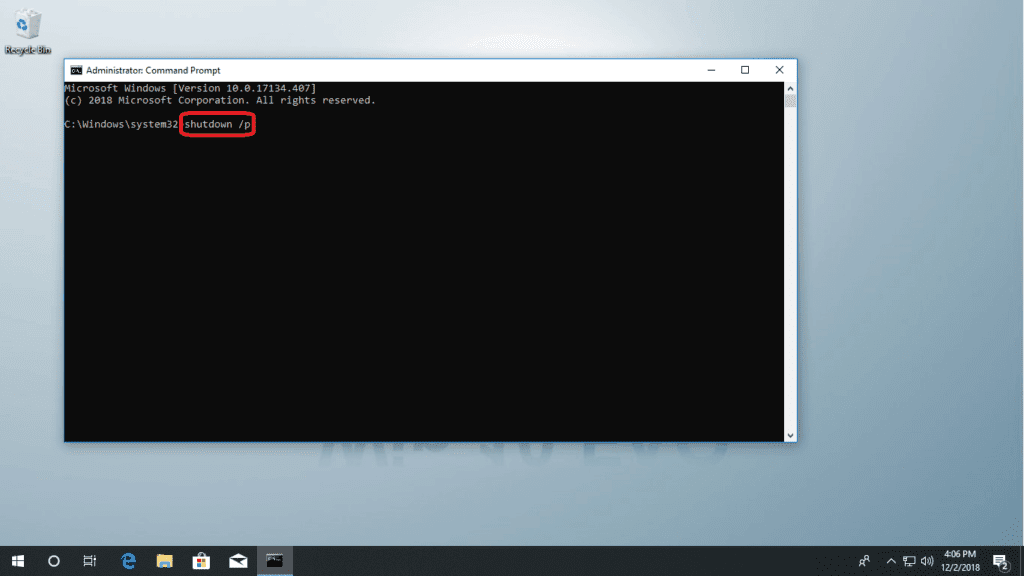
- komputer powinien zostać natychmiast wyłączony bez instalowania lub przetwarzania jakichkolwiek aktualizacji.
metoda VI: Zatrzymaj optymalizację aktualizacji dostarczania systemu Windows
Windows 10 zawsze pobiera aktualizacje, dlatego Microsoft wymyślił tę usługę, aby jeśli w tej samej sieci znajduje się kilka maszyn z systemem Windows 10, komputery mogą wymieniać pliki aktualizacji zamiast pobierać je na każdym komputerze., Tak więc, jeśli komputer w sieci otrzymuje jakiekolwiek aktualizacje z twojego komputera, wyłączenie nie nastąpi, dopóki transfer plików nie zostanie zakończony. Dobrą wiadomością jest to, że możesz wyłączyć tę funkcję, oto jak:
- Otwórz Ustawienia z menu start.

- przejdź do aktualizacji& bezpieczeństwo.

- na stronie Windows Update kliknij Opcje zaawansowane.
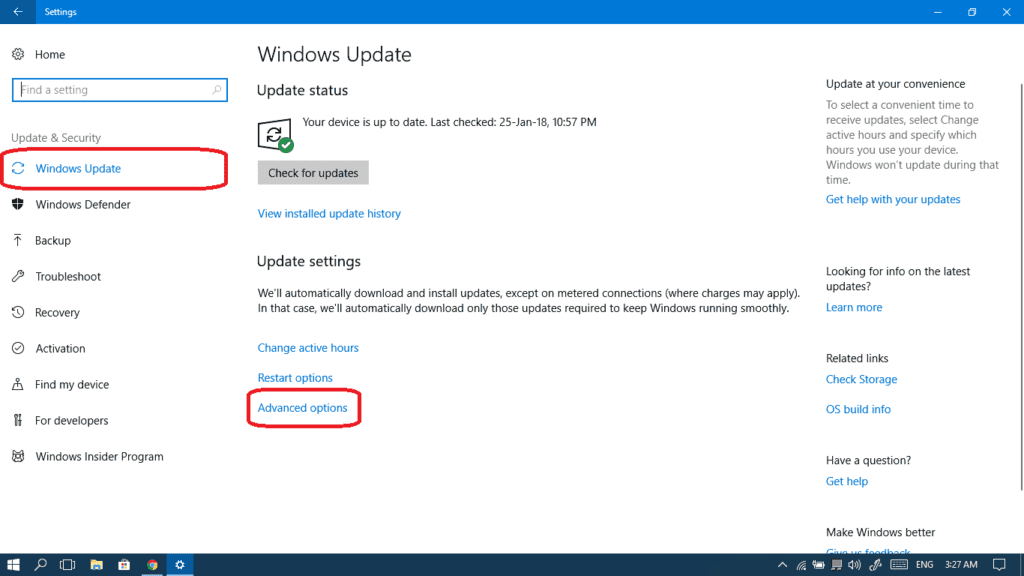
- teraz kliknij na optymalizację dostawy.
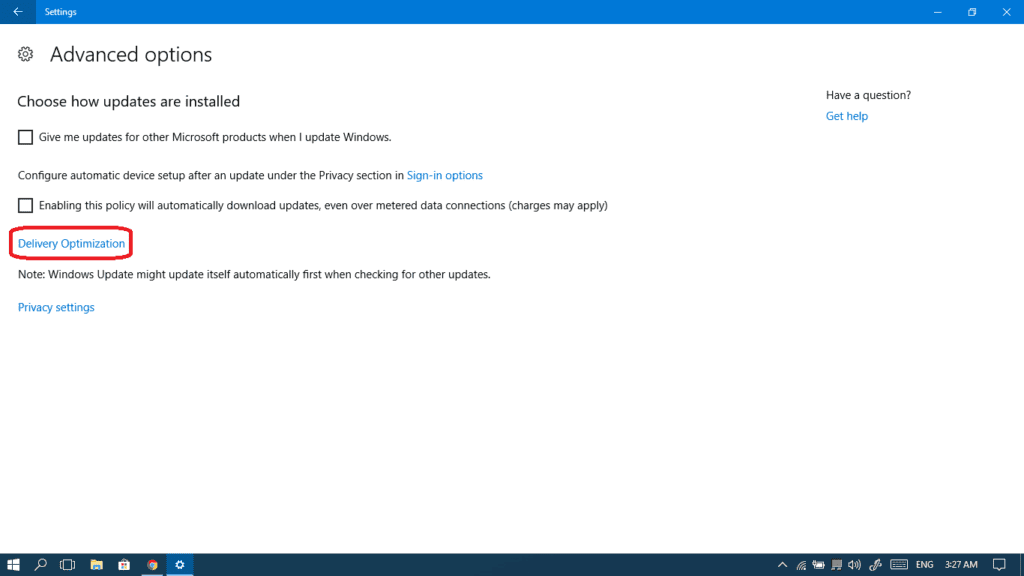
- Wyłącz przycisk Zezwalaj na pobieranie z innych komputerów.,
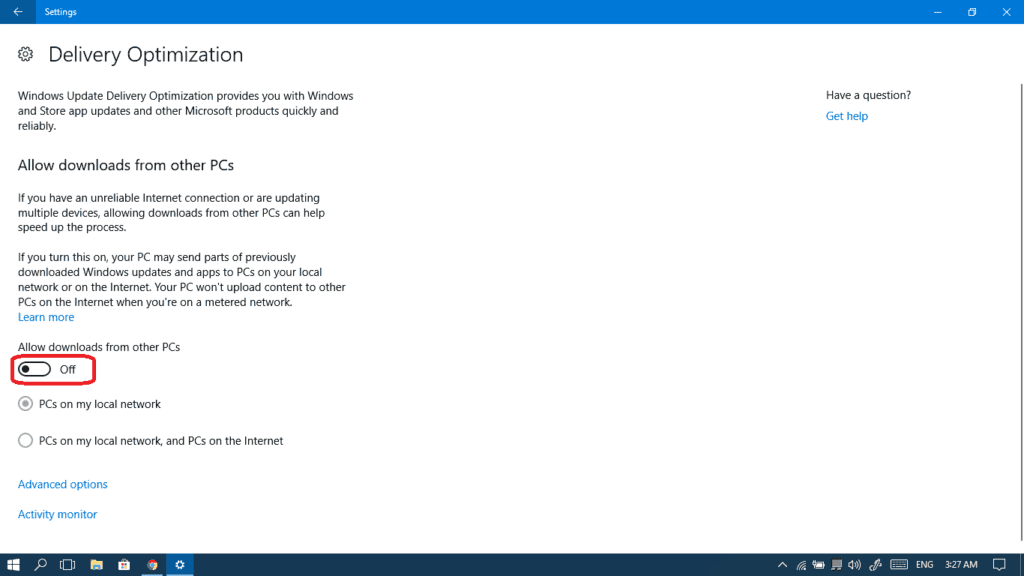
- spróbuj ponownie wyłączyć komputer.
metoda VII: zróbmy Przywracanie systemu
spowoduje to przywrócenie komputera do poprzedniego stanu, co może pomóc uniknąć błędu, który wystąpił podczas zamykania lub uruchamiania Windows update:
- otwórz Panel sterowania i wyszukaj odzyskiwanie.

- Otwórz Przywracanie systemu.

- kliknij Dalej.

- Wybierz poprzedni punkt przywracania i kliknij Dalej.

- kliknij Zakończ.,

- Po zakończeniu przywracania systemu spróbuj ponownie wyłączyć komputer.
metoda VIII: Kontroluj, które aplikacje mogą uruchamiać się automatycznie
istnieją aplikacje i procesy, których nie można łatwo zamknąć, gdy chcesz wyłączyć komputer: może to być przyczyną problemów z zamykaniem. Najprawdopodobniej są to aplikacje, które już działają automatycznie przy starcie systemu Windows bez pytania o pozwolenie. Tutaj możemy je kontrolować i wyłączać każdą aplikację, której tak naprawdę nie potrzebujesz podczas uruchamiania., Zwiększy to również prędkość uruchamiania, a także prędkość wyłączania. Zróbmy to:
- Otwórz Menedżera zadań z paska zadań lub naciskając Ctrl + Shift + Esc.

- Jeśli widzisz mały panel, kliknij Więcej szczegółów, aby przejść do dużego panelu.
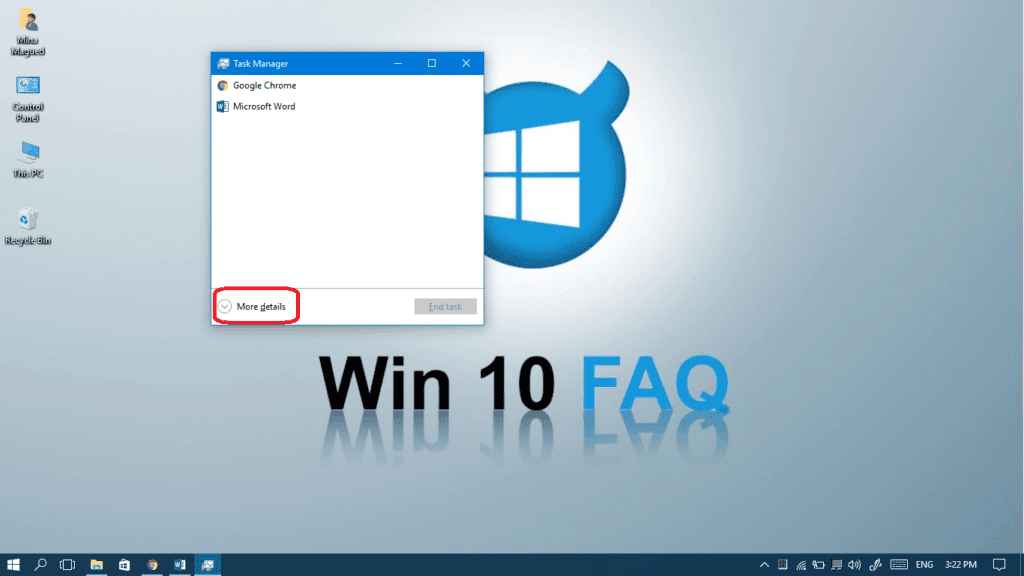
- Otwórz kartę startową.
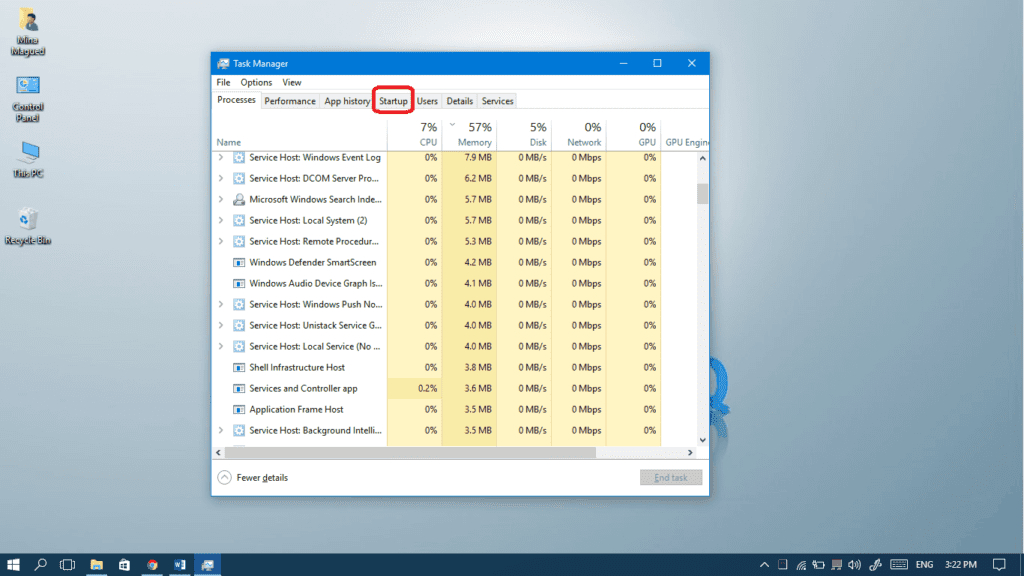
- kliknij prawym przyciskiem myszy aplikacje, których nie trzeba uruchamiać automatycznie przy starcie systemu Windows i wybierz Wyłącz.,
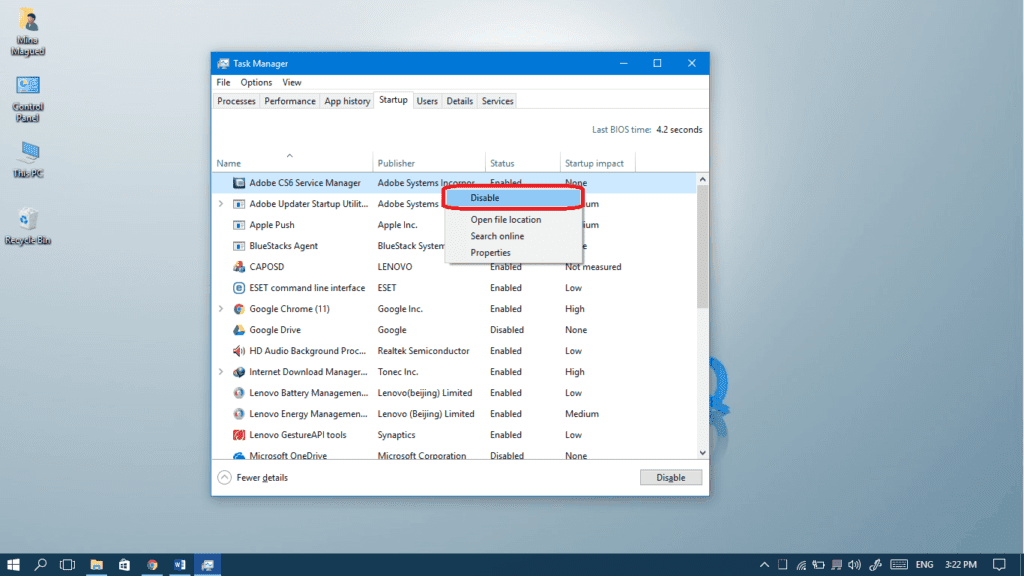
aby uzyskać kompletny przewodnik, który koncentruje się na tym, jak wyłączyć programy startowe, kliknij poniżej:















