Hvordan laver man et logo med gennemsigtig baggrund ved hjælp af GIMP eller Photoshop
vil du tilføje et logo til dit billede, men kan du ikke slippe af med baggrunden? Så vil denne vejledning løse det med blot et par nemme trin!
Ønsker du at oprette en undersøgelse med dit eget logo, styling og branding?
kom Gratis i gang
Nå ud til [email protected] for mere information om vores packageshite label pakker.,
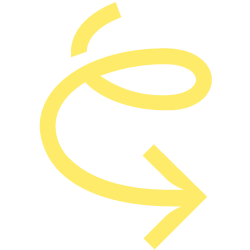
jeg har brug for særlig software?
det gør du ikke. men især med komplicerede logoer vil det fremskynde din proces meget.
Jeg foretrækker at bruge GIMP, da det er et open source-værktøj helt gratis at bruge og har mange funktioner, som Photoshop også har at tilbyde. Hvis du har Photoshop, er der en guide til at lave en gennemsigtig baggrund nedenunder.,
Hvis du ikke ønsker at hente ekstern software, du kan finde en vejledning om, hvordan at gøre din baggrunden gennemsigtig med online editor Picmonkey lige her eller ved hjælp Fotor.
lad os nu komme i gang, skal vi? GIMP GIMP GIMP
Trin 1: Indstilling af GIMP
Okay, så du installerede GIMP og fyrede det op, det vil sandsynligvis se ud som dette…………………………………………………………………….,

for At åbne GIMP i et vindue, du gå til Windows > Single-Window Mode

Trin 2: Gør baggrunden gennemsigtig
Nu skal du åbne det billede, du vil gøre gennemsigtig. Jeg har valgt dette billede:
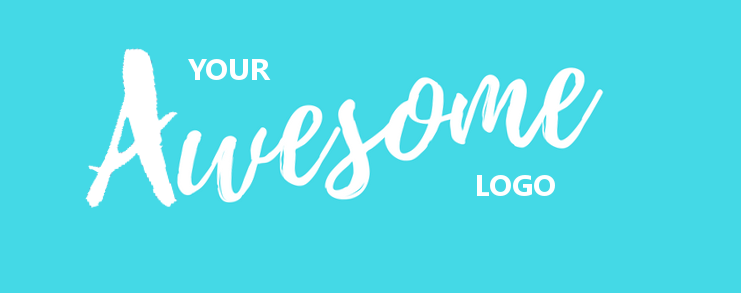
men du kan bruge det billede du vil. For at åbne et billede skal du gå til fil > Åbn og vælg derefter din fil. Alternativt kan du trykke på CTRL + O.,
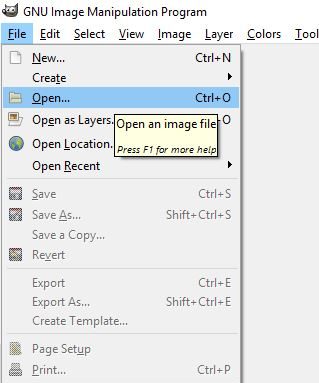
Hvad adskiller GIMP og Photoshop-fra Maling og lignende programmer er, at de bruger lag. Hvert lag kan redigeres individuelt, så du kan redigere dele af dit billede uden at skulle røre ved den anden.
disse lag kan findes i øverste højre hjørne af skærmen. For at tilføje gennemsigtighed skal du højreklikke på laget og vælge ‘Tilføj alfakanal’.
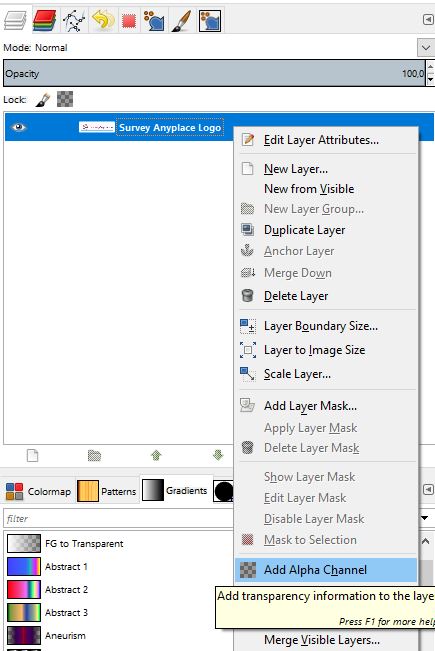
for at gøre baggrunden gennemsigtig bruger vi værktøjet Vælg efter farve., Du kan bruge det ved at trykke på Shift + O eller gå til værktøjer > valgværktøjer > efter farvevalg.
Tryk hvor som helst omkring logoet på det hvide rum, du vil slette. En bevægende stiplet linje skal vises omkring den. Tryk på slet, og en brik-lignende baggrund, der skal vises, som så:
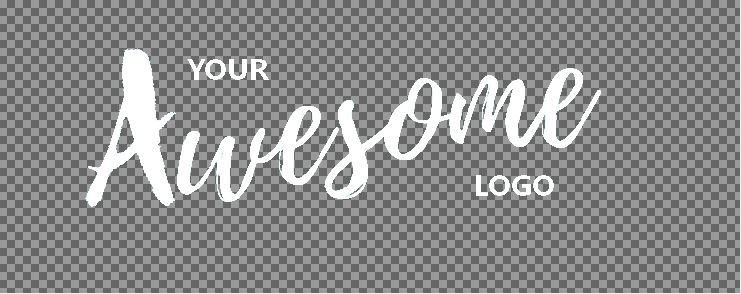
Hvis dette ikke er tilfældet, sørge for, at du har tilføjet en alpha kanal til dit billede, og der er ikke nogen andre lag venstre., Hvis du har et ‘baggrund’ lag, kan du slette dette ved at højreklikke på det og vælge ‘Slet lag’.
Tillykke! Du har lavet dit første logo med en gennemsigtig baggrund!
Trin 3: eksport af dit logo
Du kan ikke blot ‘Gem’ dit billede eller ‘Gem som’. Du vil gemme dit billede i .formatcf-format, på denne måde er det kun egnet til en billededitor. For at bruge det på dit siteebsted skal du eksportere dit billede. For at gøre dette skal du gå til File > Eksporter som eller tryk på Shift + Ctrl + E.,
Du kan også vælge at overskrive din fil, men så vil det originale billede gå tabt. En menu, der spørger dig, hvor din fil skal gemmes, dukker op. Du kan også ændre navnet på dit billede, sørg for at tilføje .png i slutningen. Formater som .jpg understøtter ikke gennemsigtighed, mens .png gør.
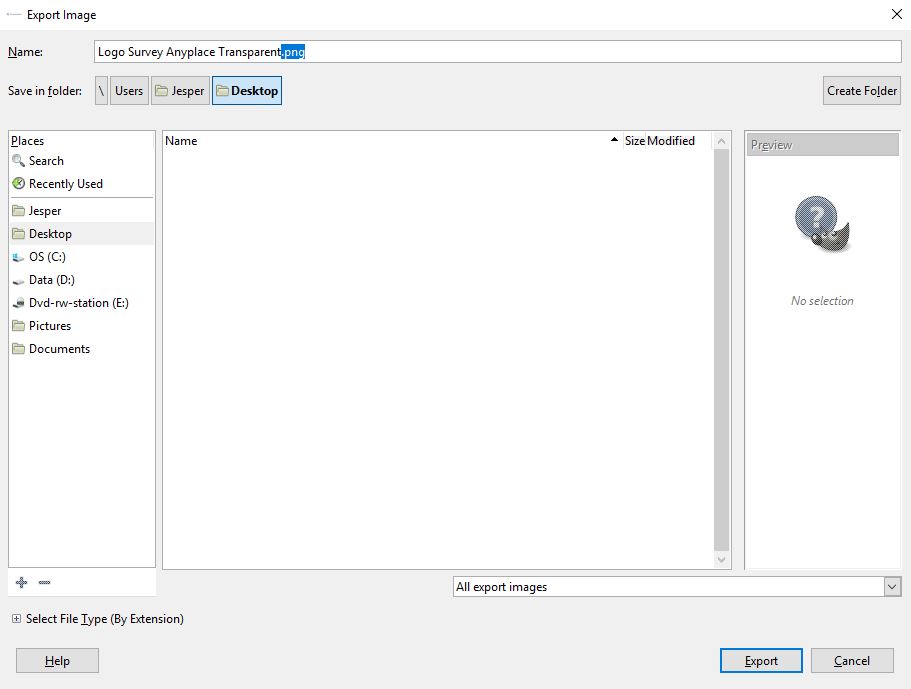
Tryk nu på ‘Eksporter’, så er du færdig!
for at brande din undersøgelse med dit gennemsigtige logo har vi lavet en guide dedikeret til det i vores dokumenter.,lad os nu se, hvordan du kan gøre dette med Photoshop:
Photoshop
Jeg bruger Photoshop CS6 i denne tutorial. Forestillingen forbliver den samme, uanset om du bruger en ældre eller nyere version, menuer kan simpelthen se lidt anderledes ud.
Metode 1: Magic Wand Tool
Trin 1: Åbn billede
Du gøre dette ved at gå til Filer > Åbn eller du kan trykke på genvejen Ctrl + O.,

Trin 2: Valg af Magic Wand Tool
Du kan se ikonet til højre på skærmen i lodret Tools-Panelet. Højreklik på det 4. ikon og vælg Magic Tooland Tool. Du kan også trykke på shortcut som en genvej.
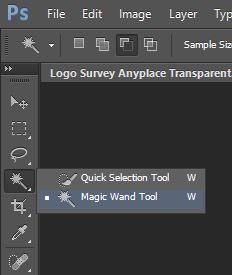
Trin 3: Fjernelse baggrund
Tryk hvor som helst i baggrunden plads, du vil slette. Der vises en stiplet linje, der angiver det område, du skal slette., Hvis området ikke er stort nok, kan du altid tilføje mere til dit valg ved at holde Shift + nede ved at klikke på det område, du vil tilføje.hvis du savner klikket, kan du fjerne hele dit valg ved at højreklikke og vælge Fravælg.
en checker-lignende baggrund skal vises på dit billede.
Trin 4: gemme dit billede
nu er det tid til at gemme dit billede. Gå til fil > Gem som. Ikke alle billedtyper viser gennemsigtighed. Sørg for, at dit billede er gemt som en png-fil.,

Vælg PNG mulighed:

Nu skal du trykke på ‘Gem’.
for at brande din undersøgelse med dit gennemsigtige logo har vi lavet en guide dedikeret til det i vores dokumenter.
Ta-da! Du har nu et gennemsigtigt logo. Men der er en anden måde at gøre dette på:
Metode 2: polygonalt Lasso-værktøj
Hvis din baggrund er lidt for rodet, vil Magic tooland-værktøjet ikke altid være tilstrækkeligt. I dette tilfælde bruger vi Polygonal Lasso-værktøjet.,
Trin 1: Åbn det billede
Du gøre dette ved at gå til Filer > Åbn eller du kan trykke på genvejen Ctrl + O.

Trin 2: Polygon Lasso Tool
Du kan se ikonet til højre på skærmen i lodret Tools-Panelet. Højreklik på det 3. ikon og vælg det polygonale Lasso-værktøj. Hvis du allerede har valgt det, skal du blot trykke på L som en genvej.,
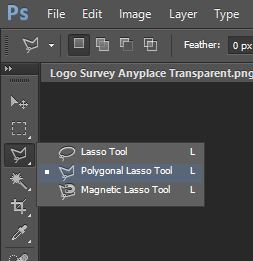
Trin 3: Fjernelse af baggrund
Du kan nu tegne en sti omkring, hvad du ønsker at slette dig fra dit billede. For at vælge mere præcist kan du altid trykke på Ctrl og ‘ + ‘ for at .oome. For at afslutte dit valg skal du trykke på Ctrl + klik på det sidste stykke af din oprettede sti. Tryk på Slet for at fjerne elementet skal der vises en checker-lignende baggrund på objektets sted.
Trin 4: Gem dit billede
gå til fil > Gem som. Sørg for, at dit billede er gemt som en png-fil., Andre billedtyper understøtter ikke altid gennemsigtighed.

Vælg PNG mulighed:

Nu skal du trykke på ‘Gem’.
for at brande din undersøgelse med dit gennemsigtige logo har vi lavet en guide dedikeret til det i vores dokumenter.
Woooo-hoo! Hav det sjovt at indsamle dine data!















