Sådan laver du et Budget i E !cel: ho!-To Guide og gratis skabeloner!
Hvis vi taler om personlige økonomi værktøjer, E .cel er den virkelige og budgettering soft .are. Og overraskende er det utroligt nemt at lære at lave et budget i E .cel. Denne vejledning tager dig fra et tomt regneark til fuldt funktionelt e .cel-budget på cirka en time eller mindre.
men hvorfor bruge e ?cel til budgettering?
e .cel giver dig friheden til at oprette et budget, der passer til dine nøjagtige behov., Budgetteringsapps er blevet ret gode, men de giver dig stadig ikke den slags fleksibilitet og kontrol, Du får med E .cel. Med E .cel kan du beslutte, hvilke kategorier og underkategorier du tilføjer, hvordan du organiserer alt osv.den anden grund er, at hvis du allerede har Microsoft Office-pakken, så har du allerede E !cel! Det er fri adgang til et brugerdefineret budget, der beregner din økonomi for dig.
i denne vejledning lærer du nøjagtigt, hvordan du laver et budget i E .cel., Og i slutningen af denne trinvise tutorial kan du finde vores foretrukne gratis e .cel-skabeloner (inklusive den, jeg lavede til denne artikel).
Hvordan laver man et budget i E ?cel fra bunden
er du klar? Jeg er ved at lede dig gennem hele processen med at skabe et budget i E .cel.
Trin 1: Åbn et tomt regneark
Åbn e .cel, og klik på “Blank projektmappe.”Glem ikke at navngive din fil, og gem som du går.
se på det… så mange muligheder!,
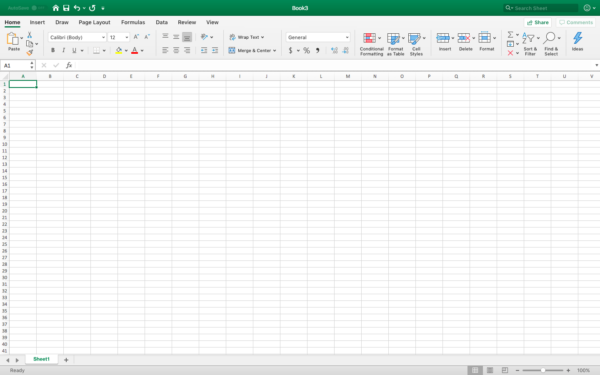
Trin 2: Start formatering af dit budget
Der er to nøglekomponenter til dit budget – dine indtægter og udgifter. Jeg kan godt lide at oprette det overordnede layout af mit budget, før jeg begynder at indtaste oplysninger om enten. Og mens du kan sætte disse komponenter på separate sider, vi kommer til at holde dem på det samme regneark.
et tip, før vi kommer i gang: jeg anbefaler stærkt at blive fortrolig med din værktøjslinje, hvad du kan gøre gennem et højreklik og lære et par nøglekommandoer., “Flet og Center” i værktøjslinjen vil blive brugt lidt, mens du sætter tingene op, og der er en drop-do .n, der lader dig finde andre Flet muligheder.
mærkning af dit budget
for både dine indtægter og udgifter bruger vi lignende kategorier – navnet på kilden, datoen (hvis relevant), planlagt vs. faktisk og forskellen. Du kan tilføje brugerdefinerede felter, hvis du vil, men disse er de vigtigste og mest almindelige.
Sådan konfigureres dit regneark til din indkomst:
- Vælg rækker 1-3 i kolonner A-Q og flet og center., Mærk dette regneark med måned og år.
- Vælg række 4-5 i kolonner A-E og flet og center. Mærk denne ” indkomst.”
- Vælg række 6-11 i kolonne A og B og flet på tværs. Mærk denne ” kilde.”
- du mærker kolonnerne til højre “dato”, “planlagt”, “faktisk” og forskel.”
- i celle A12, skriv ” i alt.”
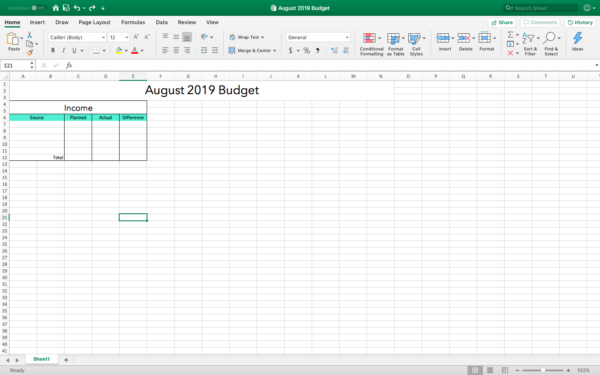
Hvordan du konfigurerer regneark til dine udgifter:
- Vælg rækker 13-14 kolonner A-E og flet og centrer. Mærk dette ” udgifter.”
- Vælg rækker 15 i kolonner A-E og flet på tværs., Mærk dette ” boliger.”
- Mærk kolonnerne til højre “forfaldsdato”, “planlagt”,” faktisk “og” forskel.”
- skriv ” Subtotal i celle A26.”
Vi har netop oprettet et mini-regneark til boligudgifter, og vi gør det samme for transport, Mad, Underholdning, personlig, børn og sundhed. Hvis dette var mit budget, ville jeg også tilføje kæledyr derinde. Dette er virkelig den bedste del om at lære at lave et budget i E .cel-du kan tilpasse det til dine nøjagtige behov.,
du har også kontrol over det overordnede udseende på dit budget, og du kan højreklikke på celler, du gerne vil formatere, og klik derefter på “Formater Celler.”Det er her du finder fyld, grænser osv.
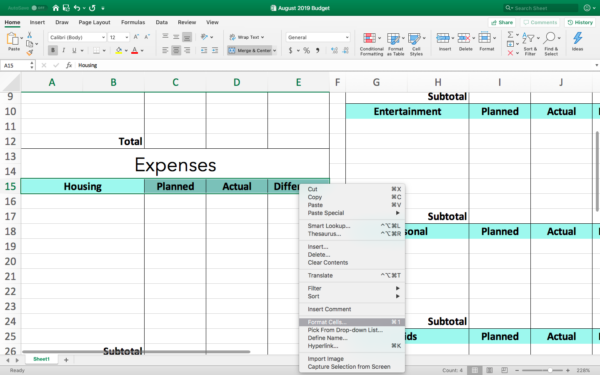
Design af resten af regnearket:
- Vores eksempel er opdelt i tre store kolonner. Da jeg brugte så mange rækker som jeg ønskede i kolonner A-E, indsnævrede jeg kolonne F og begyndte at formatere kolonner G-K, formatering for udgifter på samme måde som vi gjorde for den anden side.,
- efter den midterste sektion blev brugt op, jeg indsnævret kolonne L, og begyndte at formatere kolonner M -..
- finansielle forpligtelser som gæld og opsparing har deres egen sektion i dette budget, men du gør dig!
- det sidste afsnit er for totaler-planlagt, faktisk og forskel. Du kan nemt gøre dette til et nulbaseret budget ved at tilføje en anden linje i det sidste afsnit, hvor du indstiller alt til nul.
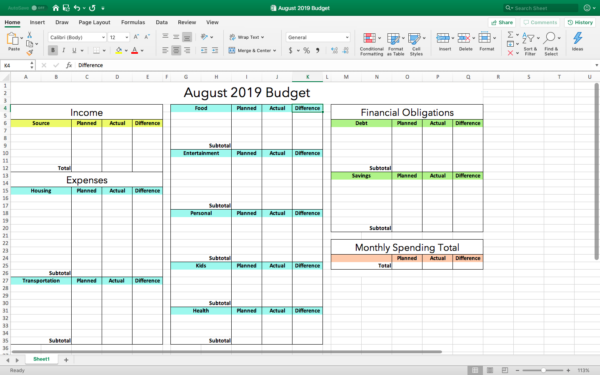
Trin 3: Tilføje dine indtægter og automatisere med formler
Den første del af dette trin er at indtaste din indkomst., Sørg for at tilføje alle mulige kilder-hovedindkomst, side hustles, enhver anden form for månedlige betalinger, etc.
Når du er klar til at tilføje formler, skal du klikke på fanen “formel” øverst i din menu og derefter finde knappen “AutoSum”. Du behøver ikke at klikke på det endnu; Jeg vil bare have dig til at vide, hvor det er, før du starter.
tilføjelse af formler
- for at total din indkomst: Fremhæv alt i din “planlagte” indkomstkolonne (i eksemplet, der er C7-C12), og klik derefter på “AutoSum.”Gør det samme for din faktiske indkomst . ,
- for at beregne forskellen: i den første celle i kolonnen “forskel” skal du indtaste formlen “=SUM(D7-C7).”Formlen trækker mængden i den “faktiske” celle fra hvad der er i den” planlagte ” celle. Brug denne formel for hver indkomstkilde, men Skift navnet på cellerne, mens du går.
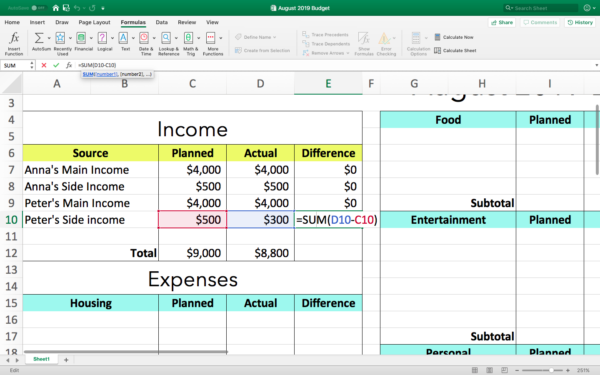
det sidste trin med din indkomst er at “AutoSum” hvad der er i forskellen kolonne. Når vi gør det i mit eksempel, vil vi se, at dette par arbejder med $200 mindre denne måned.,
Trin 4: Tilføj dine udgifter og automatiser med formler
nu er det tid til at tilføje alt til alle dine budgetteringskategorier, være så specifik eller generel, som du vil.
En bemærkning om kategorisering af udgifter
Budgettering i Excel giver dig fuld kontrol til at organisere på en måde, der giver mening for dig. Vi administrerer alle vores udgifter anderledes, så hvorfor ikke have et budget, der afspejler det!? Her er hvad jeg mener:
- vores eksempel har et afsnit for “sundhed”, og det er her, jeg vil lægge min månedlige sundhedsforsikringspræmie., Du kan kategorisere tingene anderledes og har et afsnit kaldet “forsikring,” holde dit helbred, hjem, og bilforsikring på .t sted.
- selvom der er en dedikeret plads til “økonomiske forpligtelser” som gæld, er det mere fornuftigt for mig at sætte mit pant under “Boliger.”Gør hvad der giver mening for dig!
Når du har alle dine udgifter i dit budget, vil du “AutoSum” hver kolonne samme måde, som du gjorde med din indkomst, men vil du bruge en lidt anden formel for forskellen. Den formel, du vil bruge her, trækker den “faktiske” fra den “planlagte.,”
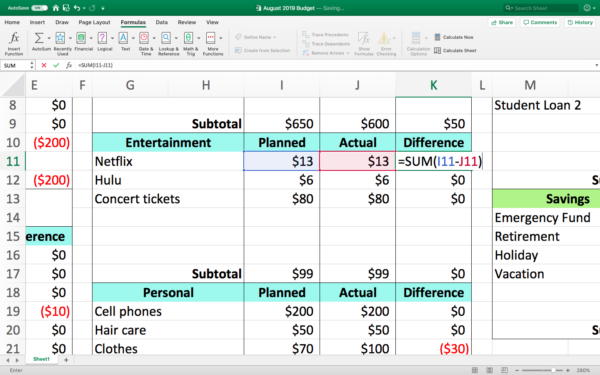
Trin 5: Find din månedlige udgifter beløber
For vores forbrug, vil vi finde tre forskellige totaler – den samlede planlagte, faktiske samlede, og forskellen mellem de to. Tænk ikke engang på at gribe en lommeregner eller papir og blyant. E !cel gør alle de matematiske for dig!
planlagt Total
Vi vil tilføje den “planlagte” subtotal for hver sektion af vores udgifter og finansielle forpligtelser. For at gøre det:
- Klik på cellen for planlagt månedligt Forbrug i alt (det er O25 i vores eksempel)
- begynd at skrive formlen “=SUM( “.,
- i stedet for manuelt at indtaste navnene på cellerne, skal du bruge musen til at klikke på den første “planlagte” subtotal og derefter skrive “+” og derefter den næste subtotal osv. E .cel vil fremhæve hver af disse celler, som du går.
- når du har gjort det med hver subtotal, skal du lukke formlen med en “)”. Før du trykker på enter/return, skal du kontrollere, at hvert cellenavn er adskilt af et plustegn, og at du ikke satte et plustegn i slutningen.
- formlen i vores eksempel ligner =SUM(C26+C35+i9+i17+I24+i30+I35+O12+O20).,
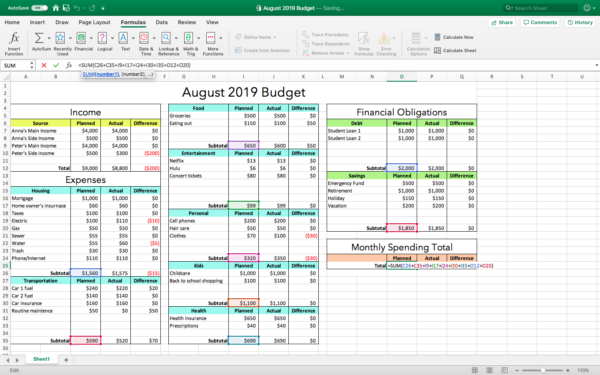
faktisk Total
vi gør det samme her undtagen at bruge de “faktiske” Subtotaler. Så i vores eksempel går cellen “faktisk Total” ind P25, og formlen ser ud som =SUM(D26+D35+J9+J17+J24+J30+J35+P12+P20).
Difference Total
brug en formel til at trække det “faktiske” total fra det “planlagte” total. I vores eksempel er det = SUM (O25-P25).
Trin 6: Final check-in
Dette er ikke nøjagtigt et nulbaseret budget, men det fungerer stadig på et lignende princip-brug kun det, du laver.,
i vores samlede forskel brugte vores fiktive par $75 mindre end de planlagde for måneden, selvom de lavede $200 mindre end planlagt. Det lykkedes dem samtidig med at betale ned gæld og sætte penge i retning af besparelser. Godt arbejde Peter og Anna!
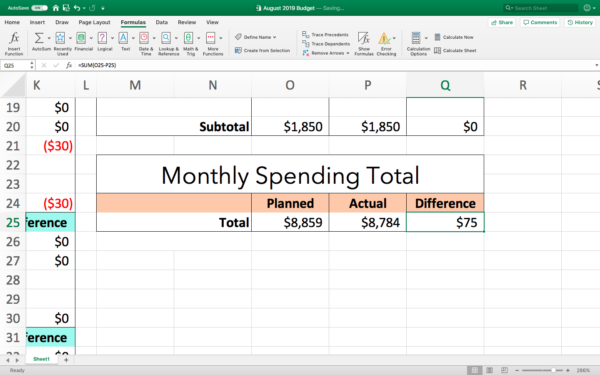
De gik over og under i et par forskellige områder, og du kan se de ændringer og udsving i “Forskel” – kolonnen.denne kolonne fortæller dig meget, og du skal bruge den til at informere fremtidige månedlige budgetter. I mit hus har vi været nødt til at gøre dette temmelig ofte med madudgifter., Vi har tre børn, og de spiser mere, når de vokser, så vi er naturligvis nødt til at bruge mere på dagligvarer. I løbet af flere år gik jeg fra at bruge $50 om ugen til $150 om ugen på dagligvarer. Mit budget måtte afspejle denne ændring for at fortsætte med at arbejde for vores familie.
Trin 7: brug af dit e !cel-budget for næste måned
Dette er super simpelt! Gå først op til ” fil “og klik på” Gem som skabelon.”
Når du er klar til næste måneds budget, skal du klikke på” File “og åbne” ne.from template.”Din skabelon vil være under” personlig.,”Hvis du vil holde hver måned sammen i en enkelt projektmappe og gøre hver måned til et nyt ark, skal du vælge hele budgettet og kopiere og indsætte det i et nyt ark.
Når du er klar til brug, kan du erstatte denne måneds info med de sidste måneder. Men ikke bare fremhæve og slette, hvad der er i hvert afsnit – du mister formlerne! De er nemme nok til at tilføje tilbage i, men at have dem oprettet er grunden til at lære at lave et budget i E .cel er så værdifuldt.
eller du kan fremhæve og slette de oplysninger, du har lagt i de første gratis kolonner., Du sletter ikke, hvad der er i feltet “Total” eller “Subtotal”. Og du sletter ikke noget i forskellen kolonne.
Du kan se hvilke kolonner i dette billede:
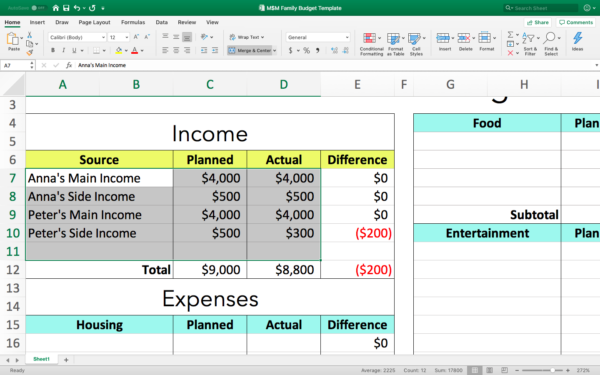
Når du har slettet den information, beholder du dine formler, men alt er indstillet til $0. Du vil bemærke, at dine formler vil begynde at arbejde, så snart du begynder at sætte info i den nye måned.
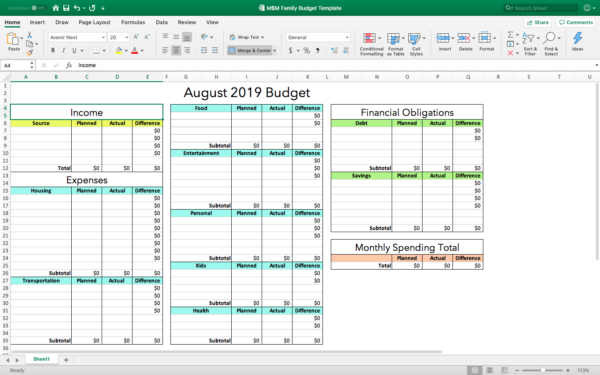
et nyt og rent budget klar til næste måned!,
Gratis Excel budget skabeloner
Hvis du er ny til Excel, kan du sikkert bruge denne how-to guide, og skabe dit helt eget Excel budget regneark i en time eller mindre. Men hvis det ikke lyde som om din idé om en time er brugt godt, så her er links til nogle gratis Excel-skabeloner:
- Det er Dine Penge– Denne hjemmeside er der både betalte og gratis Excel-skabeloner til cash flow budgettering, kuvert, budgettering, simple budgetter, etc. Der er regneark til små virksomheder, Dave Ramsey gæld regneark, kupon tracker, og meget mere.,
- Verte .42– disse er E .cel og Google Sheets venlige regneark til et årligt og månedligt budget, transaktioner og en udgiftsrapport.
- Mint-Yep, det er den gratis penge sporing værktøj Mint! De har gratis e .cel-budgetark til familier, studerende osv.
- Federal Trade Commission– Okay, det er ikke et Excel-regneark, men det er en fri budget regneark sat ud af Consumer.gov.,
Vores foretrukne GRATIS Excel budget regneark
Vi spurgte M$M læsere til at dele deres favorit Excel – regneark- dem, de er personligt bruge til at afbetale gæld og spare flere penge. Vi fik nogle gode indsendelser, herunder et regneark, der hjalp dette par med at betale $51,000 af gæld i 18 måneder på en lærers løn.
Du kan få vores læsers indlæg og det eksempel, Jeg oprettede til dette indlæg ved at tilmelde dig nedenfor (Jeg har udslettet det rent, men formlerne er stadig derinde for dig!). Hvis du har din egen indsendelse, drop os en linje, og vi vil tilføje det!,
Den endelige ord om, hvordan man laver et budget i Excel
Der er ikke meget mere at sige om, hvordan at gøre dit budget, snarere at jeg har noget at sige om, hvordan du bruger det.
Når du holder et budget (E .cel eller ej), får du et godt stort billede af overalt, at dine penge går. Hvis vi ser tilbage på vores fiktive par, kan vi se, hvor de kan foretage små justeringer for at spare mere. Vi kan også se, at når de først har udslettet deres studielånegæld, har de en ekstra $2,000 om måneden til at sætte mod pensionering.,
et budget er et kraftfuldt finansielt værktøj, og at lære at lave et budget i E .cel giver dig mulighed for at opbygge et værktøj, der passer perfekt til dig.
Deling er omsorgsfuld!,
- Pinterest 179
2 August, 2019Posted i: Tips Og Hacks
Om Tusindårsrigets Penge Man
Bobby Hoyt er en tidligere band direktør, der er betalt $40.000 af studerende lån gæld i 18 måneder på hans undervisning løn-og derefter forlod sit job til at køre Tusindårige Penge Mand på fuld tid. Han hjælper andre Millennials tjene mere gennem side hustles, spare mere gennem budgettering værktøjer og apps, og afbetale gæld., Han er en personal finance ekspert, der har været set på Forbes, Reuters, MarketWatch, CNBC, International Business Times, Business Insider, US News, Yahoo Finance, og mange andre personlige økonomi og iværksætteri medier.
Vis alle Bobbys indlæg















