Cómo hacer un presupuesto en Excel: Guía de instrucciones y plantillas gratuitas!
Si estamos hablando de herramientas de Finanzas personales, Excel es el verdadero software de presupuesto OG. Y sorprendentemente, aprender a hacer un presupuesto en Excel es increíblemente fácil. Esta guía de instrucciones lo llevará de una hoja de cálculo en blanco a un presupuesto de Excel completamente funcional en aproximadamente una hora o menos.
pero, ¿por qué usar Excel para presupuestar?
Excel le da la libertad de crear un presupuesto que se ajuste a sus necesidades exactas., Las aplicaciones de presupuesto se han vuelto bastante buenas, pero aún no le brindan el tipo de flexibilidad y control que obtiene con Excel. Con Excel, puedes decidir qué categorías y subcategorías agregas, cómo organizas todo, etc.
la otra razón es que si ya tiene la Suite de Microsoft Office, entonces ya tiene Excel! Eso es acceso gratuito a un presupuesto personalizable que calcula sus finanzas para usted.
En esta guía, usted aprenderá exactamente cómo hacer un presupuesto en Excel., Y al final de este tutorial paso a paso, puede encontrar nuestras plantillas favoritas de Excel gratuitas (incluida la que hice para este artículo).
cómo hacer un presupuesto en Excel desde cero
¿estás listo? Estoy a punto de guiarte a través de todo el proceso de creación de un presupuesto en Excel.
Paso 1: Abra una hoja de cálculo en blanco
abra Excel y haga clic en » Libro de trabajo en blanco.»No se olvide de nombrar su archivo, y guardar a medida que avanza.
Mira… tantas posibilidades!,
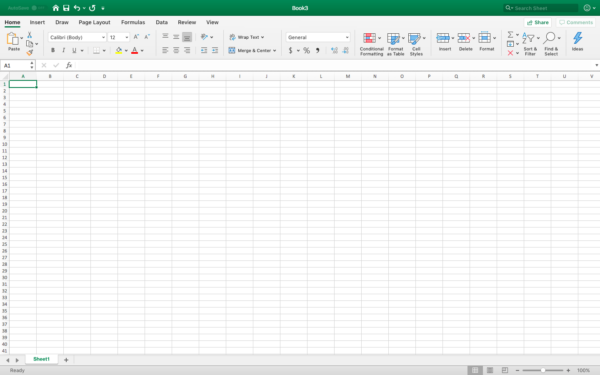
Paso 2: Comience a formatear su presupuesto
Hay dos componentes clave para su presupuesto: sus ingresos y gastos. Me gusta configurar el diseño general de mi presupuesto antes de comenzar a ingresar información sobre cualquiera de los dos. Y mientras que usted puede poner esos componentes en páginas separadas, vamos a mantenerlos en la misma hoja de cálculo.
Un consejo antes de empezar: le recomiendo que se familiarice con su barra de herramientas, lo que puede hacer con un clic derecho y aprender algunos comandos clave., «Combinar y centrar» en la barra de herramientas se va a utilizar un poco mientras está configurando las cosas, y hay un menú desplegable que le permite encontrar otras opciones de fusión.
etiquetando su presupuesto
para sus ingresos y gastos, vamos a usar categorías similares: el nombre de la fuente, la fecha (cuando corresponda), planificado vs.real y la diferencia. Puede agregar campos personalizados si lo desea, pero estos son los más importantes y comunes.
Cómo configurar su hoja de cálculo para sus ingresos:
- seleccione las filas 1-3 de las columnas a-Q y combinar y centrar., Etiquete esta hoja de cálculo con el mes y el año.
- seleccione las filas 4-5 de las columnas A-E y combinar y centrar. Etiqueta esto » ingresos.»
- seleccione las filas 6-11 de las columnas A y B y combínelas. Etiqueta esto » fuente.»
- etiquetará las columnas a la derecha «fecha», «planeada», «real» y diferencia.»
- En la celda A12, escriba » Total.»
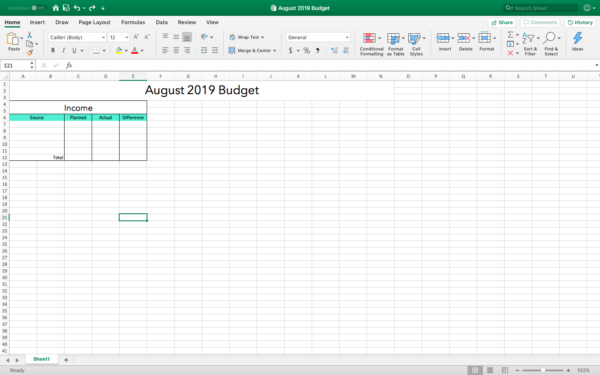
Cómo configurar su hoja de cálculo para sus gastos:
- seleccione las filas 13-14 de las columnas A-E y combinar y centrar. Etiquétalo como «gastos».»
- seleccione las filas 15 de las columnas A-E y combínelas., Etiqueta esto » vivienda.»
- etiqueta las columnas a la derecha «Fecha de vencimiento», «planificado», «real» y » diferencia.»
- En la celda A26, escriba » Subtotal.»
acabamos de crear una mini hoja de cálculo para gastos de vivienda, y haremos lo mismo para transporte, comida, entretenimiento, personal, niños y salud. Si este fuera mi presupuesto, añadiría mascotas allí también. Esta es realmente la mejor parte de aprender a hacer un presupuesto en Excel: puede personalizarlo para sus necesidades exactas.,
usted también tiene el control de la apariencia general de su presupuesto, y puede hacer clic con el botón derecho en las celdas que desea formatear, luego haga clic en «Formatear celdas.»Aquí es donde encuentras relleno, bordes, etc.
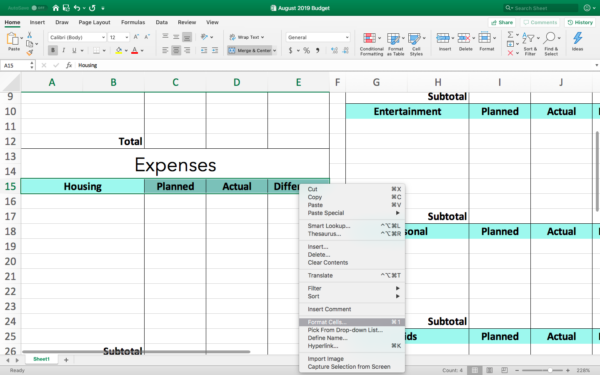
diseñando el resto de la hoja de cálculo:
- nuestro ejemplo está separado en tres columnas principales. Cuando utilicé tantas filas como quería en las columnas A-E, estreché la columna F y comencé a formatear las columnas G-K, formateando los gastos de la misma manera que lo hicimos para el otro lado.,
- después de que la sección central se agotó, estreché la columna L y comencé a formatear las columnas M-Q.
- Las obligaciones financieras como la deuda y los ahorros tienen su propia sección en este presupuesto, ¡pero usted lo hace!
- La última sección es para los totales: planificado, real y diferencia. Usted podría fácilmente convertir esto en un presupuesto basado en cero mediante la adición de Otra línea en la sección final donde se establece todo a cero.
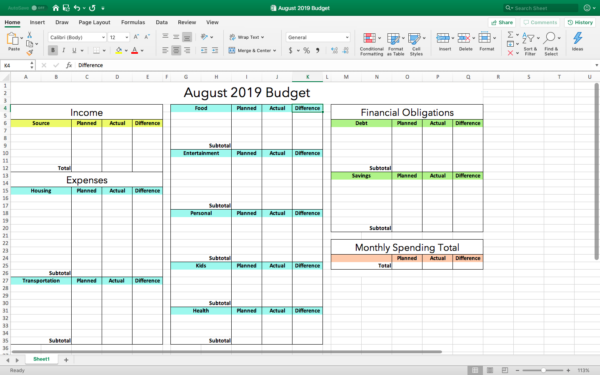
Paso 3: Agregue sus ingresos y automatice con fórmulas
la primera parte de este paso es ingresar sus ingresos., Asegúrese de agregar todas las fuentes posibles: ingresos principales, apuros secundarios, cualquier otro tipo de pagos mensuales, etc.
una vez que esté listo para agregar fórmulas, haga clic en la pestaña «fórmula» en la parte superior de su menú, luego encuentre el botón «Autosuma». No necesitarás hacer clic en él todavía; solo quiero que sepas dónde está antes de comenzar.
agregar fórmulas
- Para sumar sus ingresos: resalte todo en su columna de ingresos » planificados «(en el ejemplo que es C7-C12), luego haga clic en » AutoSum.»Haz lo mismo con tus ingresos reales.,
- Para calcular la diferencia: en la primera celda de la columna «diferencia», ingrese la fórmula «=suma(D7-C7).»La fórmula está restando la cantidad en la celda «real» de lo que está en la celda «planificada». Use esa fórmula para cada fuente de ingresos, pero cambie el nombre de las celdas a medida que avanza.
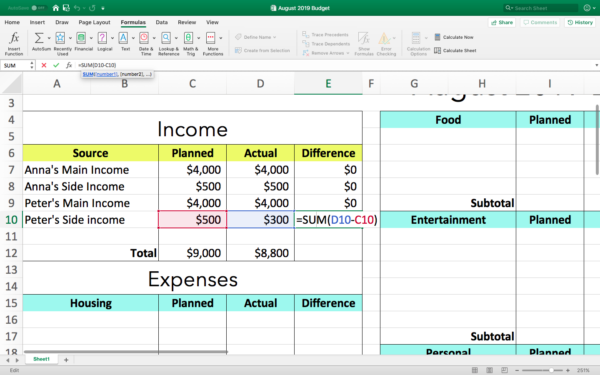
El último paso con sus ingresos es «AutoSum» lo que está en la columna diferencia. Después de hacer eso en mi ejemplo, veremos que esta pareja está trabajando con 2 200 menos Este mes.,
Paso 4: Agregue sus gastos y automatice con fórmulas
ahora es el momento de agregar todo para todas sus categorías de presupuesto, sea tan específico o general como desee.
Una nota sobre categorizar los gastos
presupuestar en Excel le da control total para organizarse de una manera que tenga sentido para usted. Todos gestionamos nuestros gastos de manera diferente, ¡así que por qué no tener un presupuesto que refleje eso!? Esto es lo que quiero decir:
- nuestro ejemplo tiene una sección para «salud» y ahí es donde pondría mi prima mensual de seguro de salud., Podría categorizar las cosas de manera diferente y tener una sección llamada «seguro», manteniendo su seguro de Salud, Hogar y automóvil en un solo lugar.
- Aunque hay un espacio dedicado para » obligaciones financieras «como la deuda, tiene más sentido para mí poner mi hipoteca Bajo» Vivienda.»¡Haz lo que tenga sentido para ti!
una vez que tenga todos sus gastos en su presupuesto, «Autosumará» cada columna de la misma manera que lo hizo con sus ingresos, pero usará una fórmula ligeramente diferente para la diferencia. La fórmula que querrás usar aquí es restar lo » real «de lo» planeado.,»
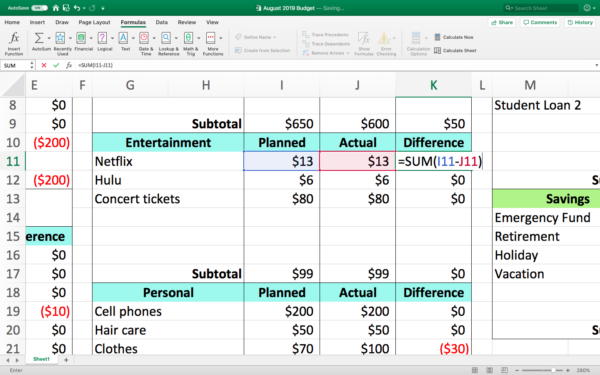
Paso 5: Encuentra tus Totales de gastos mensuales
para nuestros gastos, vamos a encontrar tres totales diferentes: total planificado, total real y la diferencia entre los dos. Ni siquiera pienses en agarrar una calculadora o papel y lápiz. Excel hace todos los cálculos por usted!
total planificado
vamos a agregar el subtotal «planificado» para cada sección de nuestros gastos y obligaciones financieras. Para hacerlo:
- haga clic en la celda para el total de gastos mensuales planificados (es O25 en nuestro Ejemplo)
- comience a escribir la fórmula «=SUM («.,
- en lugar de ingresar manualmente los nombres de las celdas, use su mouse para hacer clic en el primer subtotal «planificado», luego escriba»+», luego el siguiente subtotal, y así sucesivamente. Excel resaltará cada una de esas celdas a medida que avanza.
- Una vez que hayas hecho eso con cada subtotal, cierra la fórmula con un «)». Antes de presionar enter/return, verifique que cada nombre de celda esté separado por un signo más y que no haya puesto un signo más al final.
- la fórmula en nuestro ejemplo se ve como = SUM (C26+C35+I9+I17+I24+I30+I35+O12+O20).,
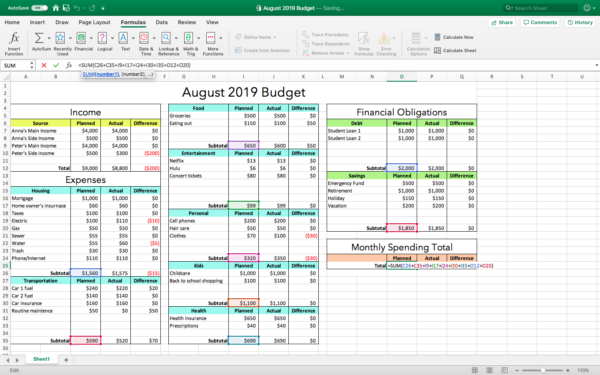
total Real
estamos haciendo lo mismo aquí excepto usando los subtotales» Real». Así que en nuestro ejemplo, la celda en la que entra el «Total real» es P25, y la fórmula se ve como =suma(D26+D35+J9+J17+J24+J30+J35+P12+P20).
diferencia total
utilice una fórmula para restar el total » real «del total» planificado». En nuestro ejemplo, eso es = suma (O25-P25).
Paso 6: check-in final
Este no es exactamente un presupuesto basado en cero, pero todavía funciona con un principio similar: gasta solo lo que ganas.,
en nuestra diferencia total, nuestra pareja ficticia gastó 7 75 menos de lo planeado para el mes, a pesar de que hicieron 2 200 menos de lo planeado. Lo lograron al mismo tiempo que pagaban la deuda y destinaban dinero al ahorro. Buen trabajo Peter y Anna!
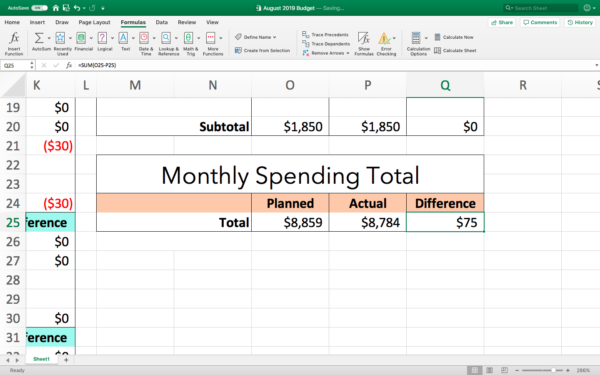
pasaron por encima y por debajo en algunas áreas diferentes, y puede ver esos ajustes y fluctuaciones en la columna «diferencia».
esa columna te dice mucho, y deberías usarla para informar futuros presupuestos mensuales. En mi casa, hemos tenido que hacer esto bastante a menudo con el gasto de alimentos., Tenemos tres hijos, y siguen comiendo más a medida que crecen, así que naturalmente tenemos que gastar más en comestibles. En el transcurso de varios años, pasé de gastar 5 50 a la semana a groceries 150 a la semana en comestibles. Mi presupuesto tenía que reflejar ese cambio para seguir trabajando para nuestra familia.
Paso 7: usando su presupuesto de Excel para el próximo mes
¡esto es súper simple! Primero, ve a » archivo «y haz clic en «Guardar como plantilla».»
cuando esté listo para el presupuesto del próximo mes, haga clic en» archivo «y abra» nuevo de plantilla.»Su plantilla estará bajo «Personal.,»Si desea mantener cada mes juntos en un solo libro de trabajo, haciendo cada mes una nueva hoja, seleccione Todo el presupuesto y cópielo y péguelo en una nueva hoja.
cuando esté listo para usar, puede reemplazar la información de este mes con los últimos meses. Pero, no solo resalte y elimine lo que hay en cada sección, ¡perderá las fórmulas! Son bastante fáciles de agregar de nuevo, pero tenerlos configurados es la razón por la que aprender a hacer un presupuesto en Excel es tan valioso.
O, puede resaltar y eliminar la información que ha puesto en esas primeras columnas libres., No estás eliminando lo que está en el campo «Total» o «Subtotal». Y, usted no está borrando nada en la columna diferencia.
Puede ver qué columnas en esta imagen:
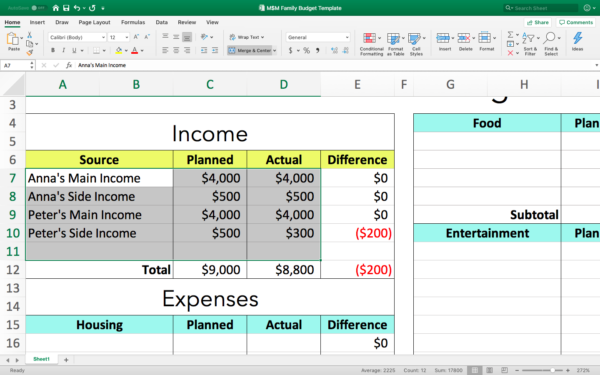
después de eliminar esa información, conserva sus fórmulas, pero todo está configurado en 0 0. Notará que sus fórmulas comenzarán a funcionar tan pronto como comience a poner información para el nuevo mes.
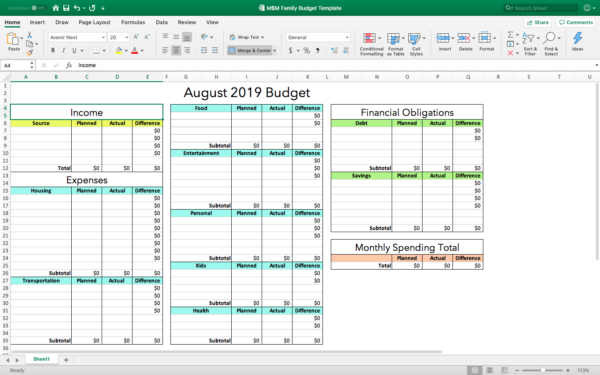
Un fresco y limpio presupuesto listo para el próximo mes!,
plantillas gratuitas de presupuesto de Excel
si es nuevo en Excel, probablemente podría usar esta guía práctica y crear su propia hoja de cálculo de presupuesto de Excel en una hora o menos. Pero si eso no suena como su idea de una hora bien gastada, entonces aquí hay enlaces para algunas plantillas gratuitas de Excel:
- Es su dinero: este sitio tiene plantillas de Excel pagadas y gratuitas para presupuestos de flujo de efectivo, presupuestos de sobres, presupuestos simples, etc. Hay hojas de cálculo para pequeñas empresas, Hoja de cálculo de deudas de Dave Ramsey, Rastreador de cupones y más.,
- Vertex42 – estas son hojas de cálculo amigables de Excel y Google Sheets para un presupuesto anual y mensual, transacciones y un informe de gastos.
- Mint-sí, esa es la herramienta de seguimiento de dinero gratis Mint! Tienen hojas de presupuesto de Excel gratuitas para familias, estudiantes, etc.
- Comisión Federal de comercio-de acuerdo, no es una hoja de cálculo de Excel, pero es una hoja de cálculo de presupuesto gratuita publicada por Consumer.gov.,
nuestras hojas de cálculo gratuitas favoritas de Excel
les pedimos a los lectores de M M M que compartieran sus hojas de cálculo favoritas de Excel, las que están usando personalmente para pagar deudas y ahorrar más dinero. Recibimos algunas presentaciones excelentes, incluida una hoja de cálculo que ayudó a esta pareja a pagar debt 51,000 de deuda en 18 meses con el salario de un maestro.
Puedes obtener los envíos de nuestros lectores y el ejemplo que creé para este post registrándote a continuación (¡lo he limpiado, pero las fórmulas siguen ahí para ti!). Si usted tiene su propia presentación, envíenos una línea y la añadiremos!,
La última palabra sobre cómo hacer un presupuesto en Excel
no hay mucho más que decir sobre cómo hacer su presupuesto, más bien tengo algo que decir sobre cómo lo usa.
cuando mantienes un presupuesto (Excel o no), obtienes una buena imagen de todas partes donde va tu dinero. Si miramos hacia atrás a nuestra pareja ficticia, podemos ver dónde pueden hacer pequeños ajustes para ahorrar más. También podemos ver que una vez que borren su deuda de préstamos estudiantiles, tendrán extra 2,000 adicionales al mes para destinarlos a la jubilación.,
un presupuesto es una poderosa herramienta financiera y aprender a hacer un presupuesto en Excel le permite construir una herramienta que se adapte perfectamente a usted.
Compartir es bueno!,
- Pinterest 179
el 2 de agosto de 2019Posted en: Tips Y Hacks
Acerca del Milenario Hombre de Dinero
Bobby Hoyt es un ex director de la banda que pagó $40,000 dólares de deuda de préstamo de estudiante de 18 meses en su enseñanza salario y, a continuación, dejó su trabajo para que se ejecute Milenario Hombre de Dinero a tiempo completo. Ayuda a otros Millennials a ganar más a través de actividades paralelas, ahorrar más a través de herramientas y aplicaciones de presupuesto, y pagar deudas., Es un experto en finanzas personales que ha sido visto en Forbes, Reuters, MarketWatch, CNBC, International Business Times, Business Insider, US News, Yahoo Finance y muchos otros medios de comunicación de Finanzas personales y emprendimiento.
Ver todos los de Bobby Puestos















