Corregir el Registro dañado en Windows 10 (Resuelto)
un registro severamente dañado puede convertir su PC en un ladrillo. Incluso un simple daño del Registro puede conducir a una reacción en cadena dentro de su sistema operativo Windows, dañando sus datos más allá de la recuperación. Por lo tanto, es importante para usted para arreglar el registro corrupto tan pronto como sea posible.
Entonces, ¿qué hace que el Registro está dañado en Windows 10? Puede obtener un registro dañado en su PC debido a varias razones., Una de las principales razones que causan daños en el registro es algún tipo de cambio manual en el registro. A veces, incluso el más mínimo cambio en el registro puede causar problemas importantes. Y es por eso que siempre se sugiere no meterse con el registro a menos que sepa lo que está haciendo. A veces, incluso un software dañino puede causar un registro dañado en Windows 10.
Un registro dañado en Windows 10 puede reflejar los siguientes problemas en su sistema:
- Usted no será capaz de arrancar el sistema., Puede obtener un error de pantalla azul durante el inicio y el arranque permanece restringido a la pantalla azul.
- podrá arrancar el sistema, ya que el daño es nominal, pero mientras opera su PC, de repente puede obtener un error de pantalla azul. Todos tus datos no guardados se habrán ido. Aunque en este tipo de error, usted será capaz de acceder a su PC por un tiempo, las posibilidades de dañar el registro de su PC aún más es más.
Cómo arreglar el Registro dañado en Windows 10?,
el enfoque para solucionar este problema en particular seguirá siendo más o menos el mismo, ya sea que pueda arrancar en Windows 10 o no. Vamos a probar una variedad de cosas para arreglar su registro dañado. Esto cubrirá la restauración de su registro a un punto anterior, la exploración y la fijación de su registro, la reparación de Windows 10, y un par de otras cosas. Comenzando con el método más confiable por los usuarios para arreglar el registro, vamos a cubrir otros métodos también., Si el primero arregló su registro dañado de Windows 10, entonces todo bien, de lo contrario, salta al siguiente método hasta que se resuelva el problema.
Fix 1-Reparar Windows 10 para reparar el Registro dañado
una de las formas de reparar un registro dañado en Windows 10 es a través del modo re de Windows, que es el modo de entorno de recuperación. Puede ingresar fácilmente al modo re de Windows sin arrancar Windows normalmente y luego realizar la reparación automática. Para reparar Windows 10, siga los pasos mencionados a continuación:
Paso 1: el primer paso es arrancar el equipo en el entorno de recuperación de Windows., Para hacerlo, Inicie su PC, luego, tan pronto como aparezca cualquier error, o vea la pantalla de inicio de sesión, mantenga pulsado el botón de encendido del PC mientras el PC se apague. Esto puede requerir que mantenga presionado el botón de encendido durante unos 5 segundos y se conoce como fuerza de apagado. Una vez que el PC se apaga, repita el proceso de fuerza de apagar el PC un par de veces más hasta que su PC muestra la preparación de la pantalla de reparación automática. Tendrá que esperar hasta que el PC ejecute los diagnósticos y entre en el modo Windows RE.

nota: su PC puede entrar en el entorno de recuperación de Windows en la primera prueba., Por lo tanto, tenga en cuenta que no reinicie la PC nuevamente una vez que se ingrese el modo RE.
Paso 2: Una vez que los diagnósticos se ejecutan completamente, verá el siguiente cuadro de diálogo junto con las opciones. Haga clic en las Opciones avanzadas.
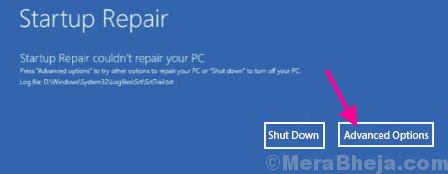
Paso 3: en la siguiente pantalla que aparece, obtendrá tres opciones; haga clic en la opción Solucionar problemas.
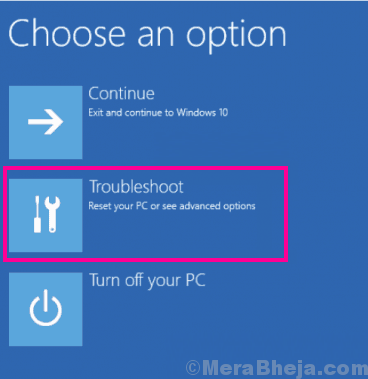
Paso 4: Ahora, en la siguiente pantalla, haga clic en Opciones Avanzadas.
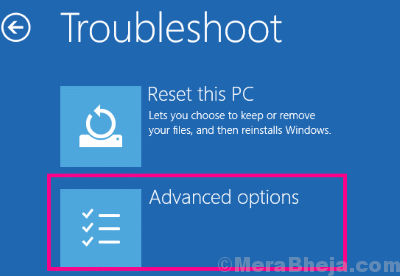
Paso 5: Aquí, usted encontrará 6 opciones diferentes para elegir., Usted tendrá que hacer clic en la opción de reparación de inicio.
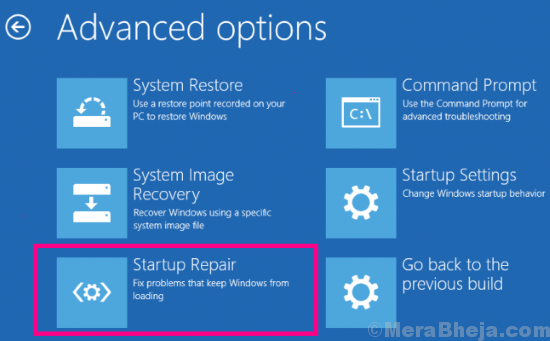
Esto abrirá la pantalla de reparación donde Windows ejecutará primero un diagnóstico y luego solucionará los problemas detectados. La herramienta mostrará que su error se solucionó si ese fue el caso. En caso de que se encuentre un problema y Windows RE no pueda resolverlo, se le informará sobre el mismo.
Una vez que la herramienta Windows RE dice que el error se solucionó, intente iniciar la PC normalmente. En caso de que no pudiera, pruebe el siguiente método en el que restablecerá Windows 10 en su PC.,
Fix 2-Usar herramientas de limpieza del Registro (de terceros)
1. Descargar Regsofts Registro Gratuito herramienta de Reparación
2. Instálalo en tu PC.
3. Ahora, haga clic en Iniciar análisis para analizar los errores del Registro.
4. Una vez que el análisis haya terminado, haga clic en corregir errores para corregir todos los errores del Registro.,
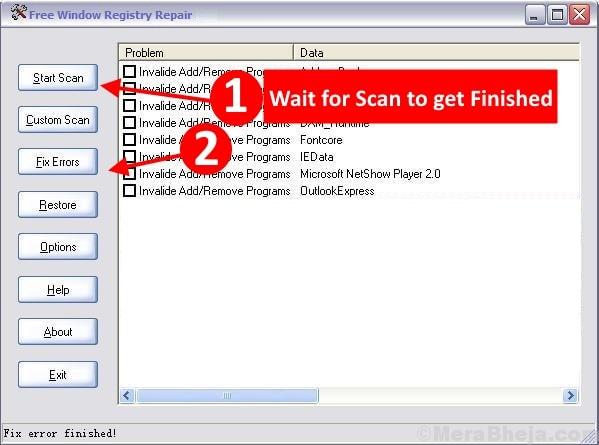
aunque una limpieza del Registro no siempre muestra un resultado prometedor, no hay ningún daño en probar este método, ya que ha funcionado para algunos de los usuarios para reparar el Registro dañado en Windows 10.
Fix 3-Restaurar copia de seguridad del Registro para reparar el registro corrupto de Windows 10
en este método, intentaremos restaurar el registro a un estado anterior cuando el equipo estaba funcionando bien. Para esto, primero confirmaremos si se realizó algún cambio que podría haber dañado el registro de su PC., Si se encuentra algún cambio de este tipo, haremos retroceder el PC hasta el punto en que estaba funcionando bien. Este método también se conoce como restaurar su PC a un estado anterior utilizando la copia de seguridad secreta del Registro.
para esto, tendrá que arrancar su PC en Modo seguro con símbolo del sistema. Siga estos pasos cuidadosamente para llevar a cabo este método para reparar el Registro dañado en Windows 10:
Paso 1: Inicie su computadora, y tan pronto como se inicie, siga presionando la tecla F8 repetidamente (con un intervalo de tiempo de alrededor de medio segundo) hasta que obtenga el menú de arranque avanzado., Cuando esté allí, seleccione la opción Modo seguro con símbolo del sistema. Es posible que se le pida que inicie sesión como administrador. Inicie sesión con su ID y contraseña (debe tener derechos de administrador). Su PC arrancará en Modo seguro con el símbolo del sistema abierto.
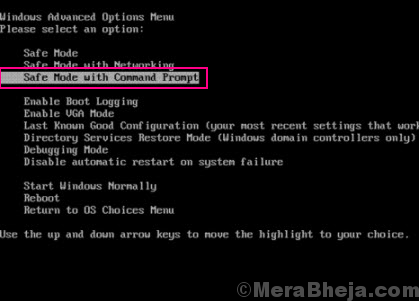
Paso 2: en este paso, debe verificar qué unidad tiene Windows instalado en ella. Los nombres de las unidades donde está instalado Windows son C:, D: o E:. Supongamos que la unidad donde está instalado su sistema operativo windows es la unidad C:.
Paso 3: en este paso, tratamos de extraer y examinar las actividades recientes en Windows., Para esto, escriba el siguiente comando en el símbolo del Sistema uno a la vez y presione ENTRAR después de cada línea:
cd /d C:\windows\System32\configxcopy *.* C:\RegBack\cd RegBackdir
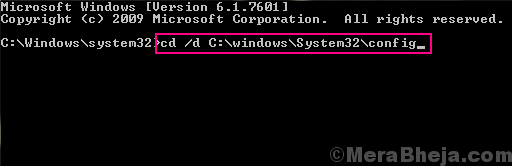
Nota: reemplace la C En los comandos anteriores con el nombre de la unidad de su PC que tiene Windows instalado, en caso de que sea diferente en su PC.
esto mostrará los detalles de los cambios realizados en / por cualquier Software, archivos de sistema o archivos SAM. Revise la fecha de los cambios que aparecen para ver si se realizó un cambio recientemente que podría haber causado un registro dañado en Windows 10., En caso afirmativo, siga el siguiente paso, de lo contrario descontinuar si los cambios realizados se hicieron hace mucho tiempo atrás.
Paso 4: Ahora, escriba los siguientes comandos uno a la vez y presione ENTRAR después de cada línea:
copy /y software ..copy /y System ..copy /y Sam ..
Nota: Los dos puntos en los comandos anteriores están incluidos en los comandos.
Una vez completado el proceso, reinicie su PC en modo normal. Esto probablemente resolvería el problema, ya que este ha ayudado a muchos usuarios a reparar el Registro dañado en Windows 10. Si todavía tienes el mismo problema. prueba el siguiente método.,
Fix 4-ejecutar sfc Scan
SFC Scan o System File Checker es una herramienta incorporada en Windows 10 que busca archivos corruptos en el directorio de archivos del sistema. Y, en caso de que se encuentre CUALQUIER archivo(s) que necesite reparación, corrige ese archivo. Puede utilizar esta herramienta para ejecutar un análisis a través de su PC y buscará archivos corruptos en su registro, y arreglarlo si se encuentra. Esta herramienta ha sido reportada por los usuarios para reparar el Registro dañado en Windows 10. Estos son los pasos a seguir:
Paso 1: Siga El Paso 1 como se menciona en el método #1 para arrancar el PC en Modo seguro con símbolo del sistema.,
Paso 2: cuando esté en Modo seguro con símbolo del sistema, escriba el siguiente comando y presione la tecla Enter en su teclado:
sfc /scannow
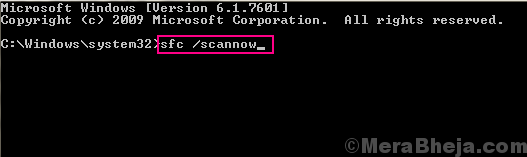
el análisis de SFC comenzará a ejecutarse. La exploración puede tardar algún tiempo en completarse, así que tenga un poco de paciencia mientras lo hace. No interrumpa la exploración hasta que esté completa. Cuando termine la exploración, reinicie su PC en modo normal para ver si aparece el error del Registro dañado.
si el error prevalece, hay un par de pasos adicionales que deberá seguir., Sucede a veces que el análisis de SFC no puede corregir todos los archivos del sistema corruptos. Esto requerirá que ejecute un análisis de DISM o una imagen de implementación & análisis de administración de servicios. Este escaneo repara archivos corruptos del sistema que no permitieron que SFC scan fix hiciera su trabajo por completo.
para ejecutar un análisis de DISM, reinicie el PC en Modo seguro con símbolo del sistema como se mencionó anteriormente., Una vez hecho esto, escriba el siguiente comando en el símbolo del sistema de modo seguro:
DISM /Online /Cleanup-Image /RestoreHealth
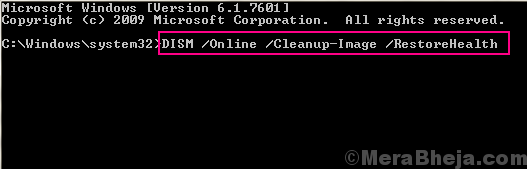
Cuando el análisis DISM haya terminado, ejecute el análisis SFC nuevamente utilizando el comando sfc mencionado anteriormente. Después de que se complete el comando SFC, es hora de que reinicie su PC nuevamente en modo normal. Esto probablemente solucionaría el error del Registro dañado para usted.
si el registro no se ha solucionado, pruebe el siguiente método.,
Fix 5-Reset Windows 10 (sin perder datos personales)
si ninguna de las opciones anteriores funciona para usted, entonces aquí hay una solución segura para ir con el fin de reparar el registro corrupto en Windows 10. Aquí restablecerá Windows 10, y al hacerlo, Windows se restablecerá como si fuera nuevo sin ningún error de Registro. Aunque es una gran solución para solucionar el problema del Registro dañado, la mayoría de las personas no quieren probar esto en el primer intento. La razón es que, cuando se restablece Windows 10, todos los ajustes de Windows se revertirán y todos los programas instalados en su PC desaparecerán., Sin embargo, siempre puede asegurarse de que sus archivos personales no se eliminarán. Por archivos personales, me refiero a los archivos disponibles en otras unidades que la unidad en la que está instalado el sistema operativo Windows. Por lo tanto, si usted está bien para perder sus programas instalados, usted puede ir con este método. Estos son los pasos a seguir:
Paso 1: desde el método #3 mencionado anteriormente, siga los pasos 1, 2 y 3 para abrir el menú solucionar problemas en el entorno de recuperación de Windows 10.
Paso 2: en el menú solucionar problemas, seleccione la opción Restablecer este PC.,
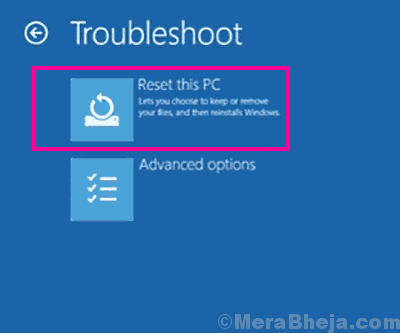
Paso 3: ahora, en la siguiente pantalla, seleccione Mantener mis archivos.
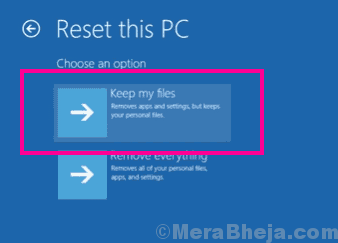
Paso 4: su PC estará listo ahora para un restablecimiento de Windows 10. Las instrucciones del Asistente de restablecimiento lo guiarán fácilmente para un restablecimiento de Windows 10.
este proceso puede tardar varios minutos, así que deje que se ejecute el restablecimiento de Windows 10. Puede tomar más de un par de minutos, así que sea paciente. Una vez que se complete el restablecimiento, intente iniciar sesión en su PC normalmente y verifique si aparece el error del Registro dañado o no.,
palabras finales
el registro de tus ventanas es una parte muy importante y sensible. Necesita ser cuidado con delicadeza. Si ha encontrado alguna pieza con métodos para modificar el registro manualmente, no lo siga a menos que se asegure de que es un proceso legítimo. Además, si tienes la más mínima duda sobre lo que estás haciendo, no procedas.
También puede ponerse en contacto con el servicio de atención al cliente del fabricante de su PC para obtener Windows 10 Registro dañado fijo para usted.















