Fundamentos de Windows –
Lección 4: Encontrar archivos en su computadora
/en/windowsbasics/working-with-files/content/
encontrar archivos en su computadora
en la lección anterior, hablamos sobre cómo las carpetas pueden ayudar a mantener sus archivos organizados. Sin embargo, puede haber momentos en los que tenga problemas para encontrar un archivo determinado. Si esto te sucede, ¡no entres en pánico! El archivo probablemente todavía esté en su computadora, y hay algunas formas simples de encontrarlo., En esta lección, le mostraremos diferentes técnicas que puede usar para encontrar sus archivos, incluida la búsqueda y búsqueda en lugares comunes.
vea el video a continuación para obtener más información sobre cómo encontrar archivos en Windows.
lugares comunes para buscar archivos
Si tiene dificultades para encontrar un archivo, es muy probable que pueda encontrarlo en uno de los siguientes lugares:
- descargas: de forma predeterminada, su computadora colocará los archivos descargados en una carpeta específica, conocida como carpeta de descargas., Si tiene problemas para encontrar un archivo que descargó de Internet, como una foto adjunta a un mensaje de correo electrónico, Este es el primer lugar que debe buscar. Para ver la carpeta Descargas, abra el Explorador de archivos, busque y seleccione Descargas (debajo de favoritos en el lado izquierdo de la ventana). Aparecerá una lista de los archivos descargados recientemente.

- carpetas predeterminadas: si no especifica una ubicación al guardar un archivo, Windows colocará ciertos tipos de archivos en carpetas predeterminadas., Por ejemplo, si está buscando un documento de Microsoft Word, puede intentar buscar en la carpeta Documentos. Si está buscando una foto, intente buscar en la carpeta Imágenes. La mayoría de estas carpetas serán accesibles en el lado izquierdo de la ventana del Explorador de archivos.
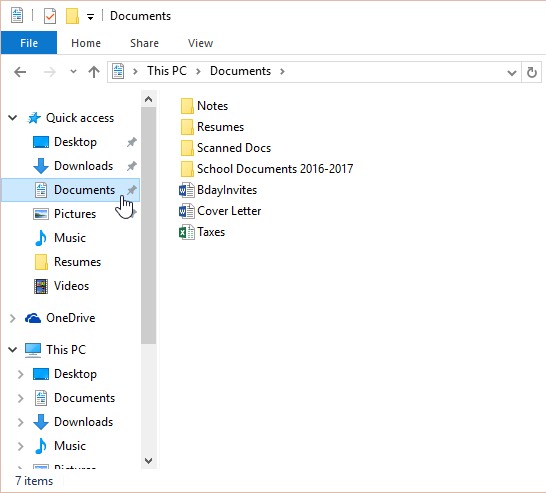
- Papelera de reciclaje: si eliminó un archivo por error, puede que todavía esté en la Papelera de reciclaje. Puede hacer doble clic en el icono de la Papelera de reciclaje en el escritorio para abrirlo. Si encuentra el archivo que necesita, haga clic y arrástrelo al escritorio o a una carpeta diferente.,
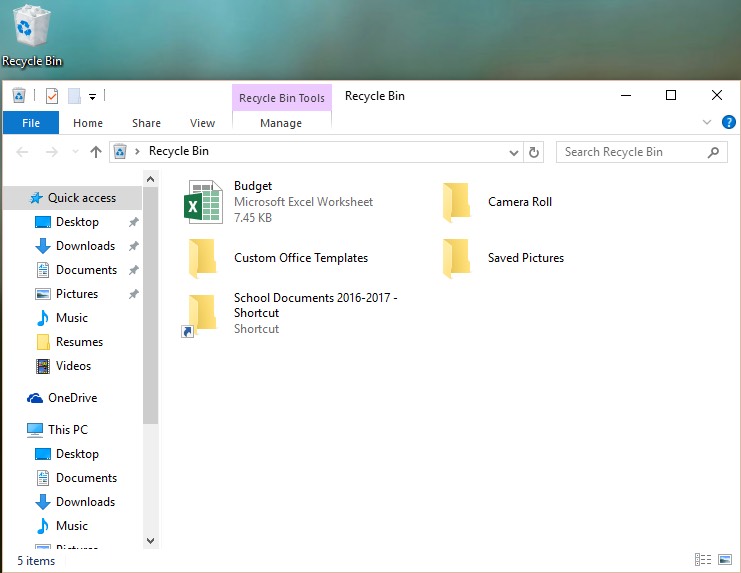
buscando archivos
digamos que recientemente descargó algunas fotos que se adjuntaron a un mensaje de correo electrónico, pero ahora no está seguro de dónde están estos archivos en su computadora. Si tienes dificultades para encontrar un archivo, siempre puedes buscarlo. La búsqueda le permite buscar cualquier archivo en su computadora.
para buscar un archivo (Windows 10):
en el cuadro de búsqueda de Cortana junto al botón Inicio, escriba para buscar un archivo. Los resultados de la búsqueda aparecerán encima del cuadro de búsqueda.,
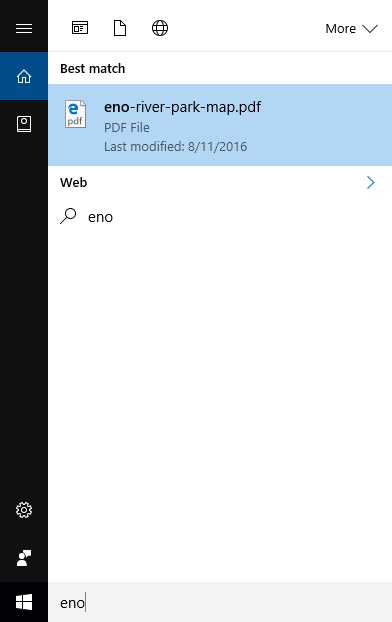
para buscar un archivo (Windows 8):
haga Clic en el botón Inicio para ir a la pantalla de Inicio, comience a escribir para buscar un archivo. Los resultados de la búsqueda aparecerán en el lado derecho de la pantalla. Simplemente haga clic en un archivo o carpeta para abrirlo.
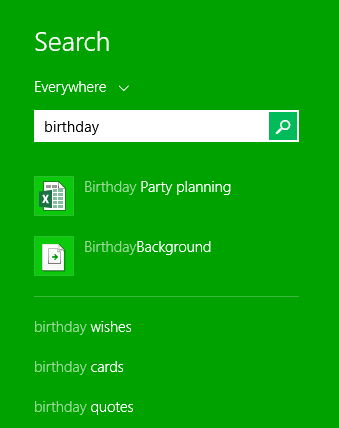
para buscar un archivo (Windows 7 y versiones anteriores):
Haga clic en el botón Inicio, escriba el nombre del archivo o las palabras clave con el teclado y presione ENTRAR. Los resultados de la búsqueda aparecerán. Simplemente haga clic en un archivo o carpeta para abrirlo.,
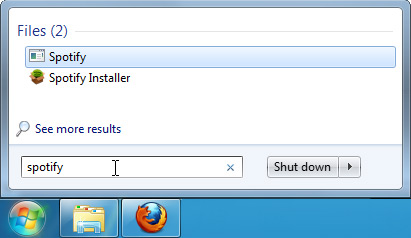
consejos para encontrar archivos
si todavía tiene problemas para encontrar el archivo que necesita, aquí hay algunos consejos adicionales.
- Pruebe diferentes términos de búsqueda. Si estás usando la opción de búsqueda, intenta usar diferentes términos en tu búsqueda. Por ejemplo, si está buscando un determinado documento de Microsoft Word, intente buscar algunos nombres de archivo diferentes que podría haber utilizado al guardar el documento.
- abra la última aplicación utilizada para editar el archivo., Si sabe que utilizó una aplicación determinada para editar un archivo, abra esa aplicación y seleccione File > Open > Recent en el menú. El archivo puede aparecer en la lista de archivos editados recientemente.
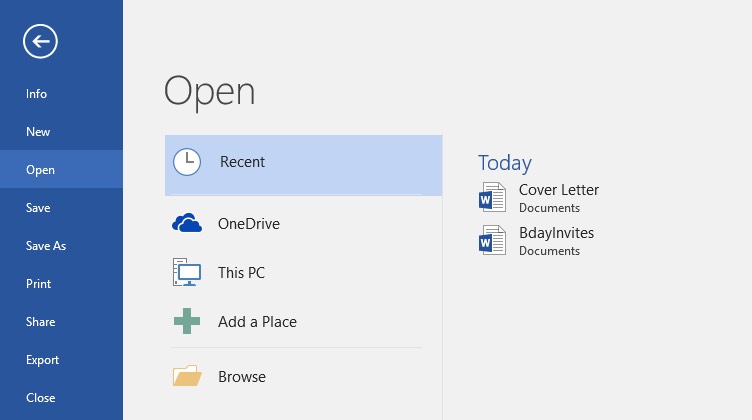
- Mover y cambiar el nombre del archivo después de encontrarlo. Una vez que haya localizado el archivo, es posible que desee moverlo a una carpeta relacionada para que pueda encontrarlo más fácilmente en el futuro. Por ejemplo, si el archivo es una imagen, puede moverlo a la carpeta Imágenes., También es posible que desee darle un nombre de archivo que sea fácil de recordar. Puede revisar nuestra lección sobre cómo trabajar con archivos para obtener más información sobre cómo administrar archivos.
/es/windowsbasics/common-equipo-tareas/contenido/















