Win10 FAQ (Español)
somos participantes en el programa de Asociados de Amazon Services LLC, un programa de publicidad de afiliados diseñado para proporcionarnos un medio para ganar Amazon.com y sitios afiliados.
en esta guía hablaremos sobre no poder apagar su computadora con Windows 10.,
problemas de apagado de Windows 10
- Windows Update
- Fast startup
- archivos del sistema de Windows
- aplicaciones en ejecución no deseadas desde el inicio
- otros problemas que necesitan recuperación
- La Barra de tareas no funciona (haga clic aquí para encontrar la solución para esta)
y estamos aquí para dar una solución para cada uno de ellos.,
Cómo arreglar ‘Windows 10 no se apagará’
antes de seguir cualquiera de estos, asegúrese de que está realmente atascado, porque a veces puede haber algunos procesos del sistema trabajando para instalar actualizaciones, por ejemplo, o hacer algunos cambios – antes de apagar.
entonces, la primera vez que esto ocurra, por favor sea un poco paciente y déjelo hasta 3 horas., Si supera este límite de tiempo y esta no es la primera vez que su actualización se atasca, intente los siguientes pasos:
Método I: Forzar apagado:
antes de solucionar el problema a largo plazo, es posible que deba forzar el apagado de su computadora: aquí se explica cómo puede hacerlo.
- Mantenga presionado el botón de encendido hasta que el ordenador se cierre.

- retire cualquier fuente de alimentación (Batería / cable de alimentación / desenchufe los cables de alimentación) durante 5-10 minutos.
- inicie su computadora e intente apagarla normalmente.,
método II: asegúrese de tener la última versión de Windows 10
tener la última versión de Windows 10 Siempre es una buena idea. Microsoft siempre está enviando nuevas actualizaciones y correcciones para los problemas comunes a través de él, por lo que siempre podemos comenzar nuestra resolución de problemas comprobando si hay actualizaciones. Si quieres saber más sobre qué nuevas características y cambios están en la última actualización, echa un vistazo a esta guía detallada.
para comprobar si hay alguna actualización que pueda hacer, siga estos pasos:
- abrir Configuración desde el Menú Inicio.,

- haga Clic en Actualizaciones de & Seguridad.

- haga clic en el botón Buscar actualizaciones, su computadora buscará, descargará e instalará las actualizaciones encontradas.

si actualizó su Windows ahora, verifique si su computadora se apaga y si el problema persiste, continúe con el siguiente método.,
Si su actualización se está atascando o no funciona, consulte este artículo en profundidad o haga lo que la mayoría de la gente informó que resolvió su problema: use el solucionador de problemas:
- escriba Solucionar problemas en el Menú Inicio y luego elija solucionar problemas.
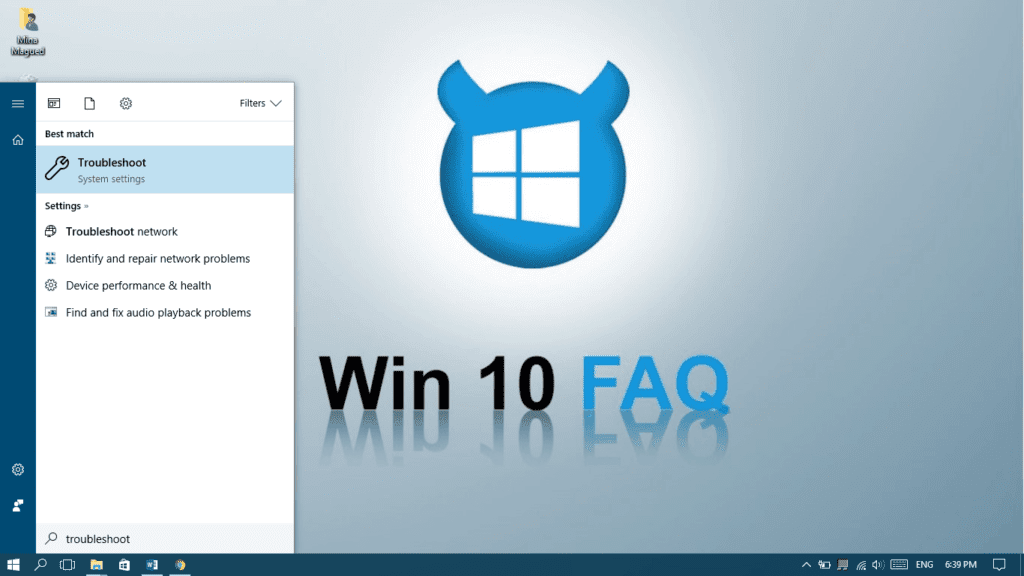
- elija Windows Update y haga clic en Ejecutar el solucionador de problemas.
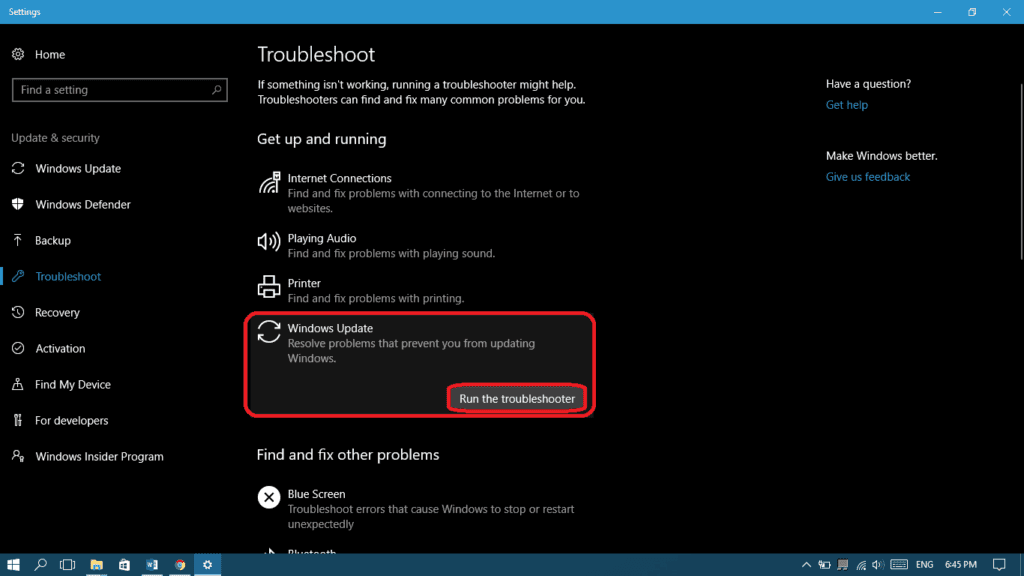
- Si es necesario, elija probar solución de problemas como administrador.
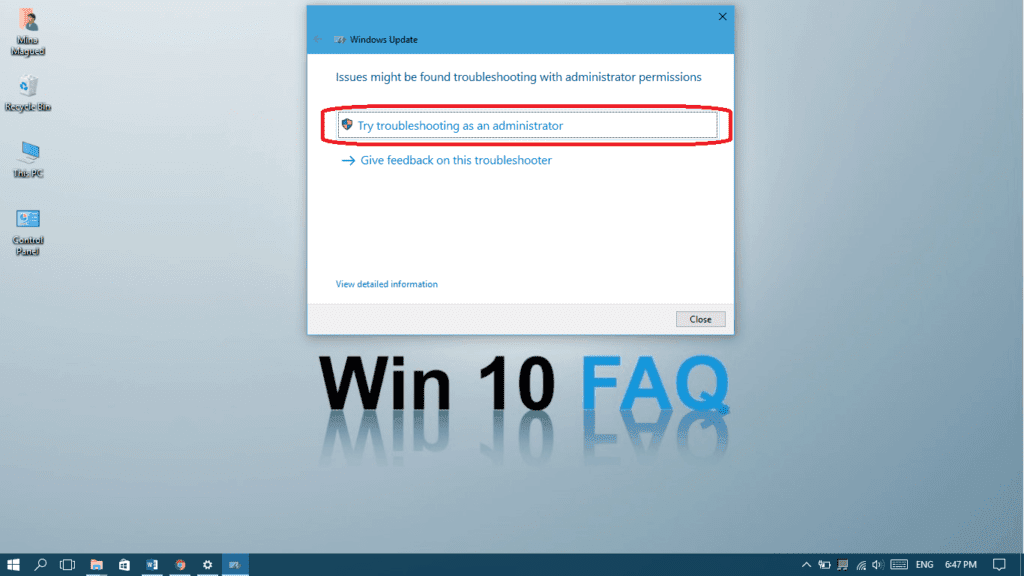
- Elija Aplicar esta revisión.,
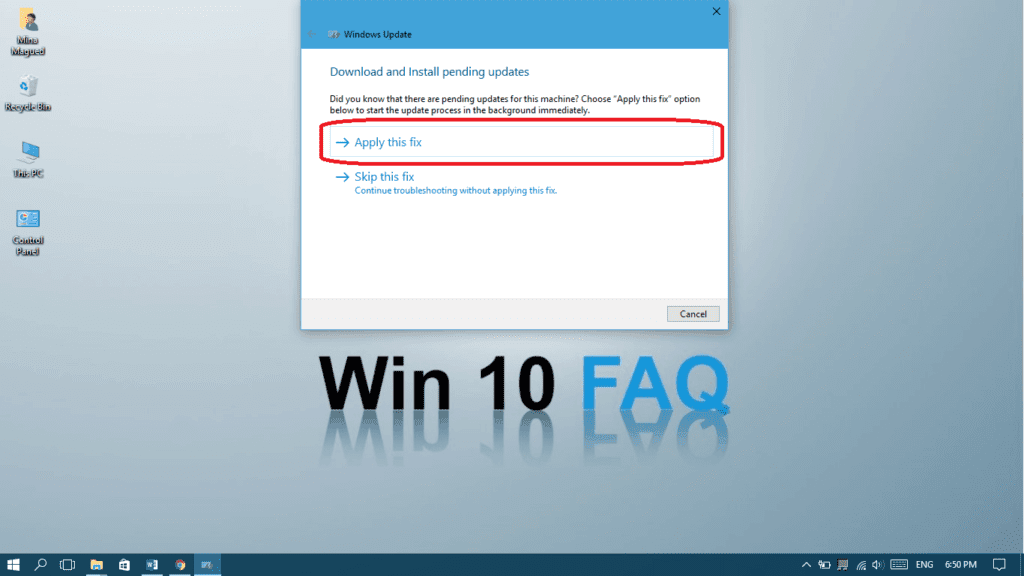
- Cierre el solucionador de problemas.
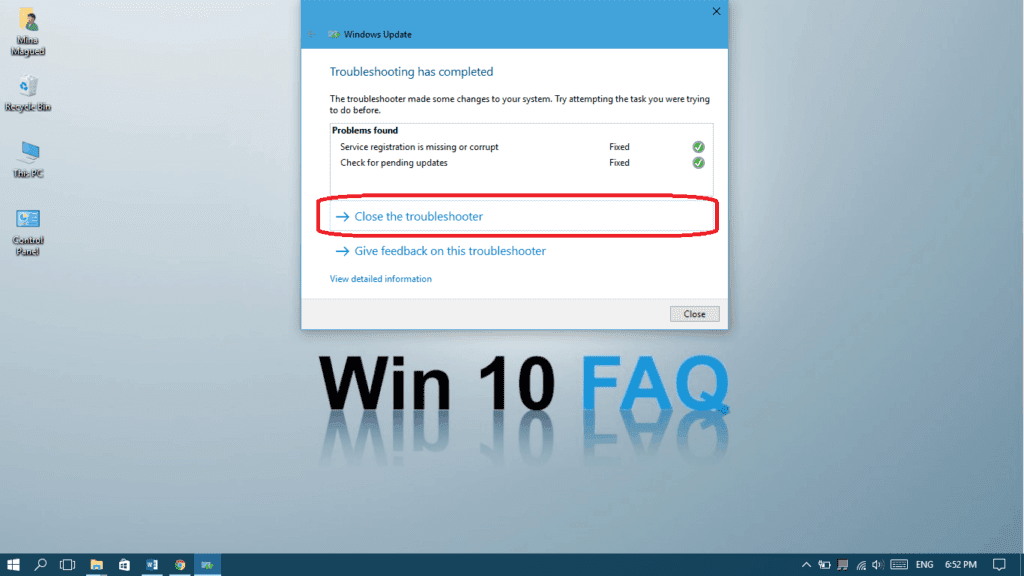
método III: deshabilitar el inicio rápido
El inicio rápido es un tipo híbrido de inicio que hace que su computadora no se apague completamente cuando lo hace, por lo que puede reiniciarse rápidamente. Este modo puede causar muchos problemas, incluido nuestro problema de apagado. Siga estos pasos para desactivarlo:
- abra » Panel de control «y busque» opciones de energía » y elija Opciones de energía.,
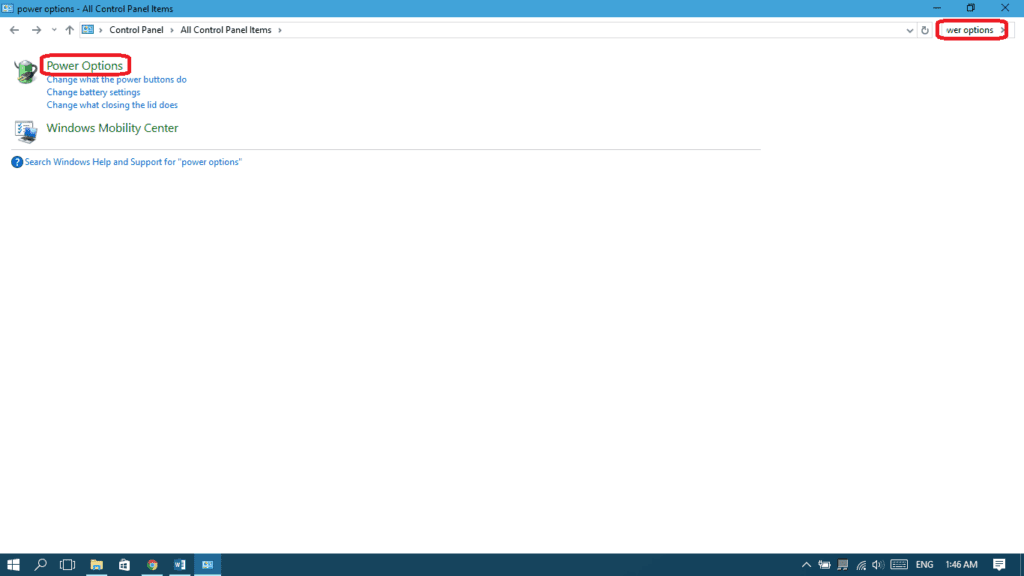
- en el panel izquierdo, seleccione «Elegir el comportamiento del botón de encendido»
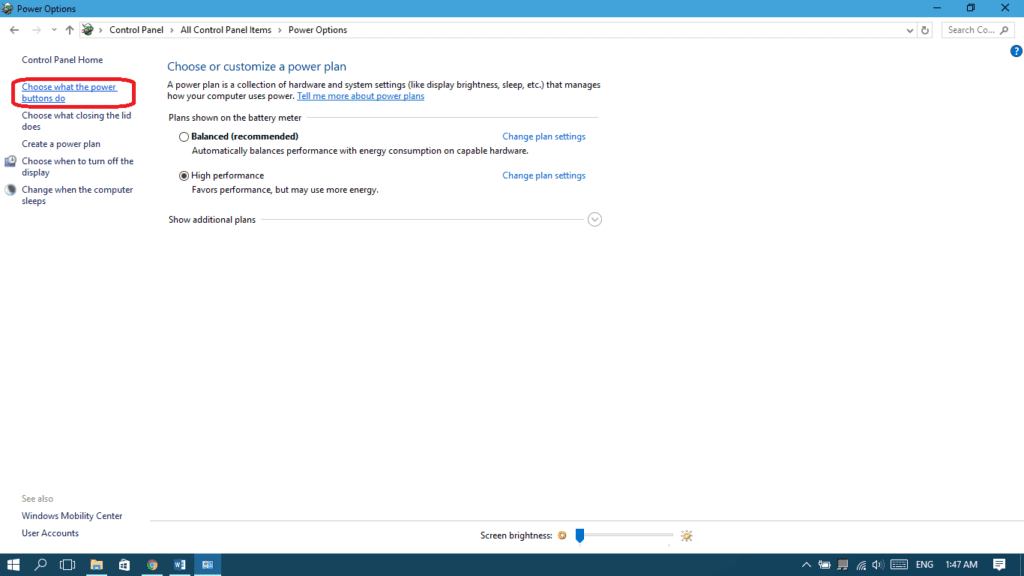
- Seleccione «Cambiar la configuración actualmente no disponible».
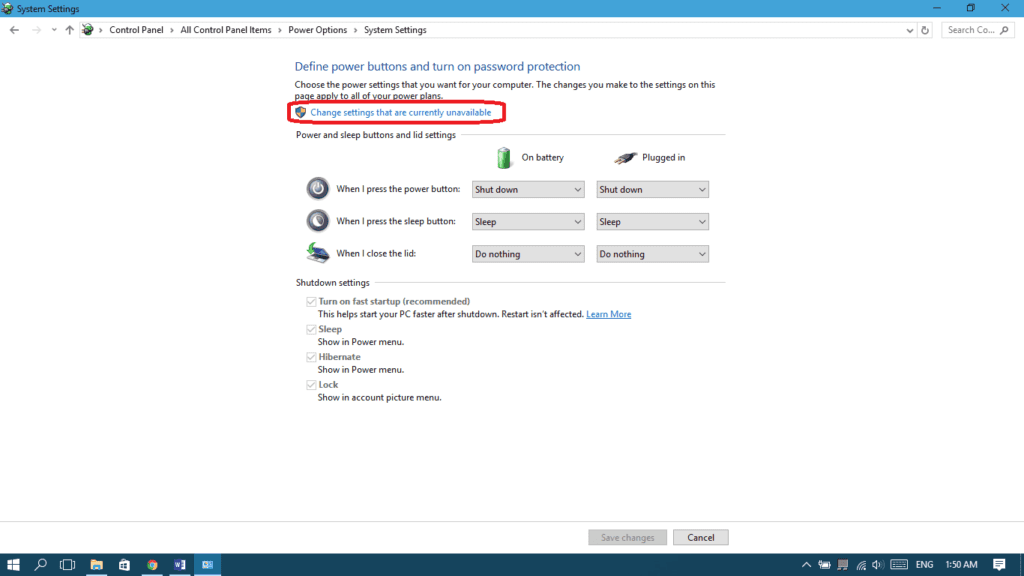
- desmarque » Activar inicio rápido «y luego seleccione»Guardar cambios».,
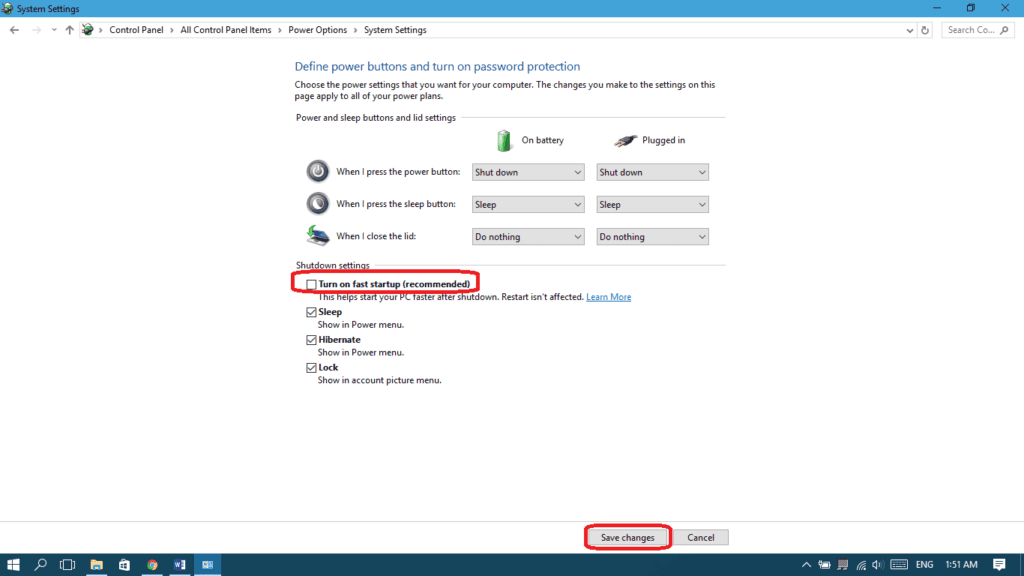
método IV: reparar archivos del sistema de Windows
en caso de que haya un problema con algunos archivos del sistema, este paso corregirá todos los errores del sistema (tomará algún tiempo):
- escriba» cmd » en el Menú Inicio, haga clic con el botón derecho en el símbolo del sistema y elija Ejecutar como administrador.

- haga Clic en Sí para darle permiso.,

- escriba el siguiente comando y presione enter:
-
sfc /scannow
(asegúrese de que coloque un espacio entre «SFC» y «/scannow»)

método V: intente cerrar el equipo utilizando el símbolo del sistema
una de las mejores cosas de CMD (símbolo del sistema) es que puede solicitar directamente un apagado forzado que detiene cualquier aplicación en ejecución. Estos son los pasos:
- inicie CMD como administrador con los mismos pasos en el método IV.,
- escriba el siguiente comando y presione enter: shutdown / p y luego presione Enter.
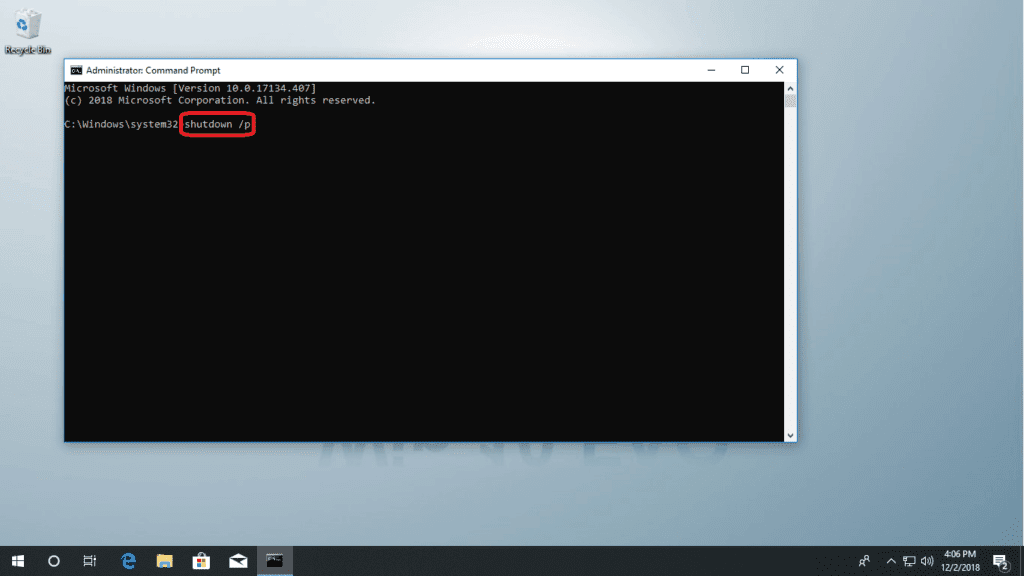
- Ahora su computadora debe apagarse inmediatamente sin instalar ni procesar ninguna actualización.
método VI: detener la optimización de Windows Delivery Update
Windows 10 siempre está descargando actualizaciones, por eso Microsoft creó este servicio para que si hay varias máquinas con Windows 10 en la misma red, las computadoras puedan intercambiar los archivos de actualización en lugar de descargarlos en cada computadora., Por lo tanto, si una computadora en la red recibe actualizaciones de la suya, el apagado no se producirá hasta que finalice la transferencia de archivos. La buena noticia es que puede desactivar esta función, así es como:
- abrir Configuración desde el Menú Inicio.

- Ir a Actualizar & Seguridad.

- En la página de Windows Update, haga clic en Opciones avanzadas.
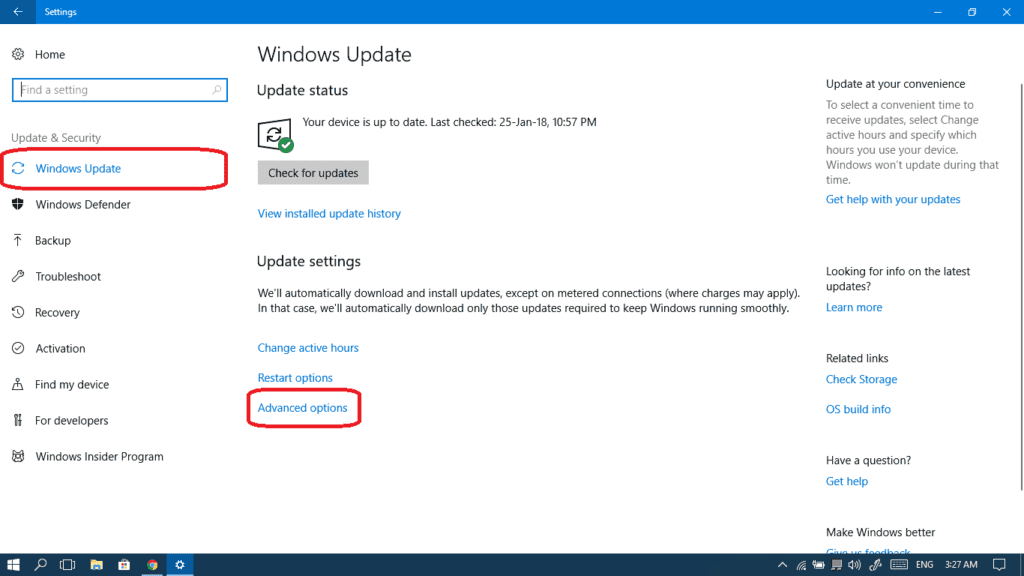
- Ahora, haga clic en Optimización de entrega.
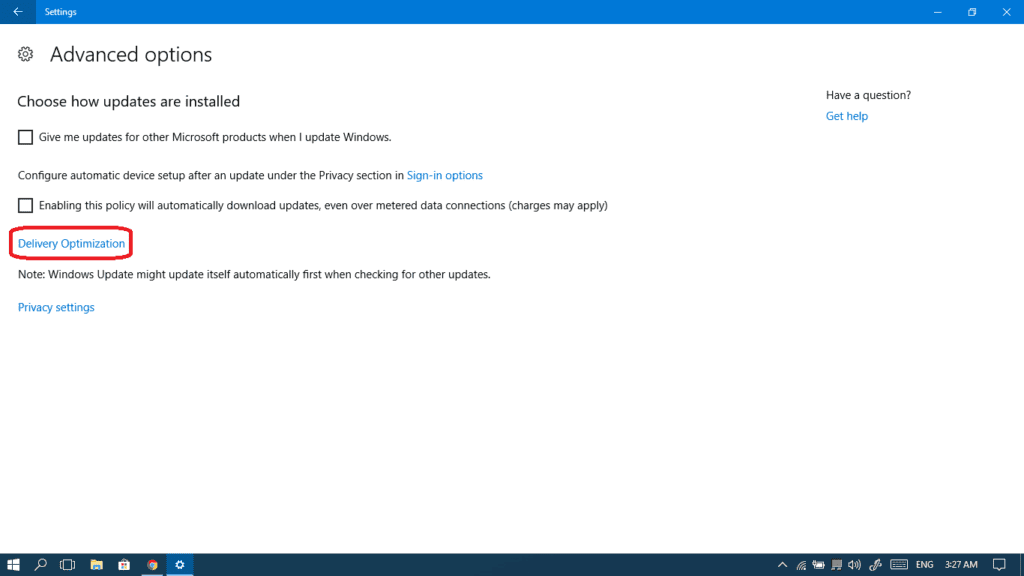
- desactive el botón Permitir descargas desde otros PCs.,
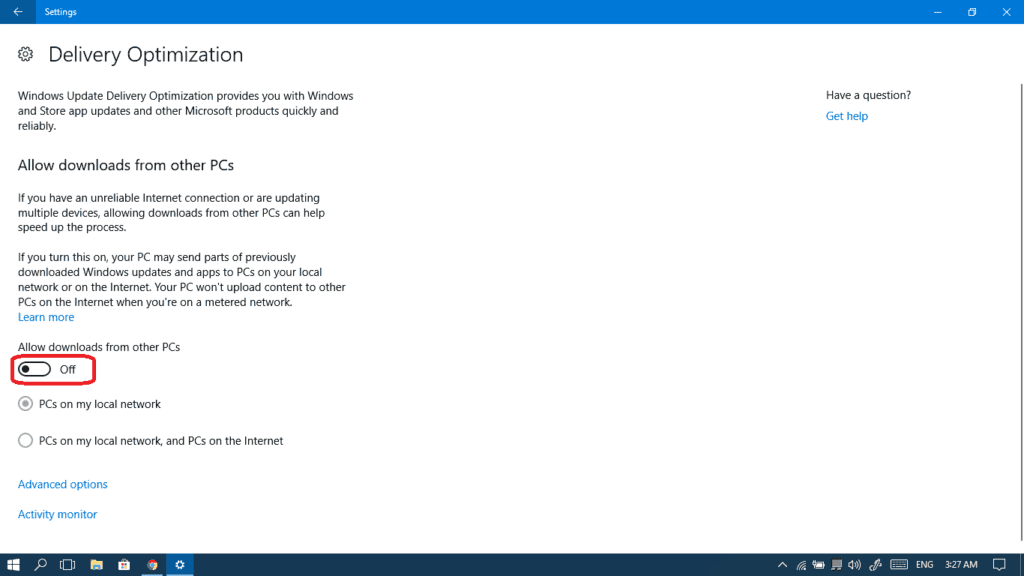
- ahora intente apagar su computadora nuevamente.
método VII: vamos a hacer una restauración del sistema
esto devolverá su computadora a un estado anterior, esto puede ayudar a evitar cualquier error que ocurrió durante el apagado o la ejecución de Windows update:
- abra el Panel de Control y busque la recuperación.

- Abrir restaurar Sistema.

- haga Clic en Siguiente.

- elija un punto de restauración anterior y haga clic en Siguiente.

- haga Clic en Finalizar.,

- Después de finalizar la restauración del sistema, intente apagar su computadora nuevamente.
método VIII: controla qué aplicaciones se pueden iniciar automáticamente
hay aplicaciones y procesos que no se pueden cerrar fácilmente cuando quieres apagar tu computadora: esta puede ser la razón de tus problemas de apagado. Lo más probable es que estas sean aplicaciones que ya se ejecutan automáticamente con el inicio de Windows sin pedir su permiso. Así que aquí podemos controlarlos y desactivar todas las aplicaciones que realmente no necesita en el inicio., Esto también aumentará su velocidad de inicio, así como su velocidad de apagado. Vamos a hacerlo:
- abra el administrador de tareas desde su barra de tareas o presionando Ctrl + Shift + Esc.

- Si ve el panel pequeño, haga clic en más detalles para cambiar al panel grande.
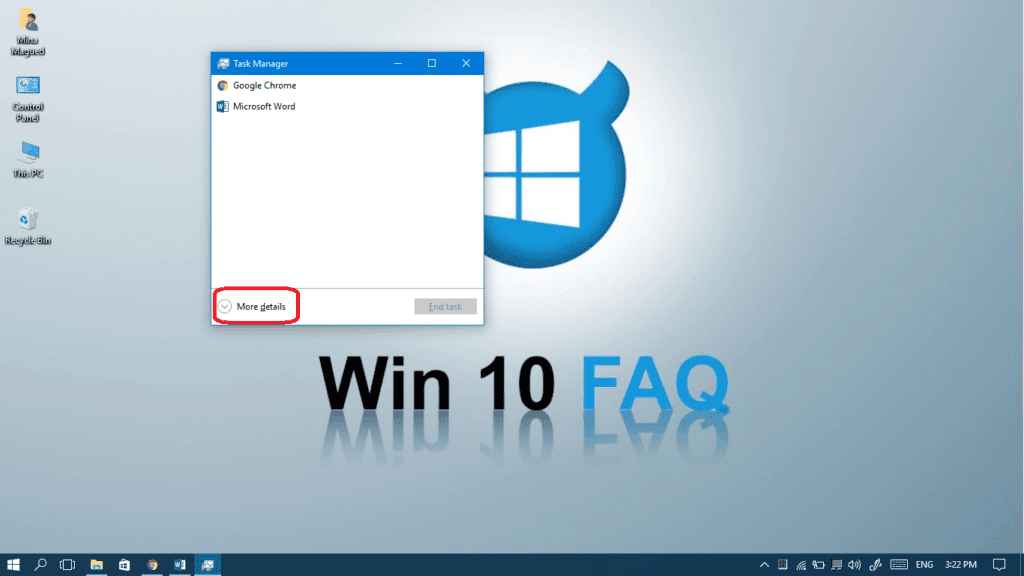
- Abra la ficha Inicio.
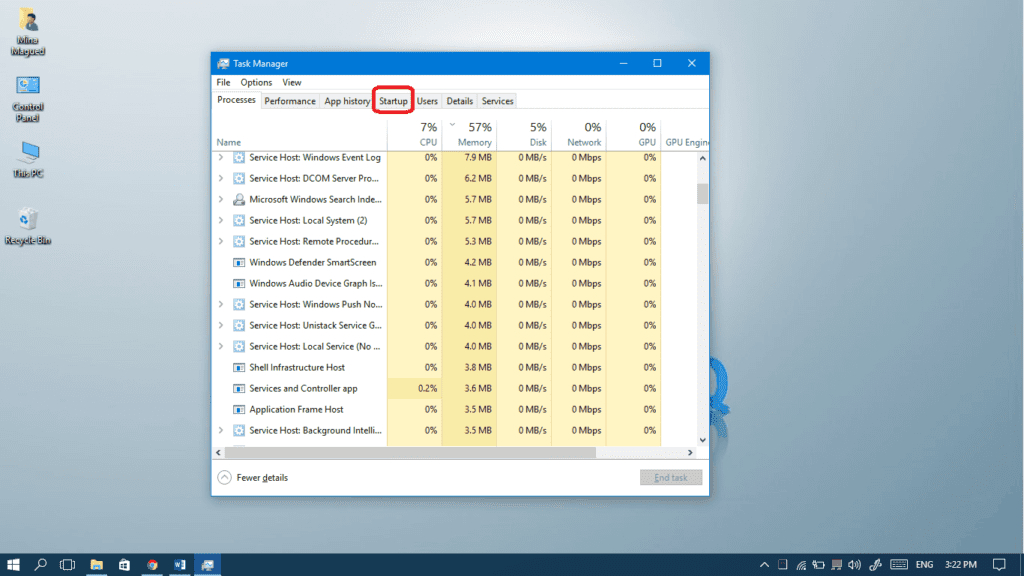
- haga clic con el botón derecho en las aplicaciones que no necesita iniciar automáticamente al iniciar Windows y seleccione Deshabilitar.,
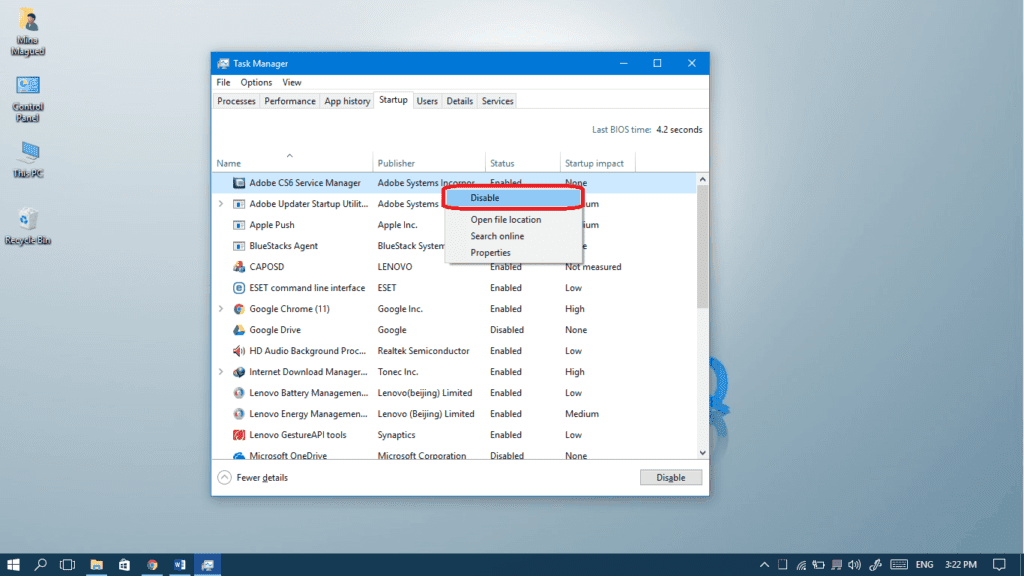
para obtener una guía completa que se centra en cómo deshabilitar los programas de Inicio, haga clic a continuación:















