3-komentoja uudelleen Linux (plus 4 enemmän tapoja tehdä se turvallisesti)
Linux on täysin kykenevä käynnissä viikon, mutta vuotta, ilman uudelleenkäynnistystä. Joillakin toimialoilla juuri niin Linux tekee, kiitos kpatchin ja kgraphin kaltaisten edistysaskelten.
kannettavien ja pöytäkoneiden käyttäjille tuo metriikka on kuitenkin vähän äärimmäinen. Vaikka se ei välttämättä ole jokapäiväistä todellisuutta, se on ainakin viikoittain todellisuutta, että joskus sinulla on hyvä syy käynnistää kone uudelleen. Ja järjestelmälle, joka ei tarvitse uudelleenkäynnistystä usein, Linux tarjoaa runsaasti vaihtoehtoja, kun on aika aloittaa alusta.,
ymmärrä vaihtoehtosi
ennen kuin jatkat vaikka, huomautus uudelleenkäynnistyksestä. Uudelleenkäynnistys on ainutlaatuinen prosessi jokaisessa käyttöjärjestelmässä. Jopa sisällä POSIX järjestelmiä, komennot sammuttamatta ja käynnistä voi käyttäytyä eri tavalla, koska eri alustus järjestelmissä tai command-mallit.
tästä tekijästä huolimatta kaksi käsitettä ovat elintärkeitä. Ensinnäkin uudelleenkäynnistys on harvoin tarpeen POSIX-järjestelmässä. Linux-koneesi voi toimia viikkoja tai kuukausia kerrallaan ilman uudelleenkäynnistystä, jos sitä tarvitset., Ei tarvitse ”raikastaa” tietokoneen uudelleenkäynnistyksen ellei nimenomaan neuvottu tekemään niin ohjelmiston asentajan tai updater. Toisaalta uudelleenkäynnistäminen ei myöskään haittaa, joten se on sinusta kiinni.
Toiseksi, uudelleenkäynnistystä on tarkoitus olla ystävällinen prosessi, jolloin aikaa ohjelmia poistua, tiedostot voidaan tallentaa, väliaikaiset tiedostot poistetaan, tiedostojärjestelmä lehdissä päivitetty, ja niin edelleen. Jos mahdollista, käynnistä uudelleen aiotuilla rajapinnoilla, joko graafisessa käyttöliittymässä tai päätteessä., Jos voit pakottaa tietokoneen sammuttaa tai käynnistää uudelleen, voit menettää tallentamattomat ja jopa äskettäin tallennetut tiedot, ja jopa turmelee tärkeät tiedot; sinun pitäisi vain koskaan pakottaa tietokoneen pois, kun ei ole muuta vaihtoehtoa.
Napsauta painiketta
ensimmäinen tapa käynnistää tai sammuttaa Linux on yleisin, ja kaikkein intuitiivinen useimmille työpöydän käyttäjille huolimatta heidän OS: Se on voima painiketta GUI., Koska käynnistäminen ja uudelleenkäynnistys ovat yleisiä tehtäviä työasemalla, voit yleensä löytää virtapainikkeen (tyypillisesti uudelleenkäynnistyksen ja sammutuksen vaihtoehtoja) muutamassa eri paikassa., GNOME-työpöydällä, se on system tray:
Se on myös GNOME Toiminta menu:
jos käytät KDE-työpöytää, valta napit löytyvät Sovellukset-valikon:
Voit myös käyttää KDE-power-ohjaimet oikealla klikkaamalla työpöytää ja valitsemalla Jätä vaihtoehto, joka avaa ikkunan, voit nähdä täällä:
Muut työasemat tarjoavat muunnelmia näistä aiheista, mutta yleinen ajatus on sama: käytä hiirtä löytää power-painiketta, ja valitse se., Voit valita välillä uudelleenkäynnistystä ja virtaa alas, mutta lopulta tulos on lähes identtinen: Prosessit ovat lakanneet, kauniisti, niin että tiedot on tallennettu ja väliaikaiset tiedostot poistetaan, tiedot on synkronoitu asemat, ja sitten järjestelmä on sammutettu.
Työnnä fyysistä painiketta
Useimmissa tietokoneissa on fyysinen virtapainike. Jos painat tätä painiketta, Linux-työpöytäsi voi näyttää virta-valikon, jossa on sammuttamis-tai uudelleenkäynnistysvaihtoehtoja., Tämä ominaisuus on esittänyt Advanced Configuration and Power Interface (ACPI) – osajärjestelmä, joka kommunikoi oman emolevyn firmware hallita tietokoneen tila.
ACPI on tärkeä, mutta sen laajuus on rajallinen, joten käyttäjän näkökulmasta ei ole paljon konfiguroitavaa. Yleensä ACPI-vaihtoehtoja kutsutaan yleisesti tehoksi ja ne asetetaan sane-oletukseen. Jos haluat muuttaa tätä asetusta, voit tehdä sen järjestelmän asetuksissa.
gnomessa, avaa system tray-valikko ja valitse Toiminnot ja sitten Asetukset., Seuraava, valitse Power luokka vasemmassa sarakkeessa, joka avautuu seuraava valikko:
Vuonna Keskeyttää & Virta-Painiketta kohdassa, valitse mitä haluat fyysistä virtapainiketta tehdä.
prosessi on samanlainen eri työpöydillä. Esimerkiksi KDE: ssä järjestelmän asetuksissa oleva Virranhallintapaneeli sisältää vaihtoehdon Nappitapahtumien käsittelyyn.
KDE-virranhallinta.jpg
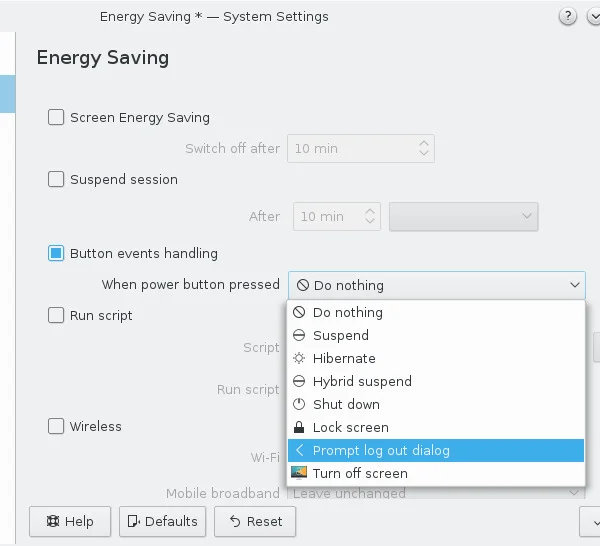
opensource.,com
Kun olet määrittänyt, miten painike tapahtuma on käsitelty, painamalla tietokoneen fyysinen virtapainiketta seuraa, mitä vaihtoehtoa olet valinnut. Riippuen tietokoneen toimittajan (tai osat myyjät, jos voit rakentaa oman), nappia painamalla voi olla kevyt napauta, tai se voi vaatia hieman pidemmän push, joten saatat joutua tekemään joitakin testejä, ennen kuin saat roikkua sitä.
Varo kuitenkin liian pitkää prässiä, sillä se saattaa sammuttaa tietokoneen ilman varoitusta.,
Suorita systemctl komento
Jos käytät enemmän terminaalin kuin GUI työpöydälle, saatat mieluummin reboot komennolla. Yleisesti ottaen uudelleenkäynnistystä ja virran alas ovat prosesseja init-järjestelmä-sekvenssi ohjelmia, jotka tuovat tietokoneen ylös tai alas jälkeen tehosignaalin (joko päälle tai pois, vastaavasti) vastaanotetaan.
modernit Linux-jakelut, systemd on init järjestelmä, joten molemmat uudelleenkäynnistystä ja virtaa alas voidaan suorittaa kautta systemd käyttöliittymä, systemctl., Se systemctl komento hyväksyy, joukossa monia muita vaihtoehtoja, pysäyttää (pysähdyksiä levyn toimintaa, mutta ei leikata virta) – reboot (pysähdyksiä levyn toimintaa ja lähettää reset-signaalin emolevy) ja sammutettuna (pysähdyksiä levyn acitivity, ja sitten leikkaa virta). Nämä komennot vastaavat lähinnä samannimisen kohdetiedoston käynnistämistä.
esimerkiksi, käynnistää uudelleen:
$ sudo systemctl start reboot.targetSuorita shutdown command
Perinteinen UNIX, ennen päivän systemd (ja jotkut Linux-jakeluissa, kuten Slackware, se on nyt), siellä oli komentoja erityisiä pysäyttää järjestelmä., Esimerkiksi shutdown-komento voi sammuttaa koneen, mutta sillä on useita vaihtoehtoja hallita tarkalleen, mitä se tarkoittaa.
Tämä komento vaatii ajallisen argumentin minuutteina, jotta sammutus tietää milloin suorittaa., Käynnistä heti, liittää -r lippu:
$ sudo shutdown -r nowvirta heti:
$ sudo shutdown -P nowTai voit käyttää sammutettuna komento:
$ poweroffkäynnistä sen jälkeen, kun 10 minuuttia:
$ sudo shutdown -r 10shutdown command on turvallinen tapa virta tai käynnistä tietokone uudelleen, jotta levyjä, synkronoida ja prosessit loppuun. Tämä komento estää uusia kirjautumisia viimeisten 5 minuutin aikana sammutuksen alkamisesta, mikä on erityisen hyödyllistä usean käyttäjän järjestelmissä.,
monissa järjestelmissä tänään, sammutus komento on oikeastaan vain puhelu systemctl sopiva uudelleenkäynnistys tai virta pois vaihtoehto.
Suorita käynnistä-komento
reboot-komennon, omasta, on pohjimmiltaan pikakuvakkeen shutdown-r now. Terminaali, tämä on helpoin ja nopein reboot-komennon:
$ sudo rebootJos järjestelmä on estetty sammuttamisen (ehkä johtuu karannut prosessi), voit käyttää –force lippu, jotta järjestelmä suljettiin joka tapauksessa., Kuitenkin, tämä vaihtoehto ohittaa todellinen sammuttamista prosessi, joka voi olla äkillinen käynnissä olevat prosessit, joten se tulee käyttää vain, kun shutdown-komento on estää virtaa alas.
monissa järjestelmissä uudelleenkäynnistys on oikeastaan puhelu systemctl sopiva uudelleenkäynnistys tai virta pois vaihtoehto.
Init
Linux-jakeluissa ilman systemd, on jopa 7 ajotasot tietokone ymmärtää., Eri jakeluissa voi määrittää kunkin tilassa yksilöllisesti, mutta yleensä, 0 käynnistää pysäyttää valtion, ja 6 käynnistää uudelleen (numerot välillä merkitsevät valtioiden, kuten yhden käyttäjän tilassa, multi-user mode, GUI nopea, ja tekstin nopeaa).
nämä moodit on määritelty/etc / inittab-järjestelmässä järjestelmissä, joissa ei ole systemd: tä. Distributions using systemd as the init system, /etc / inittab tiedosto on joko puuttuu, tai se on vain placeholder.
telinit-komento on init-järjestelmän etupää. Jos käytät systemd, niin tämä komento on linkki systemctl kanssa sopivia vaihtoehtoja.,
virta pois tietokoneesta lähettämällä se ajotasolle 0:
$ sudo telinit 0reboot käyttäen samaa menetelmää:
$ sudo telinit 6Kuinka vaarallinen tämä komento on tietosi riippuu täysin init kokoonpano. Useimmat jakaumat yrittää suojella sinua vetämällä pistoke (tai digitaalinen vastine) kartoittamalla ajotasot ystävällinen komentoja.
Voit nähdä itse, mitä tapahtuu kussakin ajotasolle lukemalla init-skriptit löytyvät /etc/rc.d tai /etc/init.d tai lukemalla systemd tavoitteet /lib/systemd/system/.,
käytä brute force
toistaiseksi olen kattanut kaikki oikeat tavat käynnistää tai sammuttaa Linux-tietokoneesi. Ollakseni perusteellinen, sisällytän tässä muita menetelmiä alas Linux-tietokoneen, mutta missään tapauksessa nämä menetelmät suositellaan. Niitä ei ole suunniteltu päivittäiseksi uudelleenkäynnistykseksi tai sammutuskomennoksi (reboot ja shutdown exist for that), mutta ne ovat kelvollisia keinoja suorittaa tehtävä.
jos kokeilet näitä menetelmiä, kokeile niitä virtuaalikoneessa. Muussa tapauksessa käytä niitä vain hätätilanteissa.,
Proc
askel pienempi kuin init järjestelmä on /proc-tiedostojärjestelmää, joka on virtuaalinen edustus lähes kaiken, mitä tapahtuu tietokoneen. Esimerkiksi, voit tarkastella muutoksia ikään kuin ne olisivat tekstitiedostoja (cat /proc/cpuinfo), voit tarkastella, kuinka paljon virtaa on jäljellä kannettavan tietokoneen akku, tai, kun muoti, käynnistä järjestelmä.
Linux-ytimessä on säännös järjestelmäpyynnöistä (SysRq useimmilla näppäimistöillä)., Voit kommunikoida suoraan tämän osajärjestelmän käyttämällä näppäinyhdistelmiä, mieluiten riippumatta siitä, missä tilassa tietokone on; se saa monimutkainen joissakin näppäimistöissä, koska Sysrq key voi olla erityinen toiminto-näppäintä, joka vaatii eri avain käyttää (kuten Fn monissa kannettavissa tietokoneissa).
vaihtoehto, joka ei todennäköisesti epäonnistu, on Echon käyttäminen tietojen syöttämiseksi / toimittamiseksi manuaalisesti., Ensimmäinen, varmista, että Sysrq-järjestelmä on käytössä:
$ sudo echo 1 > /proc/sys/kernel/sysrqkäynnistää uudelleen, voit käyttää joko Alt+Sysrq+B tai kirjoita:
$ sudo echo b > /proc/sysrq-triggerTämä menetelmä ei ole järkevä tapa käynnistä kone säännöllisesti, mutta se saa työtä tehdä hyppysellinen.
Sysctl
Ytimen parametreja voidaan hallita aikana runtime sysctl. On olemassa paljon ytimen parametrit, ja voit nähdä ne kaikki sysctl –all. Useimmat todennäköisesti ei tarkoita paljon sinulle, ennen kuin tiedät mitä etsiä, ja tässä tapauksessa, etsit ytimen.paniikki.,
kyselyn ytimen parametrit käyttämällä –arvo vaihtoehto:
$ sudo sysctl --value kernel.panicJos saat 0 takaisin, sitten ytimen olet käynnissä ei ole erityistä asetusta, ainakin oletusarvoisesti, käynnistä, kun kernel panic. Tämä tilanne on melko tyypillinen, koska uudelleenkäynnistys välittömästi katastrofaalisen järjestelmän kaatumisen tekee vaikeaksi diagnosoida onnettomuuden syy. Sitten taas, järjestelmät, jotka täytyy pysyä päällä riippumatta siitä, mitä voisi hyötyä automaattinen uudelleenkäynnistys jälkeen ytimen vika, joten se on vaihtoehto, joka ei saa päälle joissakin tapauksissa.,
Voit ottaa tämän ominaisuuden käyttöön kokeiluna (jos olet seurannut pitkin, kokeile tätä virtuaalinen kone, pikemminkin kuin todellinen tietokone):
$ sudo sysctl kernel.reboot=1Nyt, jos tietokone kokea kernel panic, se on asetettu uudelleen sen sijaan, että odottaa kärsivällisesti voit diagnosoida ongelman. Tätä voi testata simuloimalla katastrofaalista kolaria sysrq: n kanssa. Varmista ensin, että Sysrq on käytössä:
$ sudo echo 1 > /proc/sys/kernel/sysrqJa sitten simuloida kernel panic:
$ sudo echo c > /proc/sysrq-triggertietokone käynnistyy uudelleen välittömästi.,
Reboot vastuullisesti
Tietäen kaikki nämä vaihtoehdot, se ei tarkoita, että sinun pitäisi käyttää niitä kaikkia. Mieti tarkkaan, mitä yrität saavuttaa, ja mitä valitsemasi käsky tekee. Et halua vahingoittaa järjestelmääsi olemalla holtiton. Sitä varten virtuaalikoneet ovat. Kuitenkin, ottaa niin monta vaihtoehtoa tarkoittaa, että olet valmis useimmissa tilanteissa.















