Hiirtä ei havaita tai toimi Windows –

tähän voi olla useita kysymyksiä, jotka aiheuttavat hiiri ei toimi kunnolla Microsoft Windows. Tämä sivu sisältää ratkaisuja, jotka voivat auttaa.
voit käyttää näppäimistöä navigoidaksesi Windowsissa tai yhdistääksesi eri hiiren, joka toimii tällä sivulla mainittujen ikkunoiden alueiden käyttämiseen. Apua navigointiin näppäimistöllä, katso: miten navigoida Windows näppäimistöllä.,
Jos sinulla on ongelmia kannettavan tietokoneen touchpad-hiiren kanssa, katso: miksi läppärini Touchpad ei toimi?
Tietokoneen jäädytetty
Kun tietokone jäätyy, ensimmäinen merkki on yleensä se, että hiiri on lopettanut vastaamisen. Jos hiiren osoitin on yhtäkkiä lakannut vastaamasta, seuraa näitä ohjeita määrittää, onko tietokone on täysin jäädytetty.
Käyttää Num Lock-näppäin
varmista, että tietokone ei ole jäätynyt painamalla Num Lock-näppäintä., Kun Num Lock painetaan toistuvasti, Num Lock ilmaisin LED näppäimistön pitäisi kytkeä päälle ja pois päältä. Jos tämä indikaattori ei muutu, tietokone on jäädytetty; eli kaikki tietokoneen laitteisto (myös hiiri) ei toimi. Käynnistä tietokone uudelleen tämän ongelman ratkaisemiseksi. Jos sinulla ei ole merkkivaloa, siirry tämän osion seuraavaan osaan.
Näppäimistö ei ole Num Lock-merkkivalo
Jos näppäimistö ei sisällä LED kuvattu edellisessä jaksossa, missä tahansa Windows, paina Ctrl+Alt+Del-näppäimiä samanaikaisesti., Tämän toiminnon pitäisi tuoda esiin blue Windows options-näyttö. Voit jättää tämän valikon painamalla Esc. Jos et ole viety siniselle näytölle muutamassa sekunnissa, tietokone on jäädytetty. Käynnistä kone uudelleen tämän ongelman ratkaisemiseksi.
- Windows jäätyy tai lakkaa reagoimasta usein.
Laitteiston konflikti
Jos uusi laitteisto oli viime aikoina asennettu tietokoneeseen, poista se auttaa vahvistamaan uusi laitteisto ei ole aiheuttaa ristiriidan olemassa olevan hiiri.,
Hiirtä ei ole kytketty oikein
Seuraa ohjeita varmista, että hiiri on kytketty oikein tietokoneeseen.
USB-hiiri
Jos käytät USB-hiirtä, irrota hiiren kaapeli ja kytke se uudelleen toiseen USB-porttiin. Jos hiiri yhdistyy USB-napaan, kokeile yhdistää hiiri tietokoneen takaosassa olevaan USB-porttiin.
Langaton hiiri
- varmista, että langattoman hiiren saa virtaa tarkistamalla joitakin viitteitä vallan (yleensä valo). Jos hiirellä on virtakytkin,se on usein pohjassa.,
- Jos hiiri ei näytä olevan, vaihda paristot.
- varmista, että langaton vastaanotin on kantaman sisällä eikä liikaa esineitä estä sitä.
- Irrota langaton USB-sovitin ja yritä kytkeä se toiseen porttiin.
PS/2-hiiri

ja PS/2-hiiri, tarkista tietokoneen takana varmistaa, että se on kytketty PS/2-hiiri-portti ja ei PS/2-näppäimistö. Jos hiiri on aiemmin toiminut oikein (eli ei uutta hiirtä), sammuta tietokone ja irrota ja yhdistä hiiri uudelleen.,
PS / 2-hiirtä ei saa irrottaa ja kytkeä uudelleen tietokoneen ollessa päällä.
Jos tietokoneen näppäimistö toimii, sulje ikkunat oikein painamalla Windows-näppäintä ja valitse sitten nuolinäppäimillä ja välilehdellä shut down.
ohjelmisto tai ajurikonflikti
käynnistetään Windowsin vikasietotilassa. Jos hiiri toimii vikasietotilassa, kyseessä on todennäköisesti ajurin tai ohjelmiston ristiriita. Voit korjata tämän ongelman, seuraa ohjeita alla.
- Avaa Laitehallinta.,
- Laajenna hiiren (hiirten) vaihtoehtoa Laitehallinnassa klikkaamalla + – symbolia.
- Poista kaikki listatut hiiret korostamalla jokaista laitetta ja painamalla sitten näppäimistöllä olevaa Del: ää.
- perustietokoneen vianmääritys.
hiiriohjain vanhentunut tai puuttuu
tarkista, onko hiirelle asennettu ajuri. Tämän voi tarkistaa Laitehallinnasta. Vaikka Windowsissa voi olla hiiren vakio-tai oletusohjain, ajurin asentaminen tietylle hiirelle voi korjata ongelman., Tutustu hiiri valmistajien lista linkkejä moniin hiiri valmistaja sivustoja ladata ajuri hiiri.
Jos hiirelle on asennettu ajuri, suosittelemme tarkistamaan ajurin asennuksen jälkeen julkaistun päivityksen. Ajurin päivittäminen voi korjata ongelmat toimimattomalla hiirellä.
Vanhentunut USB driver
Emolevy ja tietokoneiden valmistajat päivittää laitteiston ajurit säännöllisesti, mukaan lukien USB-portin ajurit. USB-hiiren tunnistus-ja toiminnallisuusongelmat voivat johtua vanhentuneista USB-porttiohjaimista.,
päivitetyt USB-porttiohjaimet voivat korjata hiiren tunnistus-ja toiminnallisuusongelmia. Tarkista tietokonevalmistajien listalta ja emolevyyhtiöiden listalta linkit valmistajan verkkosivustoille. Voit käydä verkkosivuilla hiiren valmistajan tarkistaa päivitetyt USB-portti ajurit. Jos päivitetyt ajurit ovat saatavilla, Lataa ja asenna uudet ajurit. Käynnistä tietokone uudelleen ja testaa hiirellä, korjaavatko päivitetyt ajurit ongelman.
Muita USB driver kysymyksiä
Jos USB-hiiri ei toimi tietokoneessa, USB-portin ajurit saattaa olla vioittunut., Kaksi vaihtoehtoja yrittää korjata korruptoitunut ajurit ovat palauttaa Windows edelliseen kohtaan, kun USB-hiiri ei toimi, tai poistaa ja asentaa uudelleen USB-portin ajurit.
Aktivoi Windows palautuspiste
Jos USB-hiiri toimi aiemmin, aktivoi Windows palautuspiste päivämäärän, kun hiiri toimi tietokoneessa.
- miten Windows palautetaan aikaisempaan kopioon.
Poista ja asenna USB-portin ajurit
USB-porttiin kuljettajat voivat saada vioittunut, aiheuttaen USB-hiiri ei toimi. Seuraa ohjeita poistaa ja asentaa USB-portti ajurit.,
sinun täytyy navigoida Windowsissa näppäimistön avulla, jotta voit käyttää näppäimistöä, katso: miten navigoida Windowsissa näppäimistöllä.
- Avaa Laitehallinta.
- Käyttää Sarkain-ja nuolinäppäimiä, korosta Universal Serial Bus controllers merkintä laitehallinta.
- Paina oikeaa nuolinäppäintä laajentaaksesi laitteita Universal Serial Bus-ohjaimien alla.
- Käytä nuolinäppäimiä korostaaksesi USB-Komposiittilaitetta tai USB-Juurikeskittymää ja paina Enter avataksesi Ominaisuudet-ikkunan.,
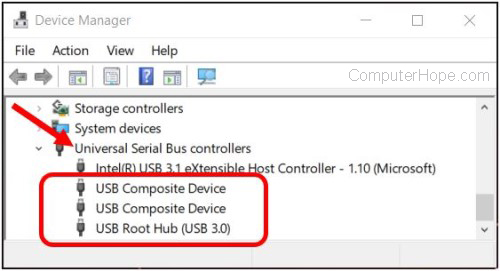
- ominaisuudet-ikkunassa, käyttämällä Sarkain-ja nuolinäppäimiä, käytä Driver-välilehti.
- Ohjainvälilehdessä, käytä Välilehtinäppäintä valitaksesi Uninstall Device-painikkeen ja paina Enter-näppäintä.
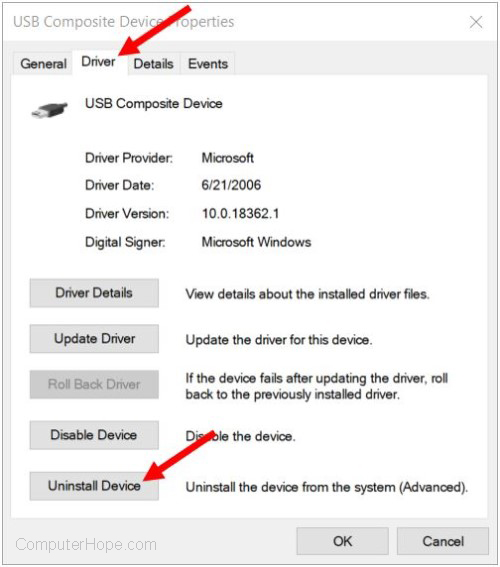
- Poista Device-ikkuna, käytä Tab-näppäintä korosta Poista-painiketta ja paina Enter-näppäintä.
- kunkin USB-Komposiittilaitteen tai USB-Juurikeskittymän osalta Laitehallinnassa toistetaan vaiheet 4-7 edellä.
- jokaisen USB-porttilaitteen asennuksen jälkeen käynnistä Windows ja tietokone uudelleen.,
- miten Microsoft Windows käynnistetään uudelleen.
- kun Windows latautuu, sen pitäisi havaita tietokoneen USB-porttilaitteet ja asentaa ne uudelleen, myös ajurit.
käyttöjärjestelmätiedostot vioittuneet
Jos edellä mainitut ratkaisut eivät ratkaise ongelmaa, käyttöjärjestelmässä voi olla korruptoituneita järjestelmätiedostoja. Saatat joutua suorittamaan käyttöjärjestelmän korjauksen järjestelmän asennuslevyllä.
Jos sinulla on Windowsin palautuspiste, joka on tallennettu hiiren toimiessa, palauta järjestelmäsi siihen tilaan.,
- miten Windows palautetaan aikaisempaan kopioon.
muut laitteistokysymykset
nämä laitteistokysymykset voivat koskea myös sinua.
huono portti
jos aiemmat ratkaisut eivät ratkaisseet ongelmaa, kokeile toista hiirtä. Jos hiiri toimii, kokeile hiirtä, joka ei toimi toisen tietokoneen kanssa. Jos useampi hiiri ei toimi, ongelma on hiiriportissa. Jos käytät PS/2-tai USB-porttiin tietokoneen takana, emolevy voi olla huono ja se on vaihdettava.,
Huono hiiri
Jos hiiri ei toimi millä tahansa tietokoneella tai hiiren johto on osittain poikki tai hankautunut, hiiri on vaihdettava. On halvempaa ostaa uusi hiiri kuin yrittää korjata huono hiiri.
lisätiedot
- miksi läppärini hiiren kosketuslevy ei toimi?
- katso lisätietoja ja niihin liittyviä linkkejä hiiren määritelmästä.
- tietokonehiirien Ostovinkit.
- Hiiri ja touchpad ohje ja tuki.















