Miten tehdä logo läpinäkyvällä taustalla käyttäen GIMP tai Photoshop
Haluatko lisätä logon kuvan, mutta ei voi päästä eroon tausta? Sitten tämä opas ratkaisee, että vain muutaman helpon askeleen!
haluavat luoda kyselyn, jossa oma logo, muotoilu ja brändäys?
aloita ilmaiseksi
Tavoittaa [email protected] lisätietoja meidän white label-paketteja.,
iv id= ” f3269d64ad
et tiedä, mutta varsinkin monimutkaisilla logoilla se nopeuttaa prosessiasi paljon.
olen mieluummin käyttää GIMP, koska se on avoimen lähdekoodin työkalu on täysin ilmainen käyttää ja on monia ominaisuuksia Photoshop on tarjota mahdollisimman hyvin. Jos sinulla on Photoshop, on opas tehdä läpinäkyvä tausta alla.,
Jos et halua ladata ulkoisia ohjelmisto, voit löytää opas siitä, miten tehdä läpinäkyvä tausta, jossa editori Picmonkey täällä tai käyttämällä Fotor.
Now, let ’ s get started, shall we?
GIMP
Askel 1: Asetus GIMP up
Okei, joten olet asentanut GIMP ja ammuin sen ylös, se luultavasti näyttää tältä.,

avaa GIMP yhdessä ikkunassa, menet Windows – > Yhden Ikkunan Tila

Vaihe 2: Tehdä tausta läpinäkyvä
avaa kuva haluat tehdä läpinäkyvä. Olen valinnut tämän kuvan:
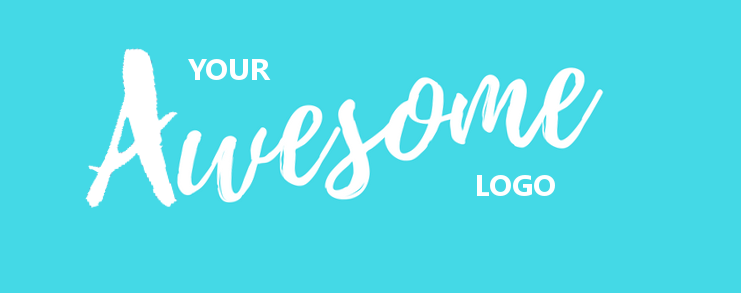
Mutta voit käyttää mitä tahansa kuvaa haluat. Avataksesi kuvan siirry tiedostoon > Avaa ja valitse sitten tiedostosi. Vaihtoehtoisesti voit painaa CTRL + O.,
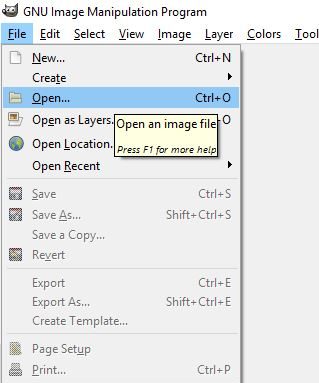
Mikä eroaa GIMP ja Photoshop Maali ja vastaavia ohjelmia on, että ne käyttävät kerroksia. Jokainen kerros voidaan muokata yksilöllisesti, joten voit muokata osia kuvan ilman koskettaa toista.
Nämä kerrokset löytyy oikeassa yläkulmassa näytön. Lisää läpinäkyvyys hiiren kakkospainikkeella kerros ja valitse ’Lisää Alpha kanava’.
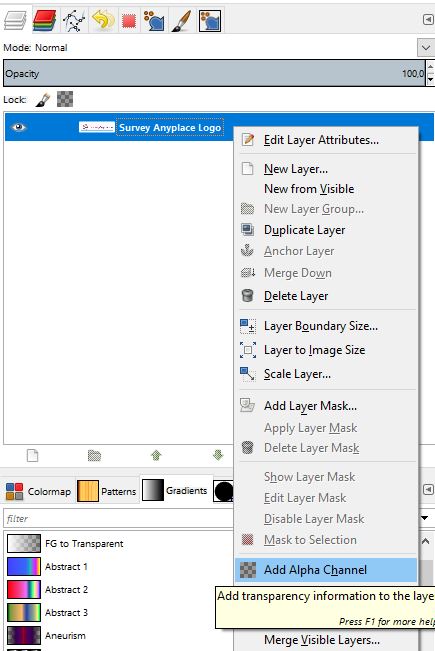
Voit tehdä tausta läpinäkyvä käytämme Valitse Väri Työkalu., Voit käyttää sitä painamalla Shift + O tai Työkalut > valintatyökalut > Väri Valitse.
Paina missä tahansa logon ympärillä valkoisessa tilassa, jonka haluat poistaa. Sen ympärille pitäisi ilmestyä liikkuva katkoviiva. Paina poista-näppäintä ja tarkistus-kuten taustan pitäisi näkyä, kuten niin:
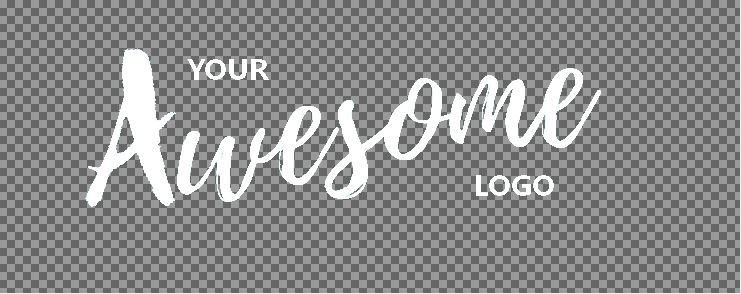
Jos tämä ei ole tapauksessa varmista, että sinulla lisätty alfa-kanava kuvasi, ja ei ole mitään muita kerroksia jäljellä., Jos sinulla on ”Tausta” kerros, voit poistaa tämän napsauttamalla sitä hiiren kakkospainikkeella ja valitsemalla ’Poista Kerros’.
Onneksi olkoon! Olet tehnyt ensimmäisen logosi läpinäkyvällä taustalla!
Vaihe 3: Vienti logo
Et voi yksinkertaisesti ”Tallenna” kuvan tai ”Tallenna Nimellä”. Tallennat kuvasi sisään .xcf-formaatti, näin se sopii vain kuvaeditorille. Käyttääksesi sitä sivustossasi sinun täytyy viedä kuvasi. Voit tehdä tämän valitsemalla Tiedosto > Vie tai paina Shift + Ctrl + E.,
voit myös halutessaan korvata tiedostosi, mutta sitten alkuperäinen kuva katoaa. Valikko, jossa kysytään, mihin tiedosto pitäisi tallentaa, avautuu. Voit myös muuttaa kuvan nimeä, varmista, että lisäät .png lopussa. Formaatteja kuten .jpg eivät tue avoimuutta samalla .png tekee.
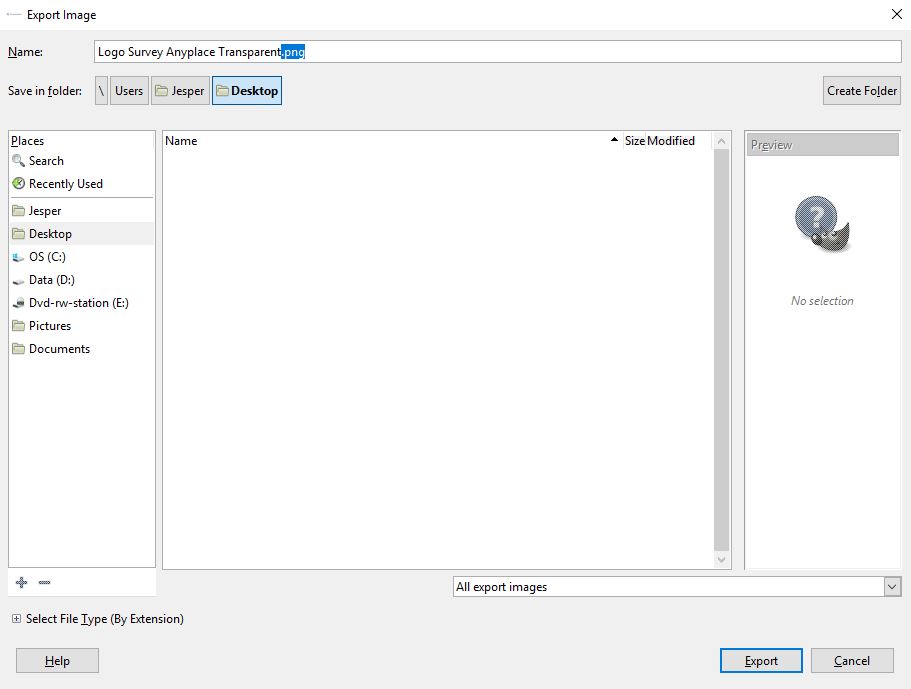
Nyt paina ”Export” ja olet valmis!
brändin kyselyn kanssa läpinäkyvä logo olemme tehneet opas omistettu että meidän docs.,
Nyt, katsotaanpa, miten voit tehdä tämän Photoshop:
Photoshop
olen käyttäen Photoshop CS6 tässä opetusohjelmassa. Suorituskyky pysyy samana riippumatta siitä, käytätkö vanhempaa tai uudempaa versiota, valikot voivat yksinkertaisesti näyttää hieman erilaisilta.
Menetelmä 1: Magic Wand Tool
Vaihe 1: Avaa kuva
Voit tehdä tämän menemällä Tiedosto > Avaa tai et voi paina pikanäppäintä Ctrl + O.,

Vaihe 2: Valitse Taikasauva-Työkalu
Voit nähdä kuvake oikealle näytön pysty-Työkalut-Paneeli. Napsauta hiiren kakkospainikkeella 4. kuvaketta ja valitse Magic Wand työkalu. Voit myös painaa w oikotienä.
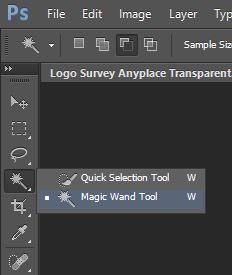
Vaihe 3: Poista tausta
Paina mitä tahansa taustalla tilaa, jonka haluat poistaa. Pisteviiva ilmestyy osoittaen alueen, jonka aiot poistaa., Jos alue ei ole tarpeeksi suuri, voit aina lisätä enemmän valinnan pitämällä Shift + klikkaamalla alue, jonka haluat lisätä.
Jos kaipaat klikattuja, voit poistaa koko valinnan klikkaamalla hiiren oikealla painikkeella ja poimimalla Deselectiä.
A checker-kuten taustan pitäisi näkyä kuva.
Vaihe 4: tallenna kuva
Nyt on aika tallentaa kuvan. Siirry tiedostoon > Tallenna nimellä. Kaikki kuvatyypit eivät näytä läpinäkyvyyttä. Varmista, että kuva tallennetaan PNG-tiedostona.,

Valitse PNG-vaihtoehto:

paina ”Tallenna”.
brändin kyselyn kanssa läpinäkyvä logo olemme tehneet opas omistettu että meidän docs.
Ta-da! Sinulla on nyt läpinäkyvä logo. Mutta, siellä on toinen tapa tehdä tämä:
Menetelmä 2: Polygonal Lasso Tool
Jos tausta on liian sotkuinen Magic Wand tool ei aina ole riittävä. Tällöin käytämme Polygonaalista Lasso-työkalua.,
Vaihe 1: Avaa kuva
Voit tehdä tämän menemällä Tiedosto > Avaa tai et voi paina pikanäppäintä Ctrl + O.

Vaihe 2: Polygonal Lasso Tool
Voit nähdä kuvake oikealle näytön pysty-Työkalut-Paneeli. Napsauta hiiren kakkospainikkeella 3.kuvaketta ja valitse Polygonal Lasso työkalu. Jos olet jo valinnut sen yksinkertaisesti paina L pikanäppäimenä.,
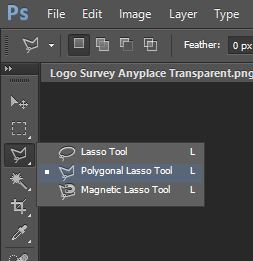
Vaihe 3: Poista tausta
nyt Voit piirtää polku, mitä haluat poistaa, sinun kuvasi. Jos haluat valita tarkemmin, voit aina painaa Ctrl ja ’+ ’ zoomata. Voit täydentää valintaasi painamalla Ctrl + klikkaa luodun polkusi viimeistä palaa. Poista Elementti painamalla Poista, objektin paikalla tulisi olla ruudun kaltainen Tausta.
Vaihe 4: tallenna kuva
valitse Tiedosto > Tallenna nimellä. Varmista, että kuva tallennetaan PNG-tiedostona., Muut kuvatyypit eivät aina tue läpinäkyvyyttä.

Valitse PNG-vaihtoehto:

paina ”Tallenna”.
brändin kyselyn kanssa läpinäkyvä logo olemme tehneet opas omistettu että meidän docs.
Woo-hoo! Hauskaa kerätä tietoja!















