Win10 UKK
Olemme mukana Amazon Services LLC Associates Ohjelma, affiliate mainonta ohjelman tarkoituksena on tarjota keinoja meille ansaita palkkiot linkittämällä Amazon.com ja sidoksissa sivustoja.
tässä oppaassa puhutaan siitä, ettei Windows 10-tietokonetta voi sammuttaa.,
Windows 10 Shutdown Kysymyksiä
- Windows Update
- Nopea käynnistys
- Windows-Järjestelmän Tiedostoja
- ei-Toivotut sovellukset, koska käynnistys
- Muita asioita, jotka tarvitsevat hyödyntämistä
- tehtäväpalkin ei toimi (Klikkaa tästä löytää ratkaisu tämä)
Ja olemme täällä antaa ratkaisu kullekin.,
Miten Korjata Windows 10 ei sammu’
Ennen seuraavaa mitään näistä, varmistaa, että olet todella jumissa, koska joskus saattaa olla joitakin järjestelmän prosesseja toimimasta asentaa päivitykset, esimerkiksi, tai tehdä joitakin muutoksia ennen sammuttamista.
joten, kun tämä tapahtuu ensimmäisen kerran, ole hieman kärsivällinen ja jätä se 3 tuntiin., Jos se ylittää tämän määräajan, ja tämä ei ole ensimmäinen kerta, kun päivitys on jumissa, kokeile seuraavia vaiheita:
Menetelmä I: Voima Sammuttaa:
Ennen kuin voit saada ongelma korjattu pitkällä aikavälillä, et ehkä tarvitse pakottaa tietokoneen sammuttaa: tässä on, miten voit tehdä sen.
- Paina ja pidä virtapainiketta, kunnes tietokone on kiinni.

- Poista virtalähde (Akku / Power-kaapeli – / irrota virtajohdot) 5-10 minuuttia.
- käynnistä tietokone ja yritä sammuttaa se normaalisti.,
Menetelmä II: varmista, että sinulla on uusimmat Windows 10-versio
Ottaa uusin Windows 10-versio on aina hyvä idea. Microsoft on aina lähettää uusia päivityksiä ja korjauksia yhteisiä asioita läpi, joten emme voi aina aloittaa ongelman ratkaiseminen tarkistamalla päivitykset. Jos haluat tietää enemmän siitä, mitä uusia ominaisuuksia ja muutoksia uusimmassa päivityksessä on, tutustu tähän yksityiskohtaiseen oppaaseen.
Voit tarkistaa, onko päivityksiä voit tehdä, noudata näitä ohjeita:
- Avaa Asetukset käynnistä-valikosta.,

- Klikkaa Päivitykset & Turvallisuus.

- Napsauta Tarkista päivitykset-painiketta, tietokone sitten tarkistaa, lataa ja asentaa päivityksiä löytynyt.

Jos olet päivittänyt Windows nyt, tarkista jos tietokone sammuu, ja jos ongelma ei poistu, jatka seuraavaan tapaan.,
Jos päivitys on tulossa jumissa tai ei toimi tarkista tämä perusteellinen artikkeli tai tehdä asia, että useimmat ihmiset kertoivat, että ratkaista heidän ongelmansa – käytä vianmääritys:
- Kirjoita Vianmääritys käynnistä-valikko ja valitse sitten Vianmääritys.
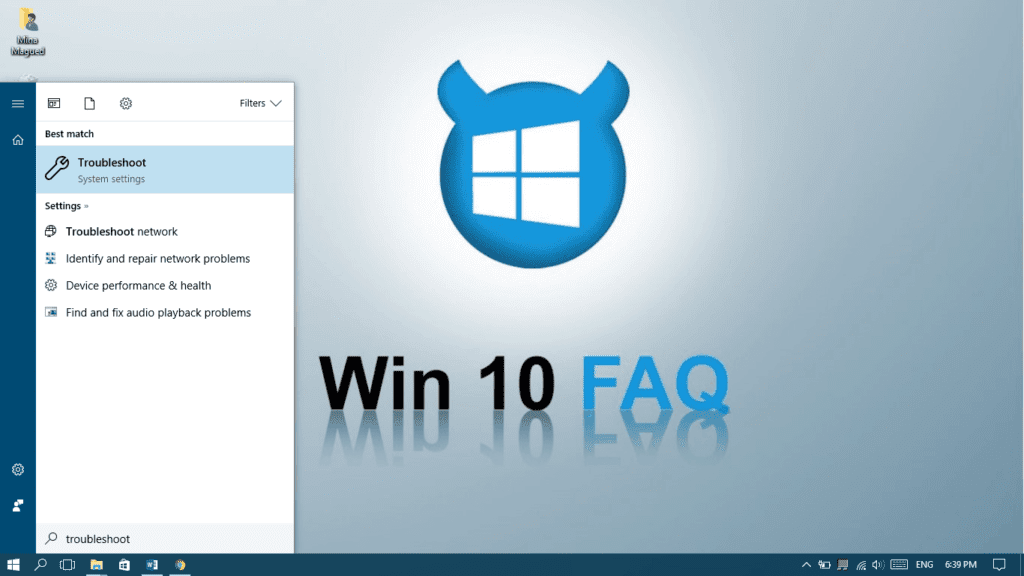
- Valitse Windows Update ja valitse Suorita vianmääritys.
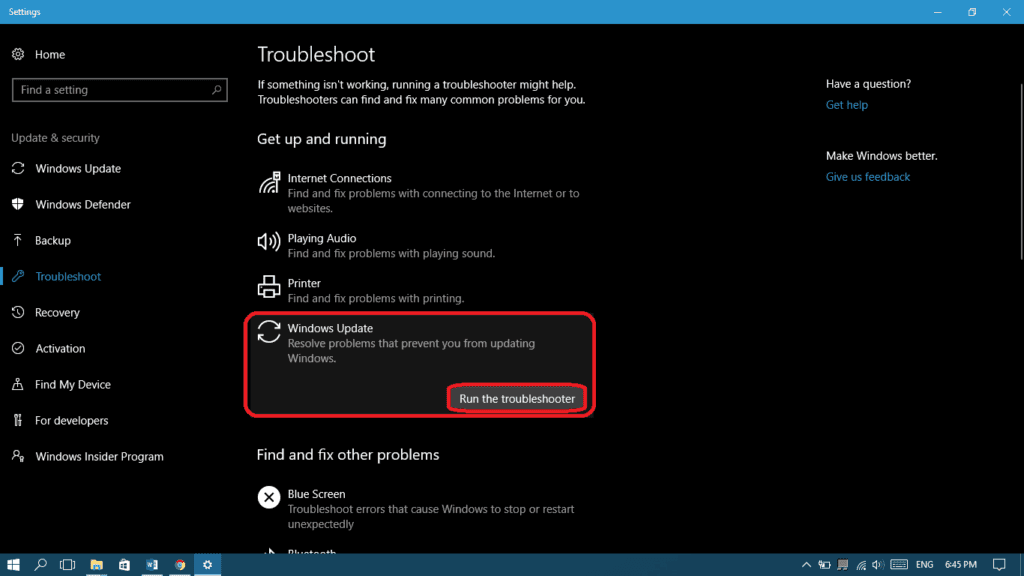
- tarvittaessa valitse kokeile vianmääritystä ylläpitäjänä.
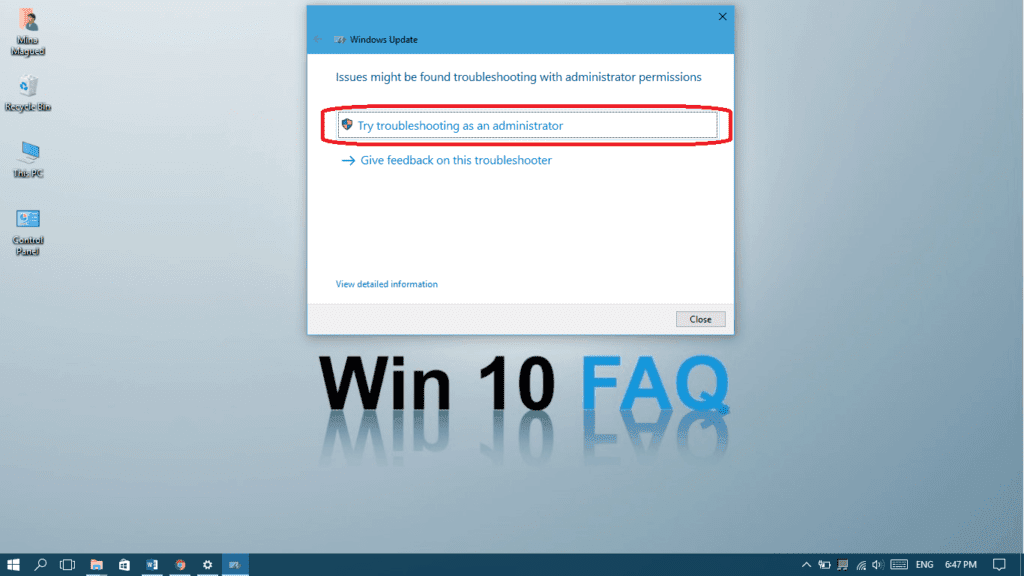
- Valitse Soveltaa tätä korjata.,
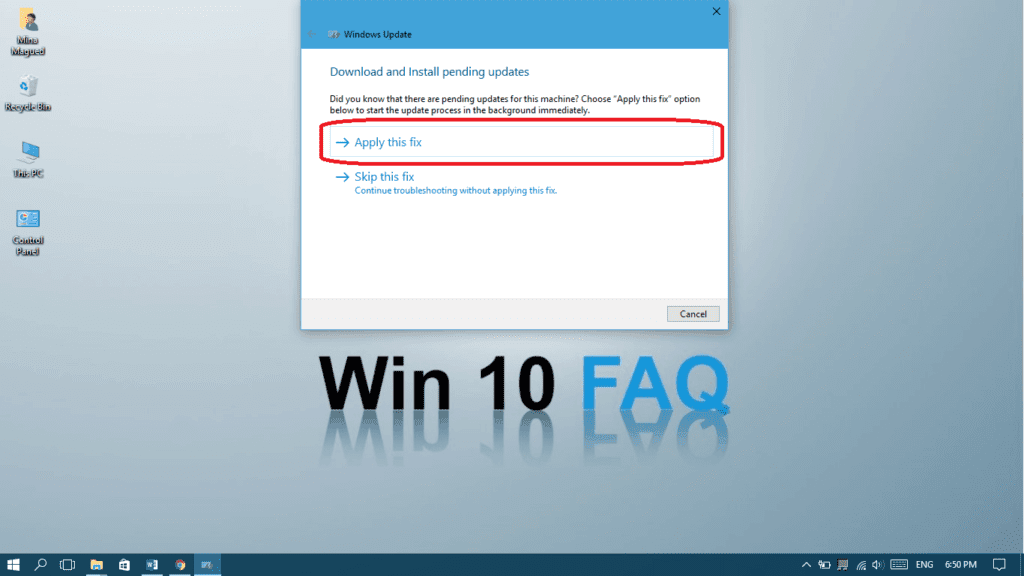
- Sulje vianmääritys.
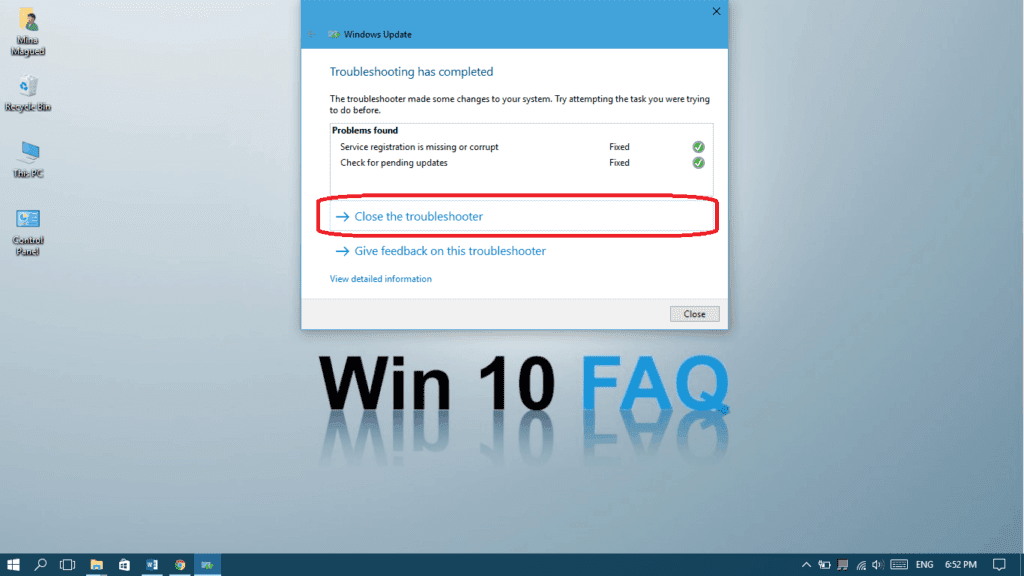
Menetelmä III: poista nopea käynnistys Käytöstä
Nopea käynnistys on hybridi-tyyppinen käynnistyksen, joka tekee tietokoneen ei täysin sammuttaa, kun teet sen, niin että se voidaan käynnistää uudelleen nopeasti. Tämä tila voi aiheuttaa monia ongelmia, kuten meidän sammutus ongelma. Seuraa näitä ohjeita ja poista se:
- Avaa ”ohjauspaneeli” ja etsi ”power options” ja valitse virranhallinta-Asetukset.,
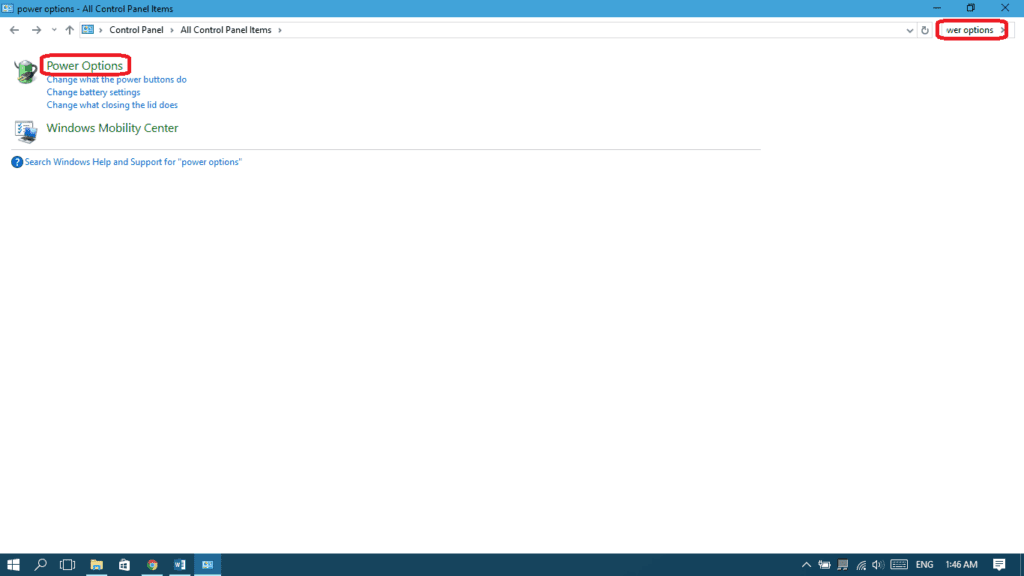
- vasemmasta ruudusta, valitse ”Valitse, mitä virtapainiketta tekee”
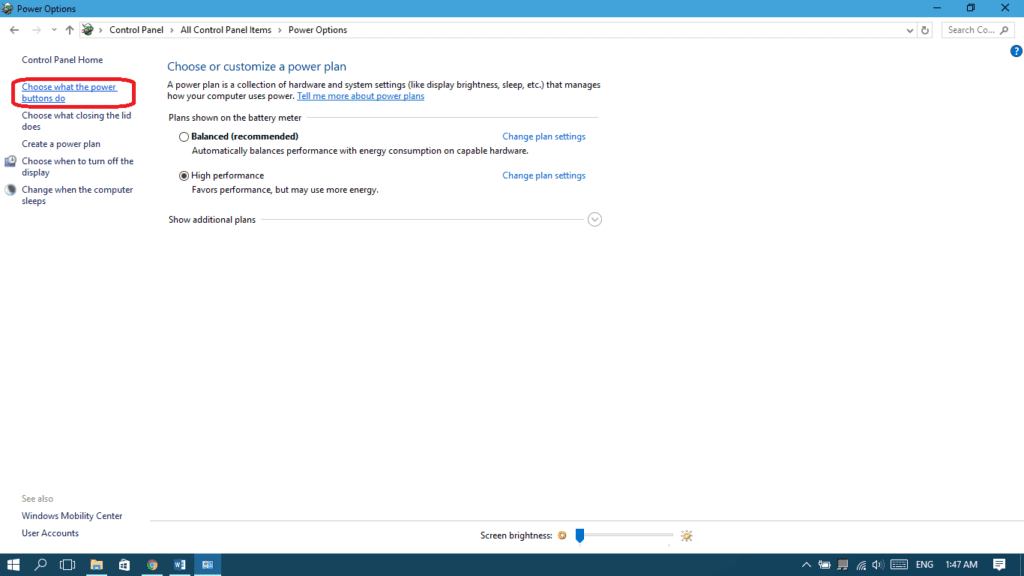
- Valitse ”Muuta asetuksia, jotka ovat tällä hetkellä saatavilla”.
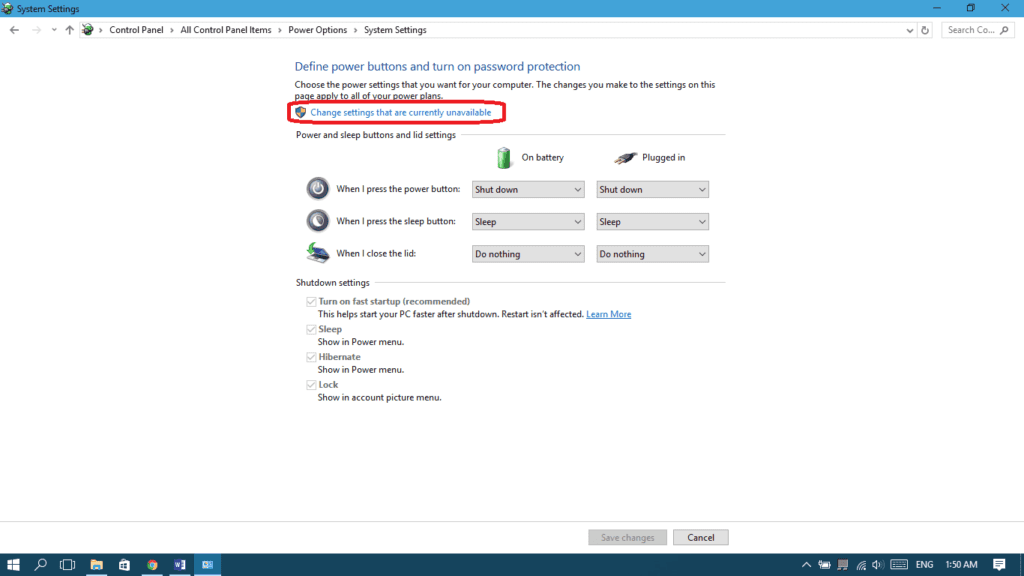
- Uncheck” Turn on fast startup ”ja valitse sitten”Save changes”.,
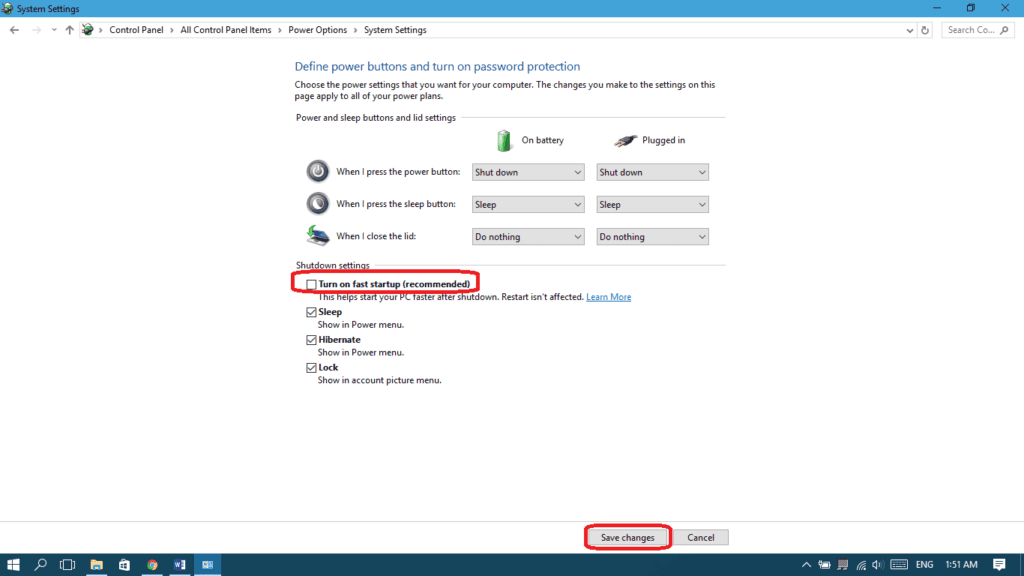
Menetelmä IV: Korjaus Windows-Järjestelmän Tiedostoja
– jos on ongelmia joidenkin järjestelmän tiedostoja, tämä vaihe on korjata kaikki virheet (se vie aikaa):
- Kirjoita ”cmd” käynnistä-valikko, klikkaa hiiren oikealla komentorivi ja valitse Suorita järjestelmänvalvojana.

- Click Yes to give it permission.,

- Kirjoita seuraava komento ja paina sitten enter-näppäintä:
-
sfc /scannow
(varmista, että olet laittaa väliin ”sfc” ja ”/scannow”)

Menetelmä V: Kokeile sulkea tietokoneen komentokehotteen
Yksi parhaista asioita CMD (komentorivi) on, että voit suoraan pyytää pakko sulkea joka pysäyttää kaikki käynnissä olevat sovellukset. Tässä ovat vaiheet:
- Launch CMD järjestelmänvalvojana samoilla toimenpiteillä menetelmässä IV.,
- kirjoita seuraava komento paina enter: shutdown / p ja paina Enter.
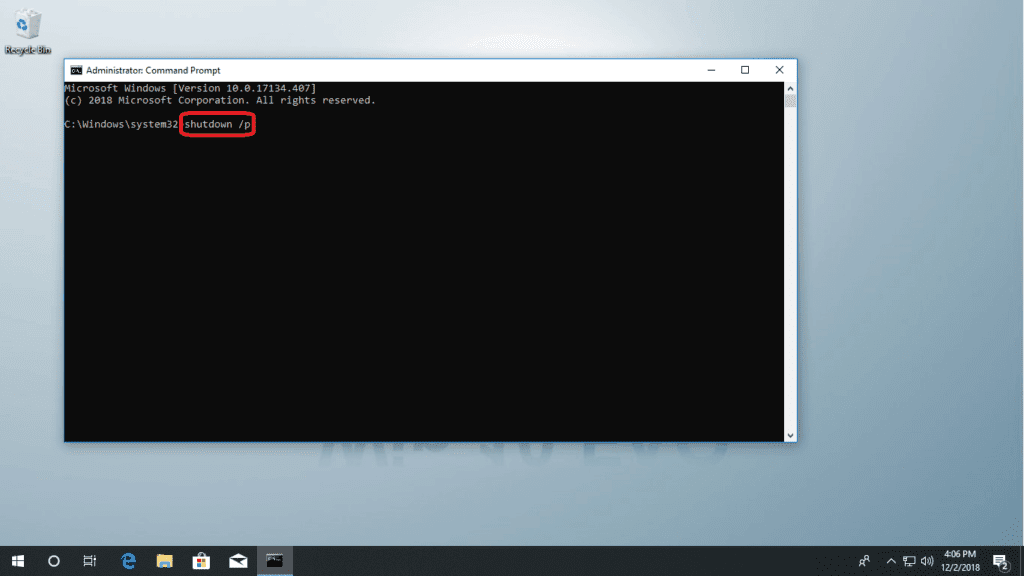
- tietokoneen pitäisi nyt sulkea välittömästi ilman asennat tai käsittely, mahdolliset päivitykset.
Menetelmä VI: Lopettaa Windows Toimitus Päivittää Optimointi
Windows 10 on aina päivitysten lataamiseen, siksi Microsoft keksi tämän palvelun niin, että jos on olemassa useita Windows 10-koneet samassa verkossa, tietokoneet voivat vaihtaa update-tiedostot lataamisen sijaan ne kuhunkin tietokoneeseen., Joten, jos tietokone verkossa saa päivityksiä sinun, sammuttaa ei tapahdu ennen tiedostojen siirto päättyy. Hyvä uutinen on, että voit sammuttaa tämän ominaisuuden, näin:
- Avaa Asetukset Käynnistä-valikosta.

- Mene Päivittää & Turvallisuus.

- Windows Update-sivulla, klikkaa Lisäasetukset.
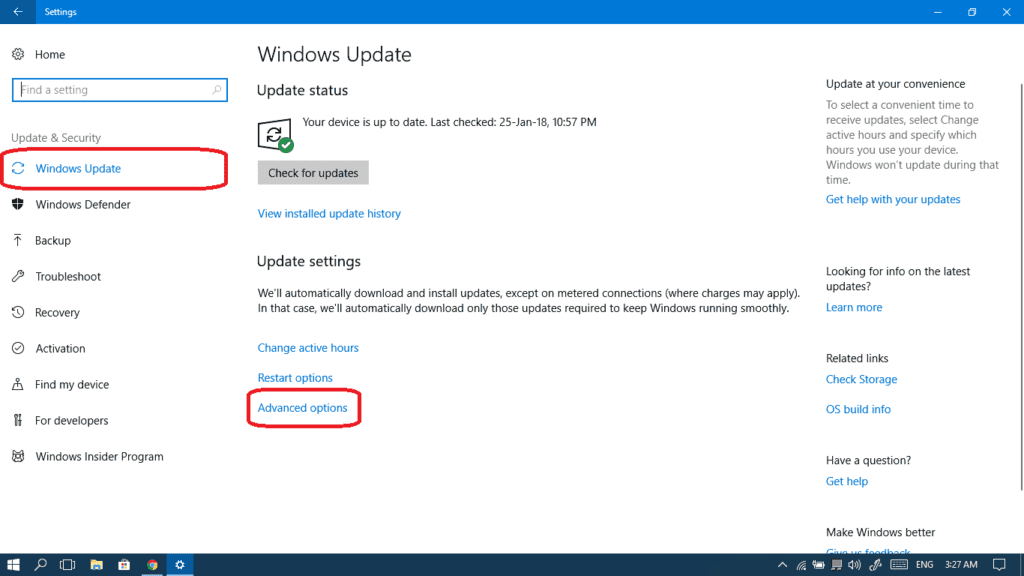
- Nyt, klikkaa Toimituksen Optimointi.
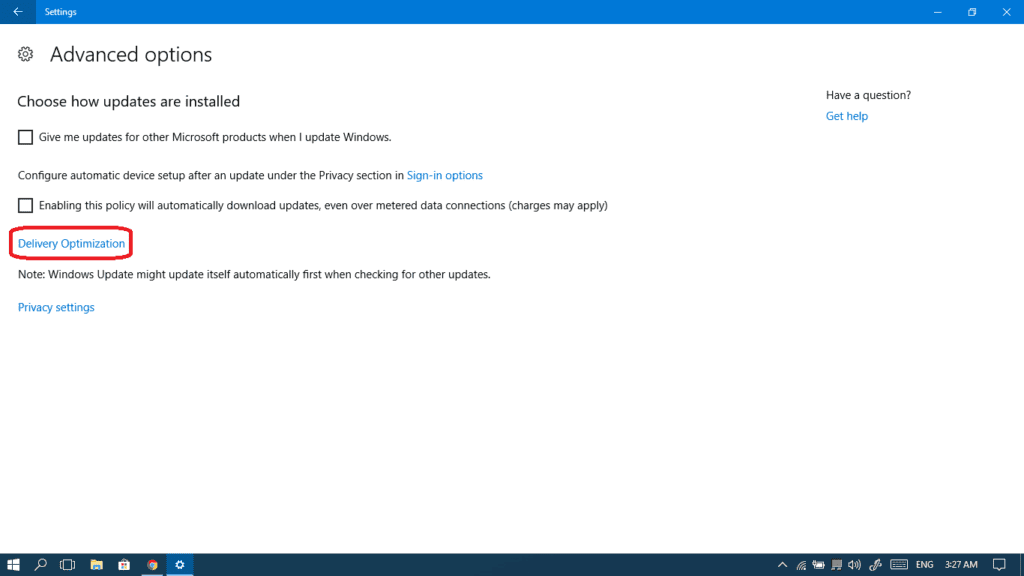
- Sammuta Salli lataukset muihin Tietokoneisiin painiketta.,
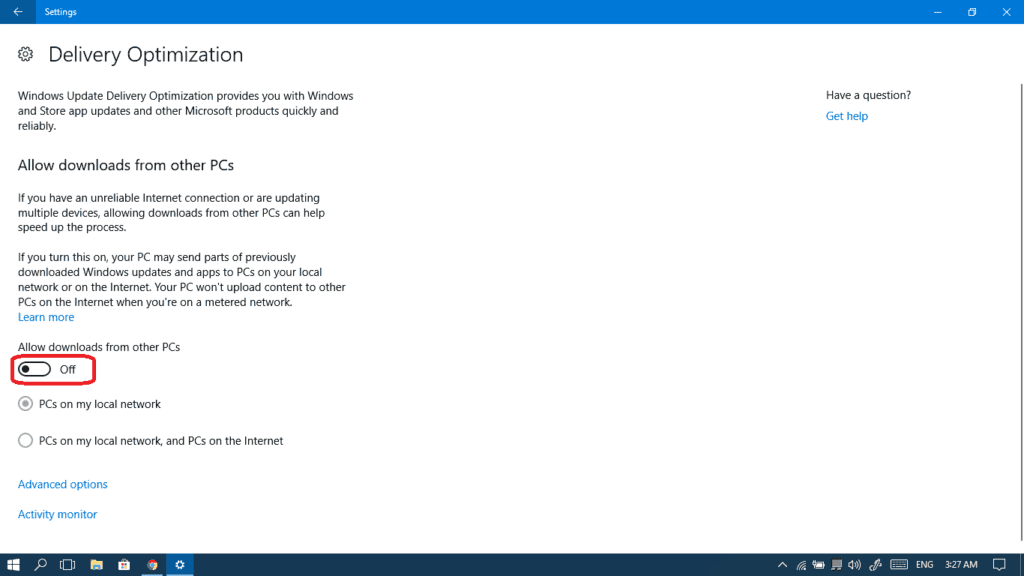
- yritä nyt sammuttaa tietokoneesi uudelleen.
Menetelmä VII: yritetään tehdä Järjestelmän Palauttaminen
Tämä palauttaa tietokoneen aiempaan tilaan, tämä voi auttaa välttämään tahansa virhe, joka tapahtui aikana sammuttamista tai Windows update -:
- Avaa Ohjauspaneeli ja etsi hyödyntämistä.

- avoimen järjestelmän palautus.

- Klikkaa Next.

- Valitse edellinen palautuspiste ja napsauta Seuraava.

- Click Finish.,

- järjestelmän palautuksen päätyttyä yritä sulkea tietokoneesi uudelleen.
Menetelmä VIII: Hallita, mitkä sovellukset voivat käynnistyä automaattisesti
On olemassa sovelluksia ja prosesseja, joita ei voi helposti kiinni, kun haluat sammuttaa tietokoneen: tämä voi olla syy teidän shutdown ongelmia. Todennäköisesti nämä ovat sovelluksia, jotka jo toimivat automaattisesti Windows Startup kysymättä lupaa. Joten täällä voimme hallita niitä ja poistaa jokaisen sovelluksen, että et todellakaan tarvitse käynnistettäessä., Tämä myös lisää käynnistysnopeutta sekä sen sammutusnopeutta. Tehdään se:
- Avaa task manager tehtäväpalkista tai painamalla Ctrl + Shift + Esc.

- Jos näet pieni paneeli, valitse lisätietoja siirtyä iso paneeli.
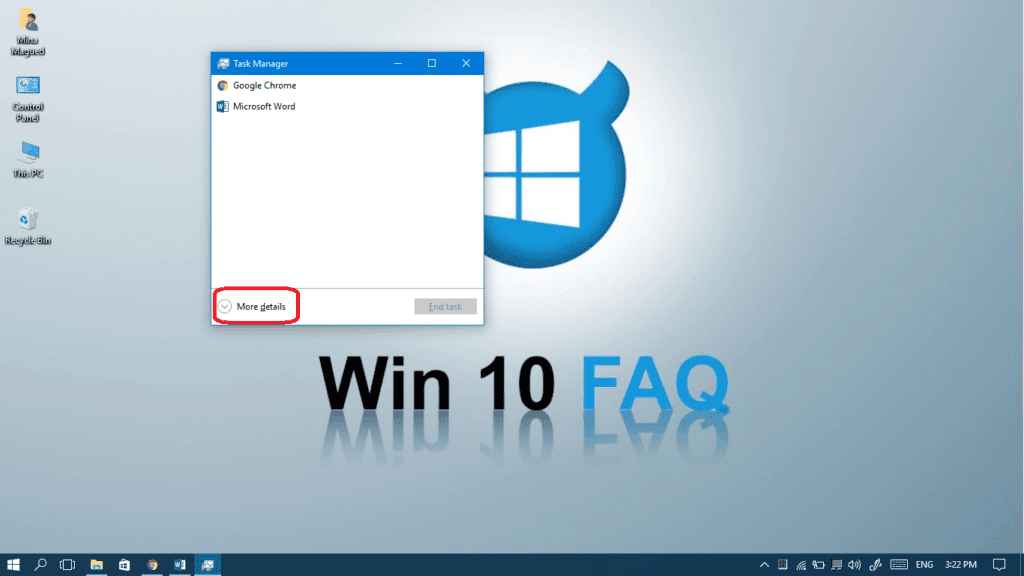
- Avaa Käynnistys-välilehti.
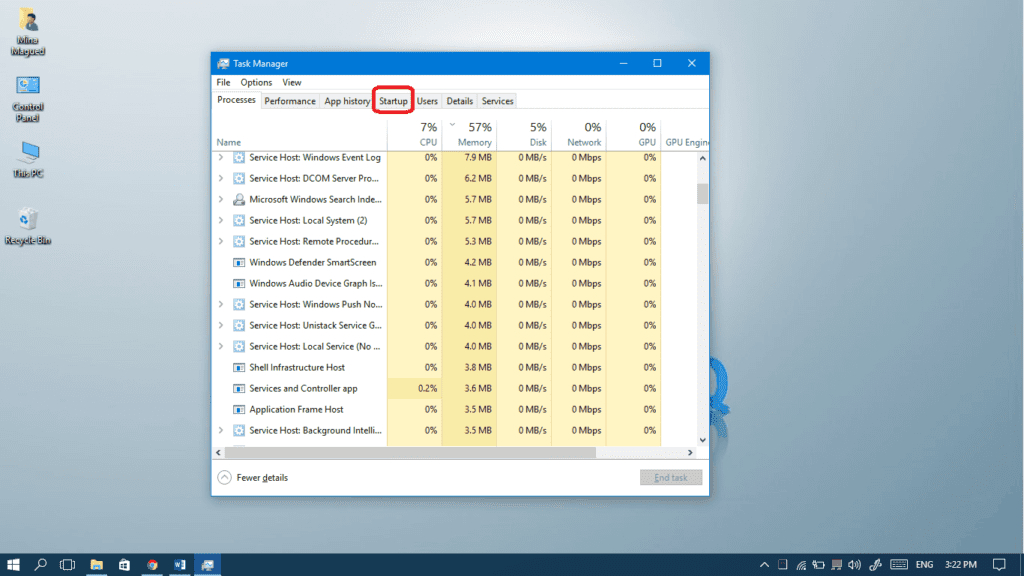
- napsauta hiiren kakkospainikkeella sovelluksia, joita sinun ei tarvitse aloittaa automaattisesti Windowsin käynnistyksessä ja valitse Poista käytöstä.,
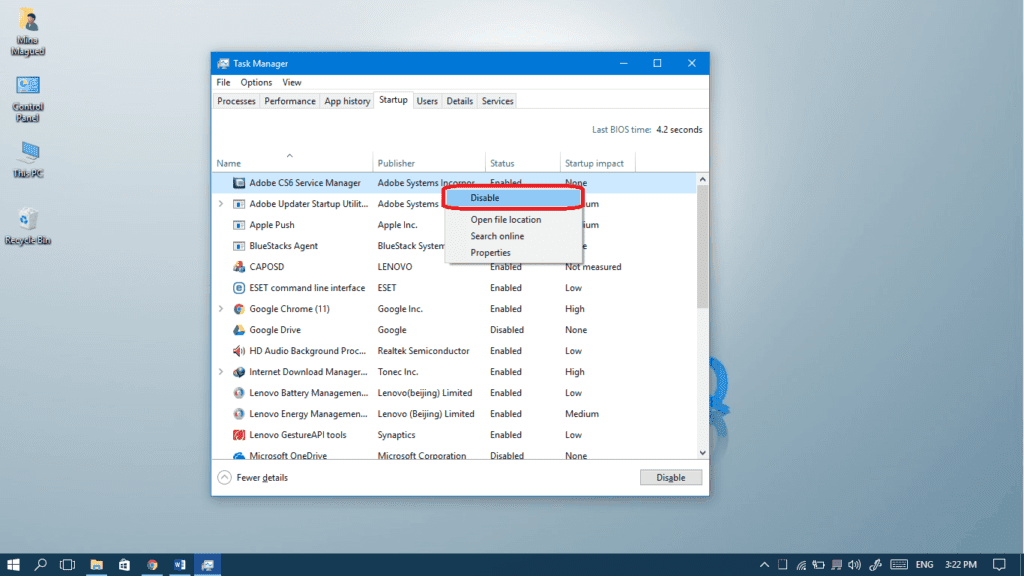
täydellinen opas, joka keskittyy siihen, miten poistaa käynnistyksen ohjelmia, klikkaa alla:















