hogyan készítsünk átlátszó háttérrel rendelkező logót GIMP vagy Photoshop segítségével
logót szeretne hozzáadni a képhez, de nem tud megszabadulni a háttértől? Akkor ez az útmutató megoldja, hogy csak néhány egyszerű lépésben!
felmérést szeretne létrehozni saját logójával, stílusával és márkájával?
kezdd el ingyen
[email protected] További információ a white label csomagjainkról.,
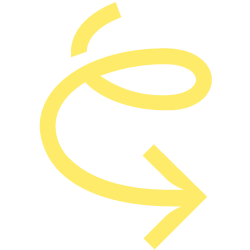
speciális szoftverre van szükségem?
nem. de különösen bonyolult logókkal, ez sokat felgyorsítja a folyamatot.
inkább a GIMP-t használom, mivel ez egy nyílt forráskódú eszköz, amely teljesen szabadon használható, és számos olyan funkcióval rendelkezik, amelyeket a Photoshop is kínál. Ha van Photoshop, van egy útmutató, hogy egy átlátszó háttér lent.,
ha nem szeretné letölteni a külső szoftver megtalálható egy útmutató, hogyan lehet a háttér átlátszó az online szerkesztő Picmonkey itt vagy a Fotor.
most kezdjük, rendben? a GIMP GIMP GIMP beállítása
1. lépés: GIMP beállítása
rendben, tehát telepítette a GIMP-t, és felgyújtotta, valószínűleg hasonló lesz ehhez.,

megnyitásához GIMP egy ablak, megy a Windows > egyablakos Mód

2. Lépés: Hogy a háttér átlátszó
Most nyisd ki a kívánt képet, hogy átlátszó. Ezt a képet választottam:
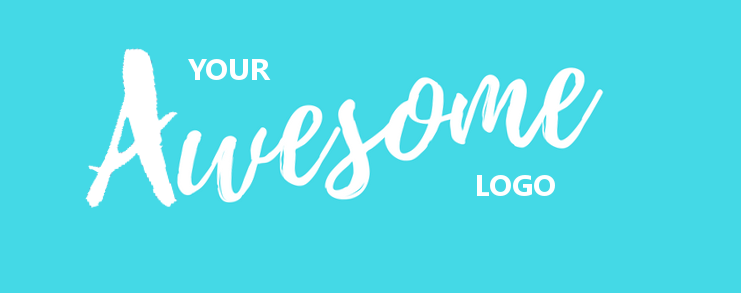
de bármilyen képet használhat. A kép megnyitásához nyissa meg a fájlt > nyissa meg, majd válassza ki a fájlt. Alternatív megoldásként nyomja meg a CTRL + O billentyűt.,
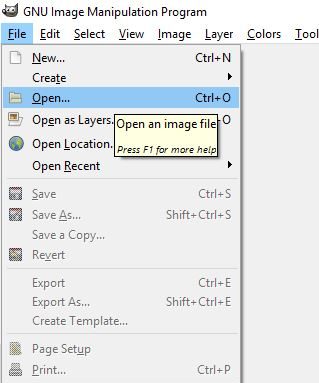
a GIMP és a Photoshop különbözik a festéktől és a hasonló programoktól, hogy rétegeket használnak. Minden réteg külön-külön szerkeszthető, így szerkesztheti a kép részeit anélkül, hogy meg kellene érintenie a másikat.
ezek a rétegek a képernyő jobb felső sarkában találhatók. Az átláthatóság hozzáadásához kattintson a jobb egérgombbal a rétegre, majd válassza az “alfa-csatorna hozzáadása” lehetőséget.
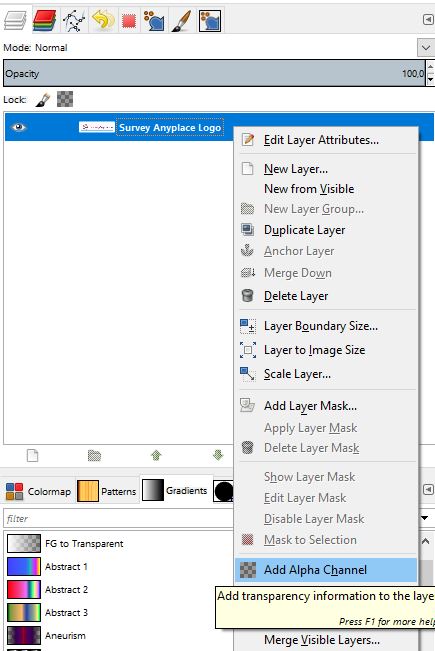
a háttér átláthatóvá tételéhez a Select by Color eszközt használjuk., Használhatja a Shift + O megnyomásával vagy az eszközök > kiválasztási eszközök > színválasztás szerint.
nyomja meg bárhol a törölni kívánt fehér tér logóját. Egy mozgó pontozott vonalnak kell megjelennie körülötte. Nyomja meg a delete gombot, és egy ellenőrző-szerű háttérnek kell megjelennie, így:
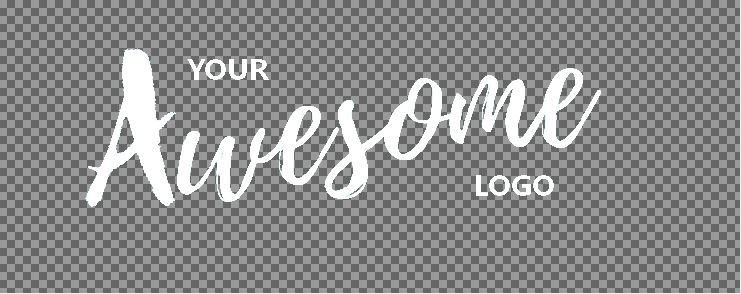
Ha nem ez a helyzet, győződjön meg róla, hogy hozzáadott egy alfa csatornát a képhez, és nincs más réteg., Ha van “Háttér” rétege, akkor ezt a jobb egérgombbal kattintva törölheti, majd válassza a “réteg törlése” lehetőséget.
Gratulálunk! Az első logóját átlátszó háttérrel készítette!
3. lépés: A logó exportálása
nem lehet egyszerűen “menteni” a képet vagy “Mentés másként”. Ön fogja menteni a képet .xcf formátum, így csak képszerkesztőhöz használható. A webhelyen történő használatához exportálnia kell a képet. Ehhez menjen a > Exportálás vagy nyomja meg a Shift + Ctrl + E billentyűt.,
dönthet úgy is, hogy felülírja a fájlt, de akkor az eredeti kép elvész. Megjelenik egy menü, amely megkérdezi, hogy hol kell tárolni a fájlt. Megváltoztathatja a kép nevét is, győződjön meg róla, hogy hozzáadja .png a végén. Formátumok, mint .a jpg nem támogatja az átláthatóságot .a png igen.
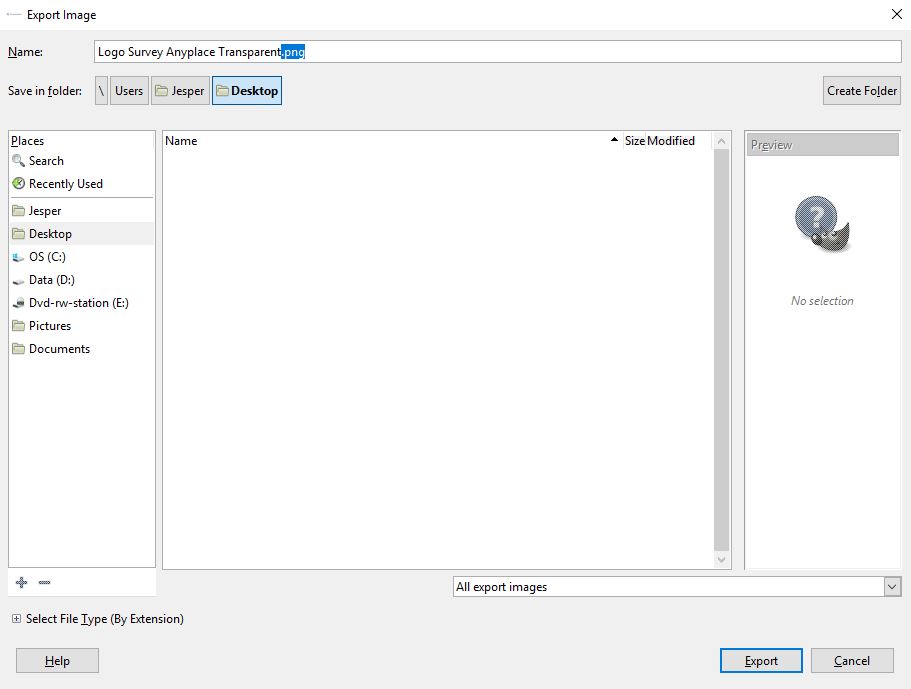
a felmérés átlátszó logóval történő márkázásához útmutatást készítettünk erre a dokumentumainkban.,
most nézzük meg, hogyan lehet ezt megtenni a Photoshoppal:
Photoshop
a Photoshop CS6-ot használom ebben a bemutatóban. A teljesítmény ugyanaz marad, ha régebbi vagy újabb verziót használ, a menük egyszerűen kissé másnak tűnhetnek.
1. módszer: varázspálca eszköz
1. lépés: Nyissa meg a képet
ezt a > Megnyitás vagy nyomja meg a Ctrl + O billentyűkombinációt.,
2. lépés: a varázspálca eszköz kiválasztása
a képernyő jobb oldalán látható ikon a függőleges eszközök panelen. Kattintson a jobb gombbal a 4. ikonra, majd válassza ki a varázspálca eszközt. A W billentyűt parancsikonként is megnyomhatja.
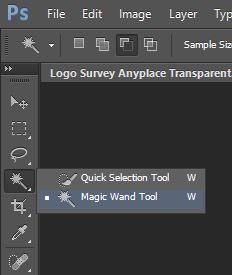
3.lépés: a háttér eltávolítása
nyomja meg bárhol a törölni kívánt háttérterületet. Pontozott vonal jelenik meg, amely jelzi a törölni kívánt területet., Ha a terület nem elég nagy, akkor mindig hozzáadhat többet a kiválasztáshoz, ha lenyomva tartja a Shift + gombot a hozzáadni kívánt területre kattintva.
ha kihagyja a kattintást, a jobb egérgombbal kattintva eltávolíthatja a teljes kijelölést, majd a kijelölés törlését választhatja ki.
egy ellenőrzőszerű háttérnek kell megjelennie a képen.
4. lépés: a Kép mentése
most itt az ideje, hogy mentse a képet. Menjen a > Mentés másként fájlba. Nem minden képtípus jeleníti meg az átlátszóságot. Győződjön meg róla, hogy a kép PNG fájlként mentésre kerül.,

válassza ki a PNG opciót:

most nyomja meg a “Mentés” gombot.
a felmérés átlátszó logóval történő márkázásához útmutatást készítettünk erre a dokumentumainkban.
Ta-da! Most van egy átlátszó logó. De van egy második módja ennek:
2. módszer: sokszögű Lasso eszköz
Ha a háttér kissé túl zsúfolt, a varázspálca eszköz nem mindig elegendő. Ebben az esetben a sokszögű Lasso eszközt fogjuk használni.,
1. Lépés: Nyissa meg a kép
ezt a Fájlt > Megnyit lehetőséget, vagy nyomjuk meg a Ctrl + O.

2. Lépés: Sokszög Lasszó Eszköz
látod a ikont jobbra a képernyőn a függőleges Eszközök Panel. Kattintson a jobb gombbal a 3. ikonra, majd válassza ki a sokszögű Lasso eszközt. Ha már kiválasztotta, egyszerűen nyomja meg az L billentyűt parancsikonként.,
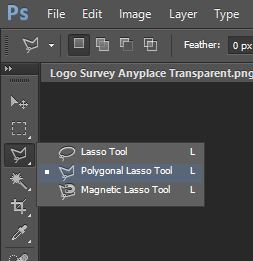
3.lépés: a háttér eltávolítása
most rajzolhat egy utat annak körül, amit törölni szeretne a képéről. A pontosabb kijelöléshez a nagyításhoz mindig nyomja meg a Ctrl és a ” + ” billentyűket. A kiválasztás befejezéséhez nyomja meg a Ctrl + gombot kattintson a létrehozott útvonal utolsó darabjára. Az elem eltávolításához nyomja meg a Törlés gombot, az objektum helyén egy ellenőrzőszerű háttérnek kell megjelennie.
4. lépés: a Kép mentése
menjen a fájlba > Mentés másként. Győződjön meg róla, hogy a kép PNG-fájlként mentésre kerül., Más képtípusok nem mindig támogatják az átláthatóságot.

válassza ki a PNG opciót:

most nyomja meg a “Mentés” gombot.
a felmérés átlátszó logóval történő márkázásához útmutatást készítettünk erre a dokumentumainkban.
Woo-hoo! Jó szórakozást adatgyűjtés az adatokat!















