Hogyan készítsünk költségvetést az Excel-ben: hogyan kell irányítani az ingyenes sablonokat!
Ha beszélünk személyes pénzügyi eszközök, Excel az igazi OG költségvetés szoftver. Meglepő módon hihetetlenül könnyű megtanulni, hogyan készítsünk költségvetést az Excel-ben. Ez hogyan útmutató elviszi egy üres táblázatkezelő teljesen működőképes Excel költségvetés körülbelül egy óra vagy annál kevesebb.
de miért használja az Excel-t a költségvetéshez?
Excel megadja a szabadságot, hogy hozzon létre egy költségvetést, amely megfelel a pontos igényeinek., Költségvetési alkalmazások ütött elég jó, de még mindig nem ad az a fajta rugalmasság és ellenőrzés kapsz Excel. Az Excel segítségével eldöntheti, hogy mely kategóriákat és alkategóriákat adja hozzá, hogyan szervez mindent stb.
a másik ok az, hogy ha már rendelkezik a Microsoft Office csomaggal, akkor már van Excel! Ez ingyenes hozzáférést biztosít a testreszabható költségvetés, amely kiszámítja a pénzügyek az Ön számára.
ebben a útmutatóban pontosan megtudhatja, hogyan készíthet költségvetést Excel-ben., A lépésről lépésre szóló bemutató végén megtalálhatja kedvenc ingyenes Excel sablonjainkat (beleértve azt is, amelyet erre a cikkre készítettem).
hogyan készítsünk költségvetést az Excel-ben a semmiből
készen állsz? Hamarosan végigvezetem Önt az Excel költségvetésének létrehozásának teljes folyamatán.
1. lépés: nyisson meg egy üres táblázatot
nyissa meg az Excel programot, majd kattintson az ” üres munkafüzetre.”Ne felejtsd el megnevezni a fájlt, és mentse, ahogy megy.
nézd meg … olyan sok lehetőség!,
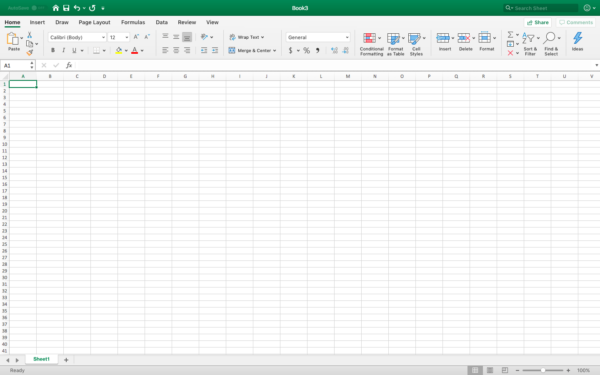
2.lépés: Indítsa el a költségvetés formázását
a költségvetésnek két kulcsfontosságú összetevője van – a jövedelme és költségei. Szeretem a költségvetés általános elrendezésének beállítását, mielőtt megkezdenék az egyikre vonatkozó információk bevitelét. És bár ezeket az összetevőket külön oldalakra helyezhetjük, ugyanazon a táblázaton fogjuk tartani őket.
egy tipp a kezdés előtt: nagyon ajánlom, hogy ismerkedjen meg az eszköztárral, mit tehet egy jobb egérgombbal, és tanuljon meg néhány kulcsfontosságú parancsot., “Merge and Center” az eszköztáron fog használni egy kicsit, miközben beállítja a dolgokat, és van egy legördülő, amely lehetővé teszi, hogy megtalálja más egyesítési lehetőségek.
a költségvetés címkézése
mind a jövedelem, mind a költségek tekintetében hasonló kategóriákat fogunk használni – a forrás nevét, a dátumot (adott esetben), a tervezett vs.tényleges, valamint a különbséget. Egyéni mezőket adhat hozzá, ha szeretné, de ezek a legfontosabbak és a leggyakoribbak.
hogyan kell beállítani a táblázatot a jövedelem:
- válassza ki a sorok 1-3 oszlopok a-Q, majd egyesíteni és központ., Címkézze meg ezt a táblázatot a hónap és az év számával.
- válassza ki az A-E oszlopok 4-5. sorát, majd egyesítse és központosítsa. Címkézze ezt a ” jövedelmet.”
- válassza ki az A és B oszlop 6-11. sorát, majd egyesítse egymást. Címkézze ezt a ” forrást.”
- az oszlopokat a jobb oldali “Dátum”, “tervezett”, “tényleges” és a különbség címkével látja el.”
- az A12 cellában írja ” összesen.”
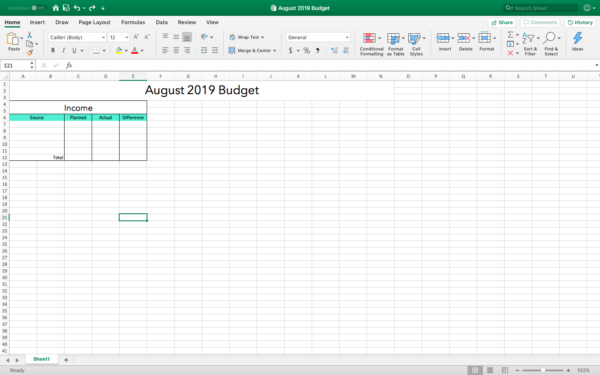
hogyan állítsuk be a táblázatkezelőt a költségekre:
- válassza ki az A-E oszlopok 13-14 sorát, majd egyesítsük és központosítsuk. Címkézze ezt a ” költségeket.”
- válassza ki az A-E oszlopok 15. sorát, majd egyesítse egymást., Címkézze ezt a ” házat.”
- címkézze jobbra az oszlopokat “esedékesség napja”, “tervezett”, “tényleges” és ” különbség.”
- az A26 cellában írja be a ” részösszeget.”
most készítettünk egy mini táblázatot a lakhatási költségekre, és ugyanezt fogjuk tenni a szállítás, az élelmiszer, a szórakozás, a Személyes, a gyerekek és az egészség terén is. Ha ez lenne a költségvetésem, háziállatokat is hozzáadnék. Ez valóban a legjobb része a tanulásnak, hogyan lehet költségvetést készíteni az Excel-ben – testreszabhatja a pontos igényeihez.,
Ön is irányítja a költségvetés általános megjelenését, a jobb egérgombbal kattintva a formázni kívánt cellákra, majd kattintson a “Cellák formázása” gombra.”Itt találja a kitöltést, a határokat stb.
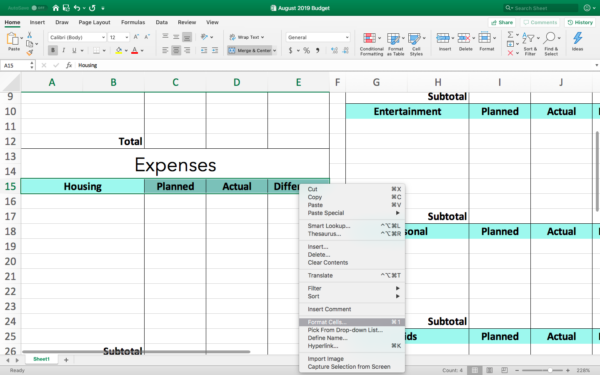
a táblázat többi részének tervezése:
- példánk három fő oszlopra oszlik. Amikor annyi sort használtam, amennyit csak akartam az A-E oszlopokban, szűkítettem az F oszlopot, és elkezdtem formázni a G-K oszlopokat, a költségek formázása ugyanúgy, mint a másik oldalon.,
- miután a középső részt felhasználtam, leszűkítettem az L oszlopot, és elkezdtem formázni az M-Q oszlopokat.
- az olyan pénzügyi kötelezettségek, mint az adósság és a megtakarítások, saját részük van ebben a költségvetésben, de te vagy!
- az utolsó rész a teljes-tervezett, tényleges és különbség. Könnyedén viszont ez egy nulla alapú költségvetés hozzáadásával egy másik sort az utolsó szakaszban, ahol meg mindent nullára.
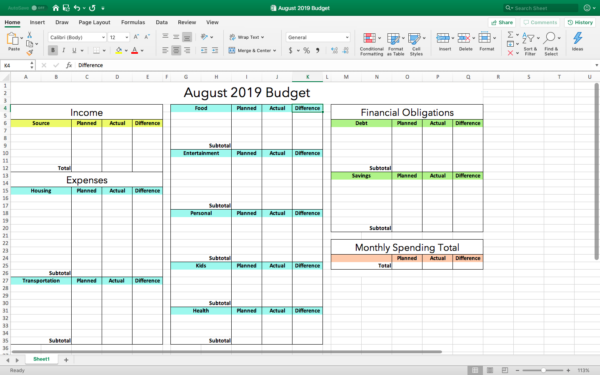
3.lépés: Adja hozzá jövedelmét, és automatizálja a képleteket
ennek a lépésnek az első része a jövedelem bevitele., Győződjön meg róla, hogy hozzá minden lehetséges forrás – fő jövedelem, oldalán hustles, bármilyen más típusú havi kifizetések, stb ..
miután készen áll a képletek hozzáadására, kattintson a menü tetején található “Formula” fülre, majd keresse meg az “AutoSum” gombot. Még nem kell rákattintania; csak azt akarom, hogy tudja, hol van az indítás előtt.
képletek hozzáadása
- a teljes bevételhez: jelölje ki mindent a “tervezett” jövedelem oszlopban (a példában, amely C7-C12), majd kattintson az “AutoSum” gombra.”Ugyanezt tegye a tényleges jövedelemért.,
- a különbség kiszámításához: a “különbség” oszlop első cellájában írja be a “=SUM(D7-C7) képletet.”A képlet kivonja az összeget a” tényleges “cellából a” tervezett ” cellából. Használja ezt a képletet minden jövedelemforráshoz, de változtassa meg a sejtek nevét, ahogy megy.
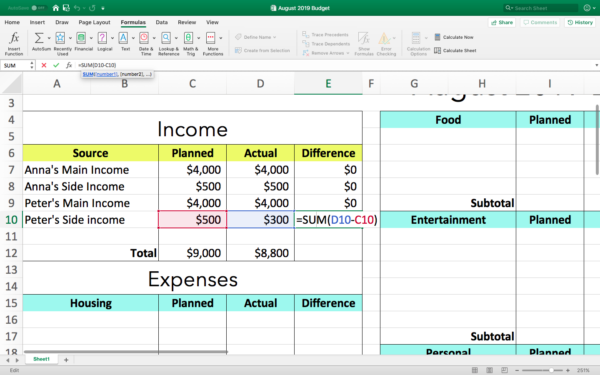
az utolsó lépés a jövedelem, hogy” AutoSum ” mi van a különbség oszlop. Miután ezt megtettük a példámban, látni fogjuk,hogy ez a pár ebben a hónapban 200 dollárral kevesebbet dolgozik.,
4. lépés: Adja hozzá a költségeket, és automatizálja a képleteket
most itt az ideje, hogy mindent hozzáadjon az összes költségvetési kategóriához, legyen olyan konkrét vagy általános, amennyit csak akar.
megjegyzés a költségek kategorizálásáról
Az Excel költségvetése teljes ellenőrzést biztosít az Ön számára ésszerű módon történő szervezéshez. Mindannyian másképp kezeljük a kiadásainkat, miért ne lenne olyan költségvetés, amely ezt tükrözi!? Itt van, amit úgy értem:
- példánkban van egy szakasz az “egészség” , és ez az, ahol én tettem a havi egészségbiztosítási díj., Lehet kategorizálni a dolgokat másképp, és van egy szakasz az úgynevezett” biztosítás”, tartása az egészség, otthon, és auto biztosítás egy helyen.
- annak ellenére, hogy van egy külön hely a “pénzügyi kötelezettségek”, mint az adósság, akkor több értelme számomra, hogy a jelzálog alatt ” Ház.”Tedd, aminek van értelme az Ön számára!
Miután az összes költséget a költségvetésben, akkor “AutoSum” minden oszlop ugyanúgy, mint te a jövedelem, de akkor egy kicsit más képlet a különbség. Az itt használni kívánt képlet kivonja a “tényleges” értéket a “tervezett” – ból.,”
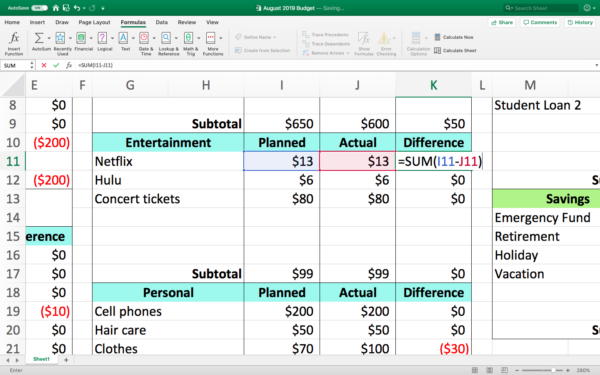
5.lépés: Keresse meg a havi kiadások összegét
kiadásainkhoz három különböző összeget fogunk találni – tervezett teljes, tényleges teljes, valamint a kettő közötti különbség. Ne is gondolj arra, hogy megragadsz egy számológépet vagy papírt és ceruzát. Excel nem az összes matematikai az Ön számára!
tervezett teljes
hozzá fogjuk adni a “tervezett” részösszeget költségeink és pénzügyi kötelezettségeink minden egyes szakaszához. Ehhez:
- kattintson a cellára a tervezett havi kiadások teljes összegéhez (ez O25 a példánkban)
- kezdje el beírni a “=SUM (“képletet.,
- ahelyett, hogy manuálisan beírná a cellák nevét, az egérrel kattintson az első “tervezett” részösszegre, majd írja be a”+”, majd a következő részösszeget stb. Az Excel kiemeli az egyes cellákat, ahogy megy.
- miután ezt megtette minden részösszeggel, zárja be a képletet a”) ” – val. Az enter/return megnyomása előtt ellenőrizze, hogy az egyes cellaneveket egy pluszjel választja-e el egymástól, és hogy nem tett-e pluszjelet a végére.
- a példánkban szereplő képlet úgy néz ki, mint = SUM (C26+C35+I9+I17+I24+I30+I35+O12+O20).,
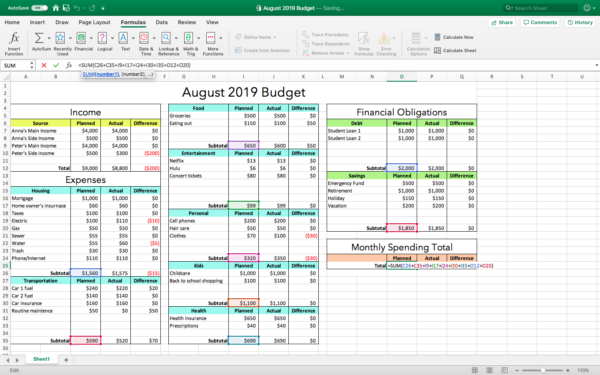
tényleges teljes
ugyanezt csináljuk itt, kivéve a” tényleges ” részszámokat. Tehát példánkban a “tényleges teljes” cella P25, a képlet pedig úgy néz ki, mint = SUM (D26+D35+J9+J17+J24+J30+J35+P12+P20).
különbség összesen
használja a képletet, hogy kivonja a” tényleges “teljes a” tervezett ” összesen. Példánkban ez = SUM (O25-P25).
6. lépés: Final check-in
Ez nem pontosan nulla alapú költségvetés, de még mindig hasonló elven működik – csak azt költi el, amit készít.,
a különbség teljes, a fiktív pár töltött $ 75 kevesebb, mint tervezték a hónap, annak ellenére, hogy készült $200 kevesebb, mint a tervezett. Ezt úgy oldották meg, hogy közben az adósságot is törlesztették, és pénzt fektettek a megtakarításokba. Szép munka Péter és Anna!
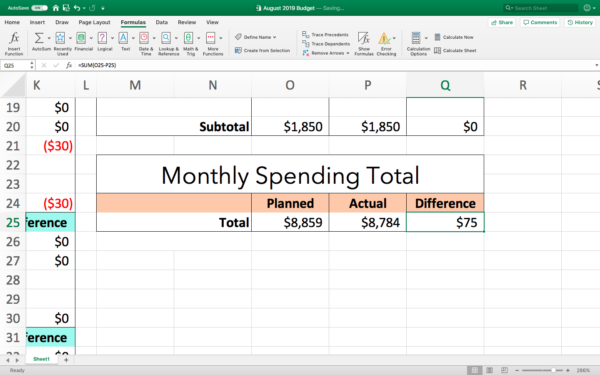
néhány különböző területen át-alá mentek, és a” különbség ” oszlopban láthatók ezek a kiigazítások és ingadozások.
Ez az oszlop sokat elárul, és a jövőbeli havi költségvetések tájékoztatására kell használni. Az én házamban elég gyakran kellett ezt csinálni az élelmiszer-kiadásokkal., Három gyerekünk van, és egyre többet esznek, ahogy nőnek, így természetesen többet kell költenünk élelmiszerekre. Több év alatt heti 50 dollárról heti 150 dollárra költöttem élelmiszert. A költségvetésemnek tükröznie kellett ezt a változást, hogy továbbra is a családunkért dolgozhassak.
7. lépés: az Excel költségvetésének használata a következő hónapra
Ez szuper egyszerű! Először lépjen fel a ” fájl “elemre, majd kattintson a” Mentés sablonként ” gombra.”
Ha készen áll a következő havi költségvetésre, kattintson a “Fájl” gombra, majd nyissa meg az “új a sablonból” lehetőséget.”A sablon alatt lesz” személyes.,”Ha azt szeretnénk, hogy minden hónapban együtt egy munkafüzet, így minden hónapban egy új lapot, válassza ki a teljes költségvetést, majd másolja be egy új lapot.
Ha készen áll a használatra, az e hónap adatait az utolsó hónapokra cserélheti. De ne csak jelölje ki, majd törölje, mi van az egyes szakaszokban-akkor elveszíti a képleteket! Ők elég könnyű hozzá vissza, de miután őket létre, ezért a tanulás, hogyan lehet a költségvetés Excel annyira értékes.
vagy kiemelheti és törölheti azokat az információkat, amelyeket az első ingyenes oszlopokba helyezett., Nem törli azt, ami a “teljes” vagy a “részösszeg” mezőben található. És nem töröl semmit a különbség oszlopban.
láthatja, hogy mely oszlopok vannak a képen:
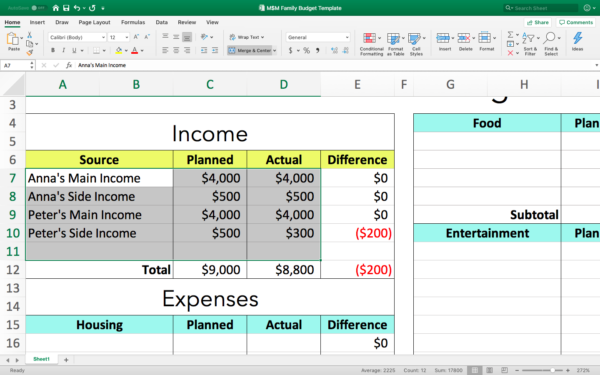
az információ törlése után megtartja a képleteket, de minden $0-ra van állítva. Észre fogod venni, hogy a képletek működni fog, amint elkezdi üzembe info az új hónapban.
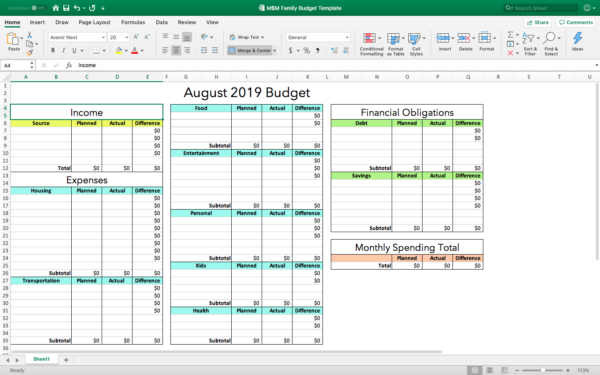
a friss és tiszta költségvetés készen áll a következő hónapra!,
ingyenes Excel költségvetési sablonok
ha új vagy az Excel programban, akkor valószínűleg ezt a how-to guide-ot használhatja, és létrehozhat saját Excel költségvetési táblázatot egy vagy kevesebb óra alatt. De ha ez nem úgy hangzik, mint egy jól eltöltött óra ötlete, akkor itt vannak linkek néhány ingyenes Excel sablonhoz:
- ez a pénzed– ez az oldal mind fizetett, mind ingyenes Excel sablonokat tartalmaz a cash flow költségvetéshez, a boríték költségvetéséhez, az egyszerű költségvetésekhez stb. Vannak táblázatok a kisvállalkozások, Dave Ramsey adósságok táblázatkezelő, kupon tracker, stb.,
- Vertex42-ezek Excel és Google Táblázatok barátságos táblázatok éves és havi költségvetéshez, tranzakciókhoz és kiadási jelentéshez.
- Mint-Igen, ez az ingyenes pénzkövető eszköz menta! Ingyenes Excel költségvetési lapokkal rendelkeznek családok, diákok stb.
- Szövetségi Kereskedelmi Bizottság-Oké, ez nem egy Excel táblázatkezelő, de ez egy ingyenes költségvetési munkalap, amelyet Consumer.gov.,
kedvenc ingyenes Excel költségvetési táblázataink
arra kértük az M$M olvasókat, hogy osszák meg kedvenc Excel táblázataikat-azokat, amelyeket személyesen használnak az adósság kifizetésére és több pénzt takarítanak meg. Van néhány nagyszerű beadványunk, beleértve egy táblázatot, amely segített ennek a párnak 51,000 XNUMX dollár adósságot fizetni 18 hónap alatt egy tanár fizetésével.
elolvashatja olvasónk beadványait, valamint az erre a posztra létrehozott példát az alábbi feliratkozással (töröltem tiszta, de a képletek még mindig ott vannak az Ön számára!). Ha megvan a saját beadványod, dobj egy sort, és hozzátesszük!,
az utolsó szó arról, hogyan készítsünk költségvetést Excel-ben
nincs sokkal többet mondani arról, hogyan készítsük el a költségvetést, inkább van valami mondanivalóm arról, hogyan használjuk.
ha költségvetést tart (Excel vagy sem), szép nagy képet kap mindenhol, ahol a pénz megy. Ha visszatekintünk a kitalált párunkra, láthatjuk, hogy hol tudnak kisebb módosításokat végrehajtani, hogy többet takarítsanak meg. Azt is láthatjuk, hogy ha egyszer eltörlik a diákhitel-tartozásukat, akkor havi 2000 dollár pluszja lesz a nyugdíjazásra.,
a költségvetés egy hatékony pénzügyi eszköz, és a tanulás, hogyan lehet a költségvetés Excel segítségével építeni egy eszköz, amely tökéletesen illik hozzád.
A megosztás gondoskodik!,
- Pinterest 179
- a LinkedIn
augusztus 2, 2019Posted a: Tipp Hack
A Millenniumi Pénzt Ember
Bobby Hoyt egy korábbi zenekar igazgatója, aki fizetett ki $40,000 a diákhitel, adósság 18 hónapon belül a tanári fizetésem, aztán elment a dolga, hogy futni Évezredes Pénzt Ember teljes munkaidőben. Segít más millenniumoknak, hogy többet keressenek az oldalhajtásokon keresztül, többet takarítsanak meg költségvetési eszközökkel és alkalmazásokkal, és fizessék ki az adósságot., Ő egy személyes pénzügyi szakértő, aki már látott Forbes, Reuters, MarketWatch, CNBC, International Business Times, Business Insider, amerikai hírek, Yahoo Finance, és sok más személyes pénzügyi és vállalkozói média.
összes bejegyzés megtekintése















