Win10 GYIK
Mi az a résztvevő, az Amazon-Szolgáltatások KFT Munkatársai Program, egy affiliate hirdetési program célja, hogy azt jelenti, hogy számunkra díjak összekapcsolása Amazon.com valamint a kapcsolódó webhelyek.
ebben az útmutatóban arról fogunk beszélni, hogy nem tudjuk leállítani a Windows 10 számítógépet.,
a Windows 10 Shutdown Kérdések
- a Windows Update
- Gyors indítási
- a Windows Rendszer Fájlokat
- a nem Kívánt alkalmazások futtatását, mivel induláskor
- Más kérdés, hogy kell-helyreállítási
- A tálca nem működik (Kattintson ide, hogy megtalálja a megoldást erre)
vagyunk itt, hogy egy megoldás számukra.,
A”Windows 10 nem fog kikapcsolni”
mielőtt ezeket követné, győződjön meg róla, hogy valóban elakadt, mert néha előfordulhat, hogy bizonyos rendszerfolyamatok dolgoznak a frissítések telepítésén, vagy néhány változtatáson – a leállítás előtt.
tehát, az első alkalommal, amikor ez bekövetkezik, kérjük, legyen egy kis türelemmel, hagyja, hogy akár 3 óra., Ha ez meghaladja ezt a határidőt, és nem ez az első alkalom, hogy a frissítés elakadt, próbálja ki a következő lépéseket:
I. módszer: erő leállítása:
mielőtt hosszú távon kijavítaná a problémát, előfordulhat, hogy kényszeríteni kell a számítógépet a leállításra: itt van, hogyan teheti meg ezt.
- tartsa lenyomva a bekapcsológombot, amíg a számítógép be nem áll.

- távolítson el minden áramforrást (akkumulátor / tápkábel / húzza ki a tápkábelt) 5-10 percig.
- indítsa el a számítógépet, majd próbálja meg normálisan leállítani.,
II. módszer: győződjön meg róla, hogy rendelkezik a legújabb Windows 10 verzióval
a legújabb Windows 10 verzió Mindig jó ötlet. A Microsoft folyamatosan küld új frissítéseket és javításokat a gyakori problémákra, így a frissítések ellenőrzésével mindig elkezdhetjük a problémamegoldást. Ha többet szeretne tudni arról, hogy milyen új funkciók és változások vannak a legújabb frissítésben, nézze meg ezt a részletes útmutatót.
annak ellenőrzéséhez, hogy vannak-e frissítések, Kövesse az alábbi lépéseket:
- nyissa meg a beállításokat a start menüből.,

- kattintson a frissítésekre & biztonság.

- kattintson a Frissítések keresése gombra, majd a számítógép ellenőrzi, letölti és telepíti a talált frissítéseket.

Ha most frissítette a Windows rendszert, ellenőrizze, hogy a számítógép leáll-e, és ha a probléma továbbra is fennáll, folytassa a következő módszerrel.,
Ha a frissítés elakad vagy nem működik, nézze meg ezt a részletes cikket, vagy tegye azt a dolgot, amit a legtöbb ember jelentett, hogy megoldotta a problémát-használja a hibaelhárítót:
- írja be a hibaelhárítást a start menüben, majd válassza a Hibaelhárítás lehetőséget.
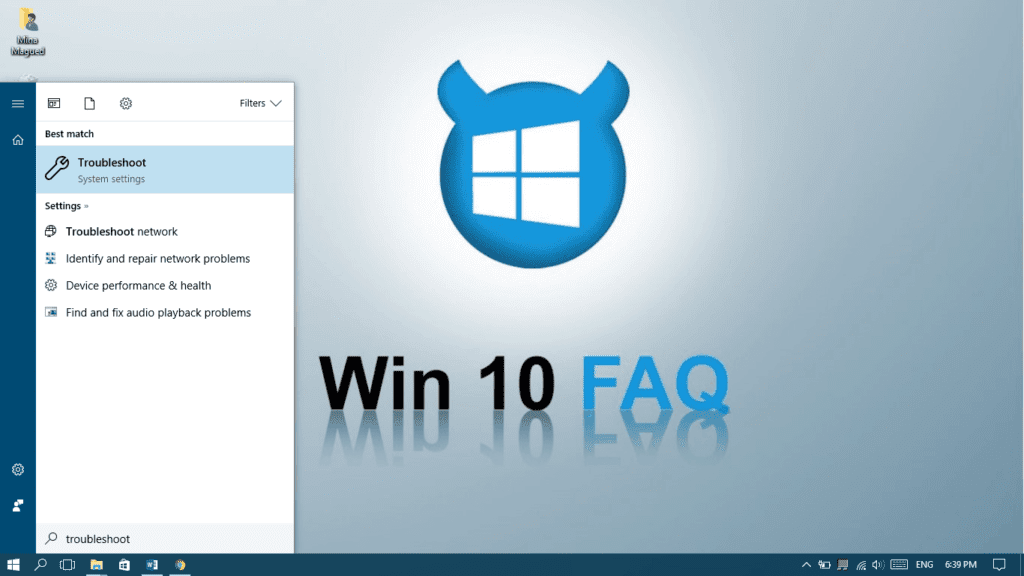
- válassza a Windows Update lehetőséget, majd kattintson a hibaelhárító futtatása gombra.
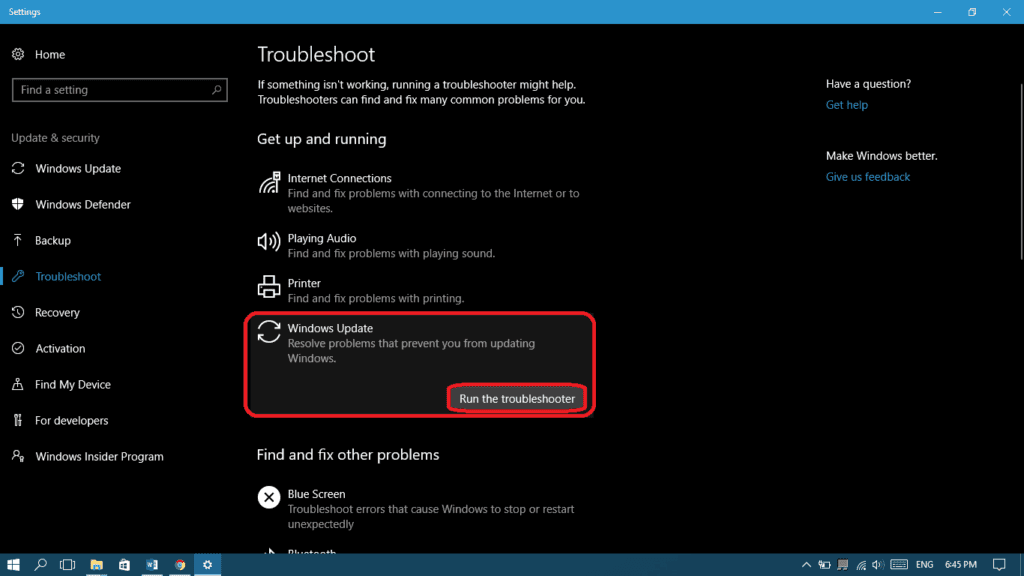
- ha szükséges, válassza a hibaelhárítás mint rendszergazda lehetőséget.
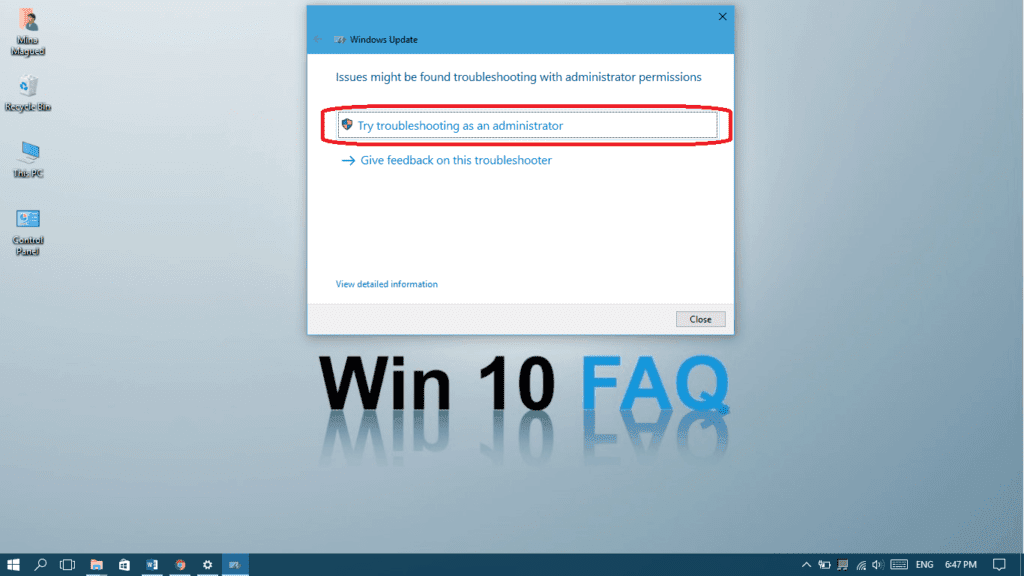
- válassza a javítás alkalmazása lehetőséget.,
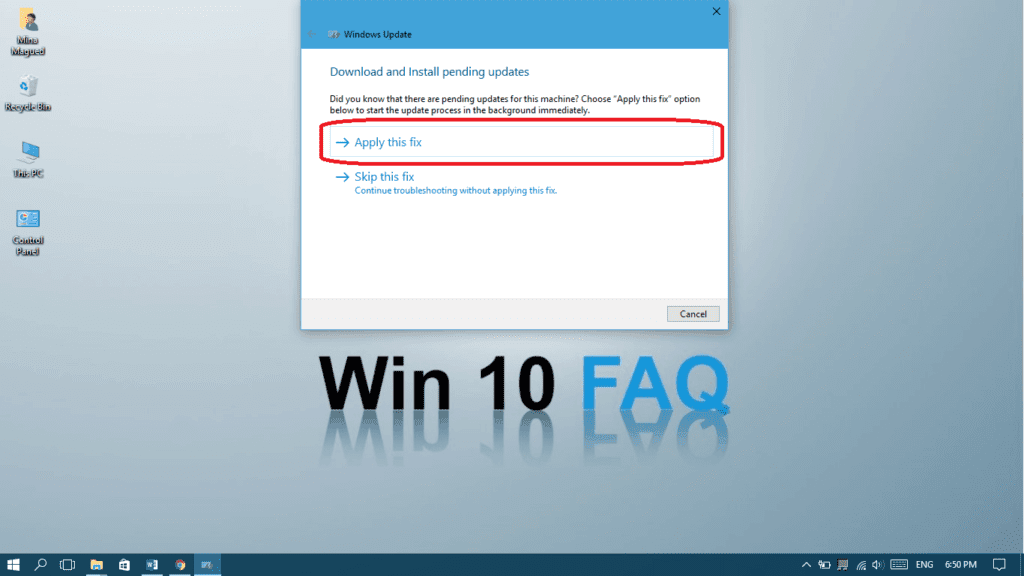
- zárja be a hibaelhárítót.
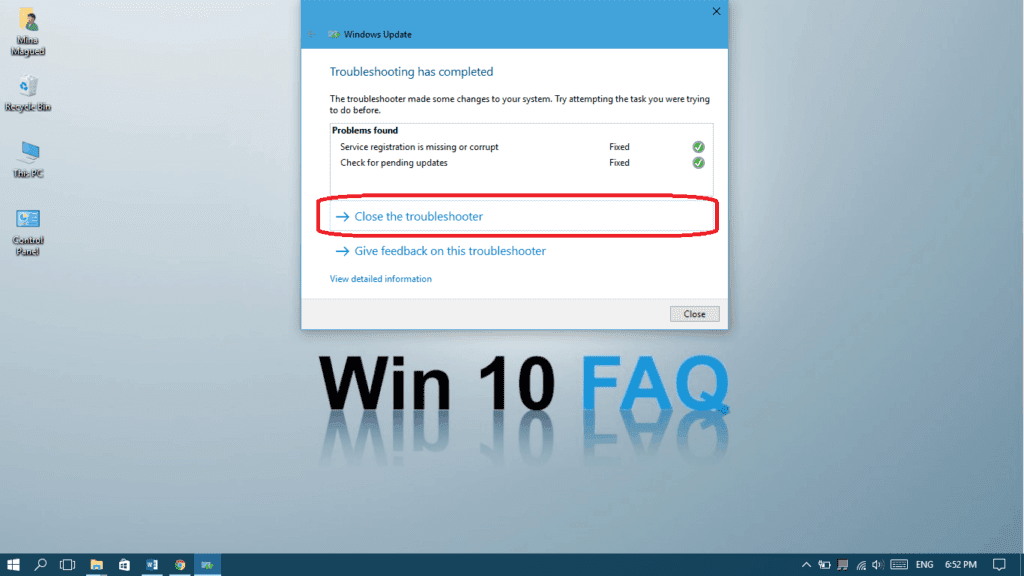
III.módszer: tiltsa le a gyors indítást
a Gyors indítás egy hibrid típusú indítás, amely miatt a számítógép nem teljesen leáll, amikor ezt megteszi, így gyorsan elindulhat. Ez a mód számos problémát okozhat, beleértve a leállítási problémát is. A letiltáshoz kövesse az alábbi lépéseket:
- nyissa meg a” Vezérlőpultot”, keresse meg a” Teljesítménybeállítások ” lehetőséget, majd válassza a Teljesítménybeállítások lehetőséget.,
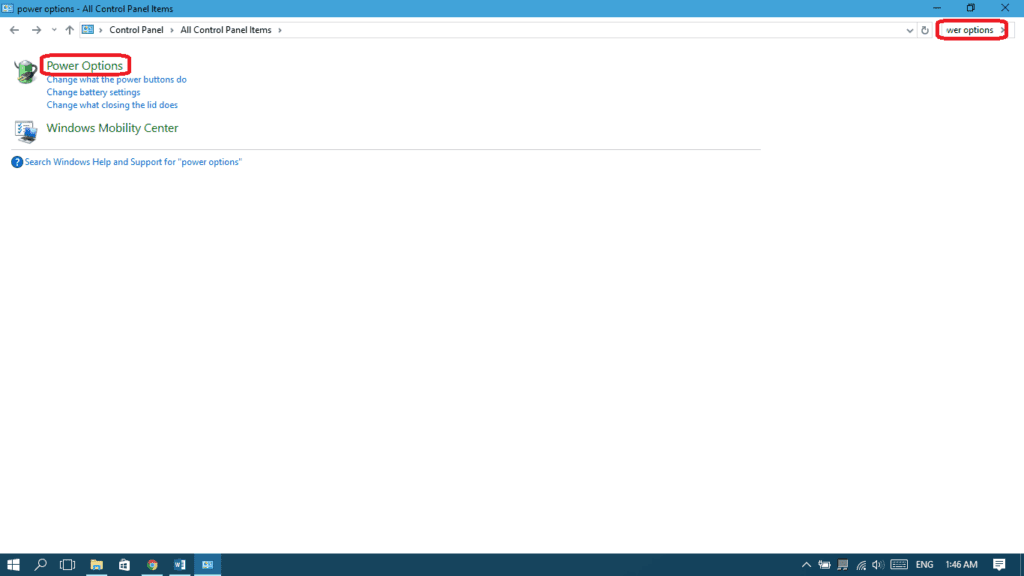
- a bal oldali ablaktáblán válassza a”Válassza ki, hogy mit csinál a bekapcsológomb”
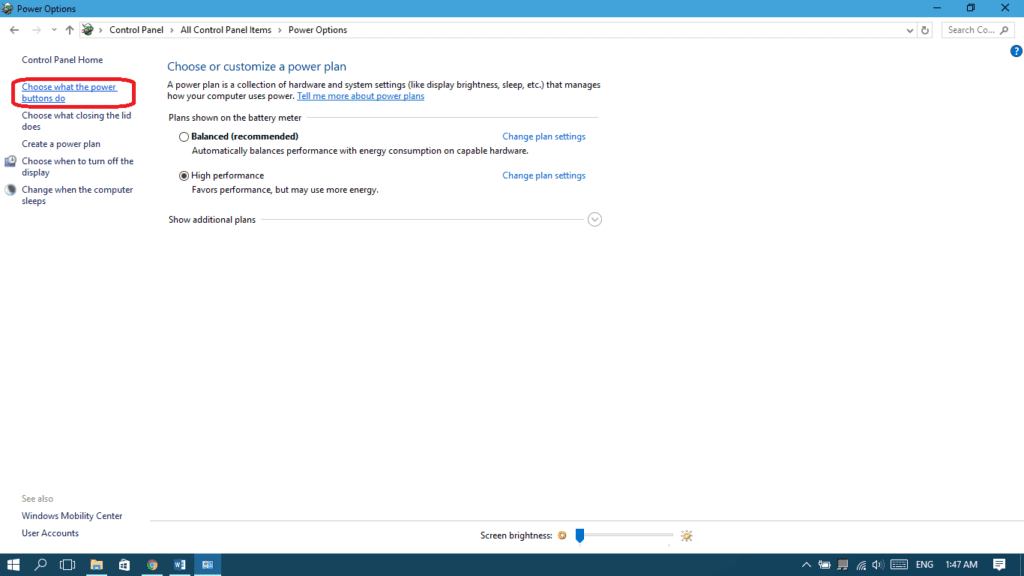
- válassza a “jelenleg nem elérhető beállítások módosítása” lehetőséget.
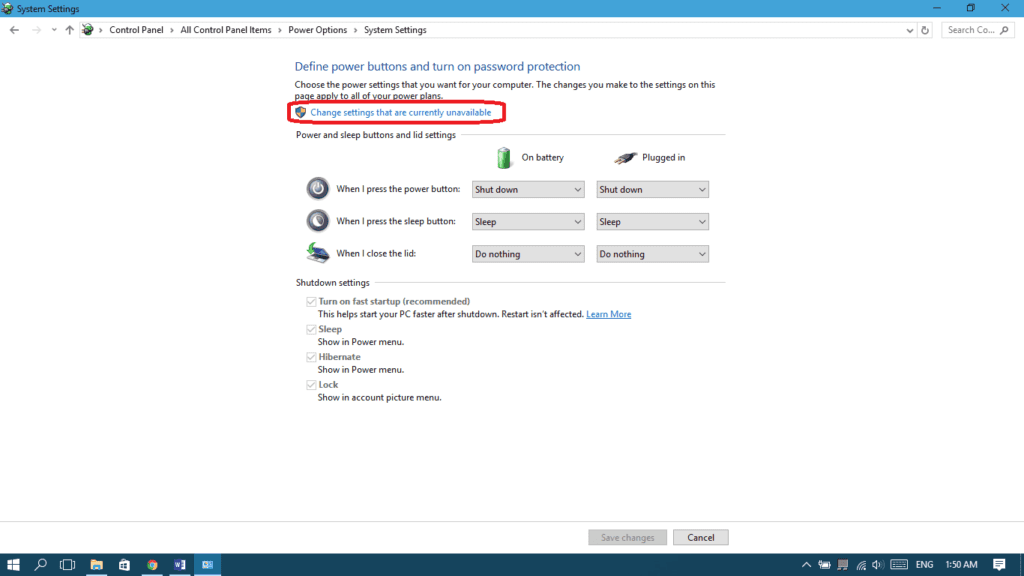
- törölje a” Gyors indítás bekapcsolása “jelölőnégyzetet, majd válassza a”Változtatások mentése” lehetőséget.,
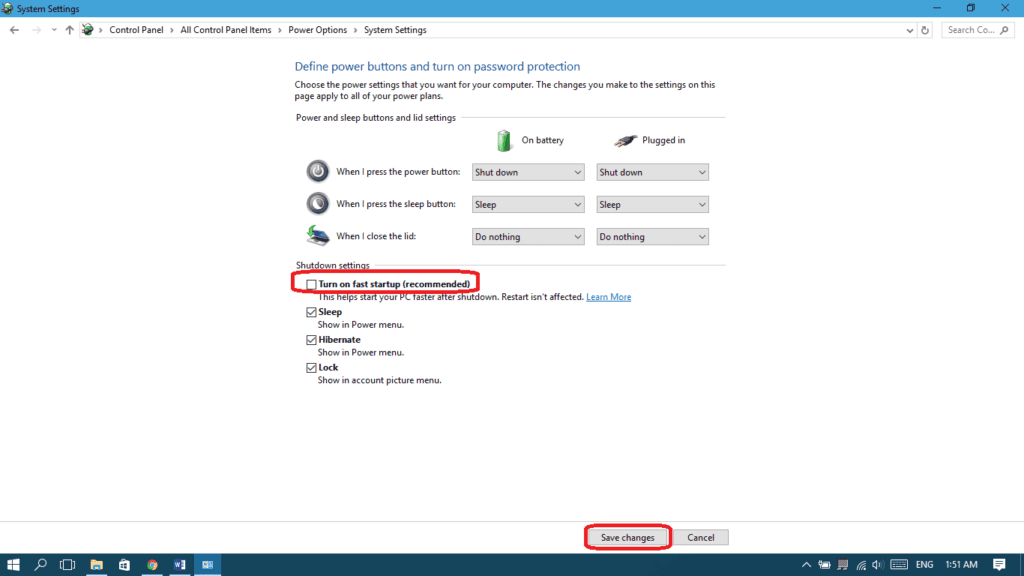
Módszer IV: a Windows Javítása a Rendszer Fájlokat
Az esetre, ha probléma van valami rendszer fájlokat, ez a lépés fogja megoldani az összes rendszer hiba (idő):
- Írja be a “cmd” a start menüben kattintson a jobb gombbal a Parancssor elemre, majd válassza a Futtatás rendszergazdaként parancsra.

- kattintson az Igen gombra az engedély megadásához.,

- Írja be a következő parancsot, majd nyomja le az enter billentyűt:
-
az sfc /scannow parancsot
(győződjön meg róla, hogy egy tér “sfc”, illetve “/scannow”)

Módszer V: zárja be a számítógép használata parancssorból
az Egyik legjobb dolog a CMD (parancssor), hogy közvetlenül kérheti kényszerített leállítás, amely megáll minden futó alkalmazást. Itt vannak a lépések:
- indítsa el a CMD rendszergazdaként ugyanazokat a lépéseket a IV.módszerben.,
- írja be a következő parancsot, majd nyomja meg az enter billentyűt: shutdown / p, majd nyomja meg az Enter billentyűt.
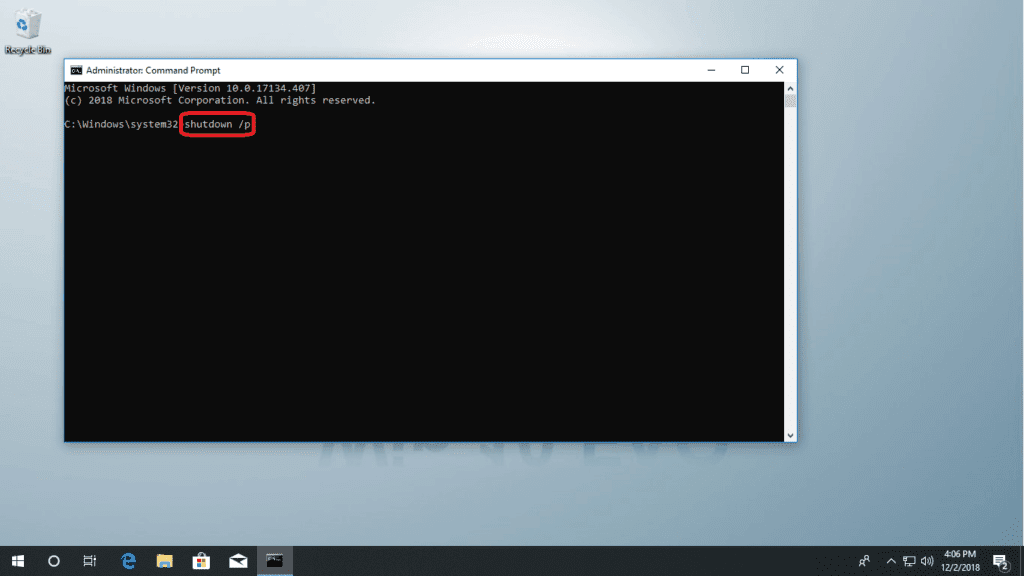
- a számítógépet azonnal le kell állítania a Frissítések telepítése vagy feldolgozása nélkül.
Módszer VI.: állítsa le a Windows Szállítási Frissítés Optimalizálás
a Windows 10 mindig letölti a frissítéseket, ezért a Microsoft találta ezt a szolgáltatást, így ha több Windows 10 gépek ugyanazon a hálózaton, számítógépek cseréje a frissítési fájlok helyett letöltése őket minden egyes számítógépen., Tehát, ha a hálózaton lévő számítógép frissítéseket kap a sajátjától, a leállítás nem fog megtörténni, amíg a fájlok átvitele befejeződik. A jó hír az, hogy kikapcsolhatja ezt a funkciót, így:
- nyissa meg a beállításokat a start menüből.

- & biztonság.

- A Windows Update oldalon kattintson a Speciális beállítások elemre.
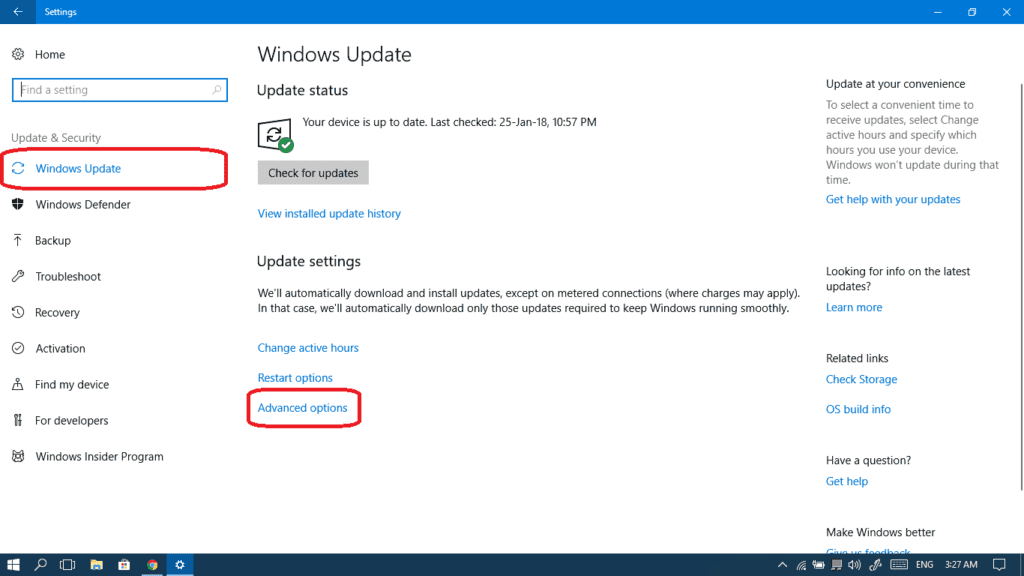
- most kattintson a szállítási Optimalizálás gombra.
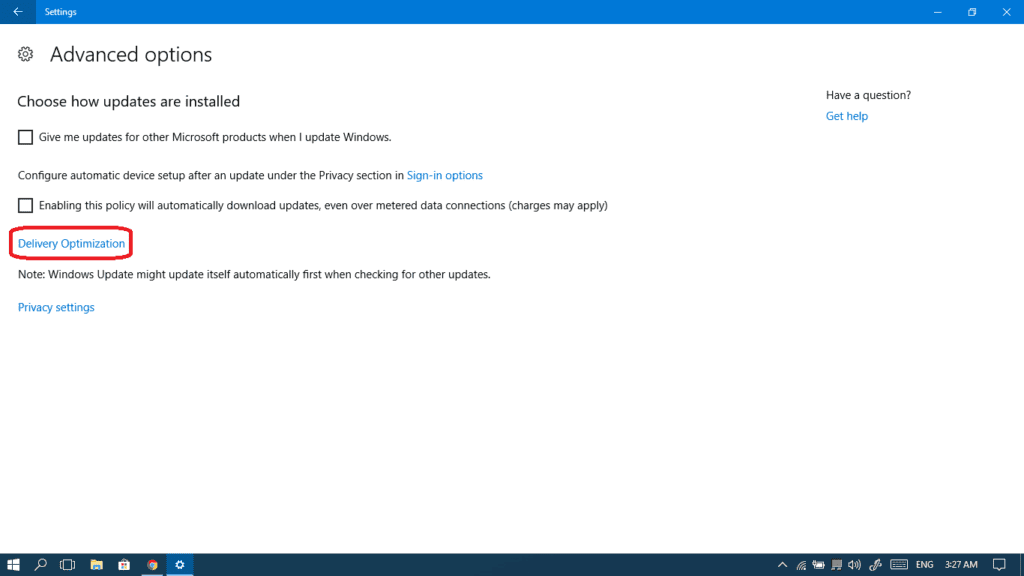
- kapcsolja ki a letöltések engedélyezése más PC-kről gombot.,
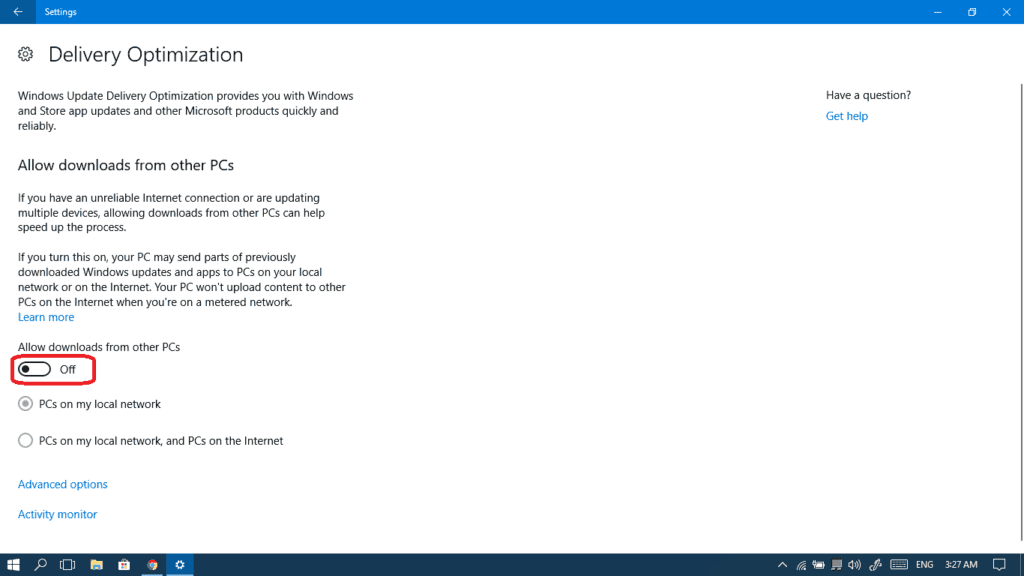
- most próbálja meg újra leállítani a számítógépet.
VII. módszer: tegyünk egy rendszer-visszaállítást
Ez visszaállítja a számítógépet egy korábbi állapotba, ez segíthet elkerülni a Windows update leállítása vagy futtatása során bekövetkezett hibákat:
- nyissa meg a Vezérlőpultot, és keresse meg a helyreállítást.

- Rendszer-visszaállítás megnyitása.

- kattintson a Tovább gombra.

- válasszon egy korábbi visszaállítási pontot, majd kattintson a Tovább gombra.

- kattintson a Befejezés gombra.,

- a Rendszer-visszaállítás befejezése után próbálja meg újra leállítani a számítógépet.
VIII. módszer: ellenőrizze, hogy mely alkalmazások indulhatnak el automatikusan
vannak olyan alkalmazások és folyamatok, amelyeket nem lehet könnyen kikapcsolni a számítógép kikapcsolásakor: ez lehet az oka a leállítási problémáknak. Valószínűleg ezek olyan alkalmazások, amelyek már automatikusan futnak a Windows indításakor az Ön engedélye nélkül. Tehát itt tudjuk irányítani őket, és letiltani minden app, hogy nem igazán kell az indításkor., Ez növeli az indítási sebességet, valamint a leállítási sebességet is. Tegyük meg:
- nyissa meg a Feladatkezelőt a tálcáról, vagy nyomja meg a Ctrl + Shift + Esc billentyűt.

- ha látja a kis panelt, kattintson a további részletekre a nagy panelre való váltáshoz.
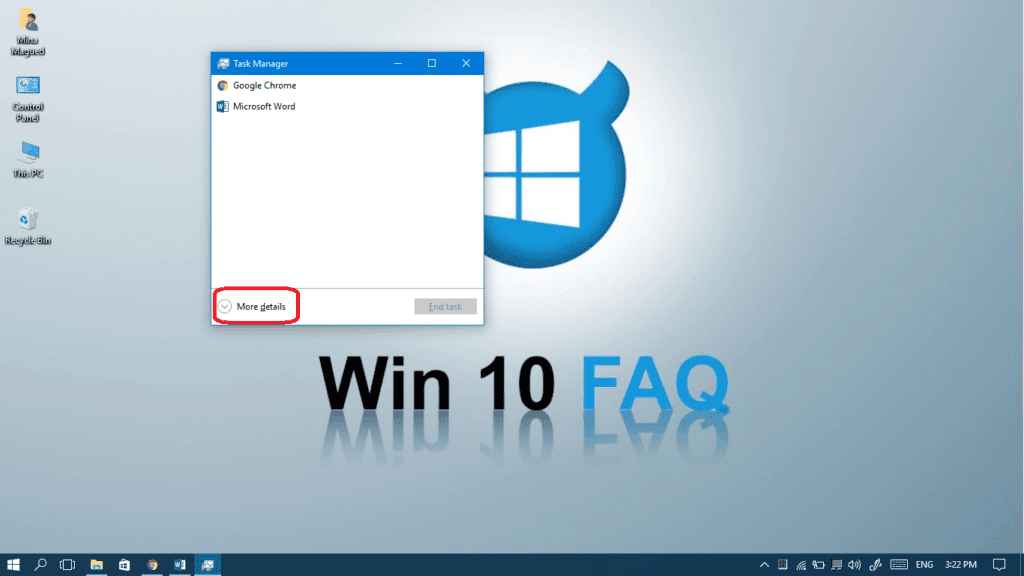
- nyissa meg az indítási lapot.
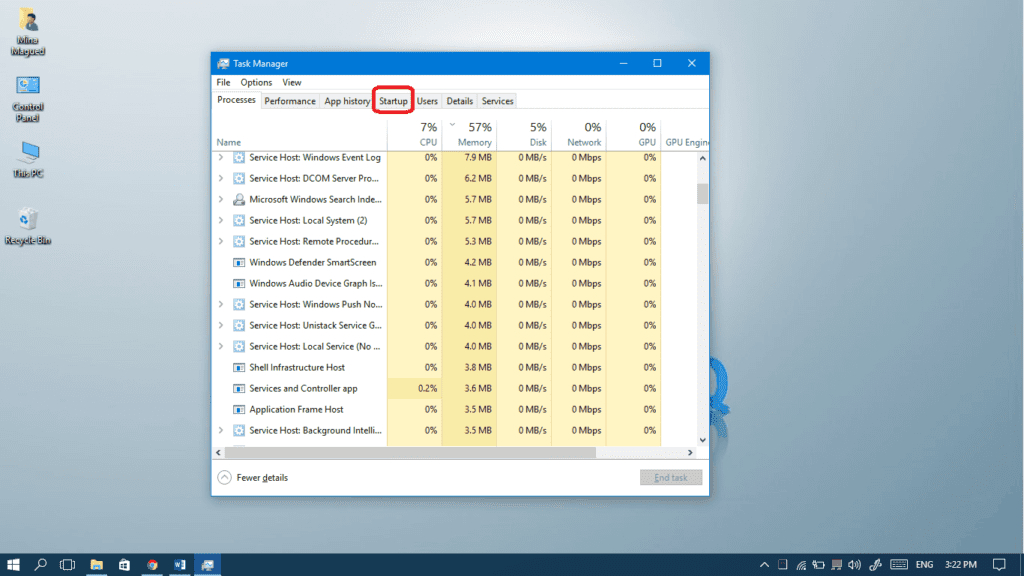
- jobb egérgombbal kattintson azokra az alkalmazásokra, amelyeket nem kell automatikusan elindítania a Windows indításakor, majd válassza a Letiltás lehetőséget.,
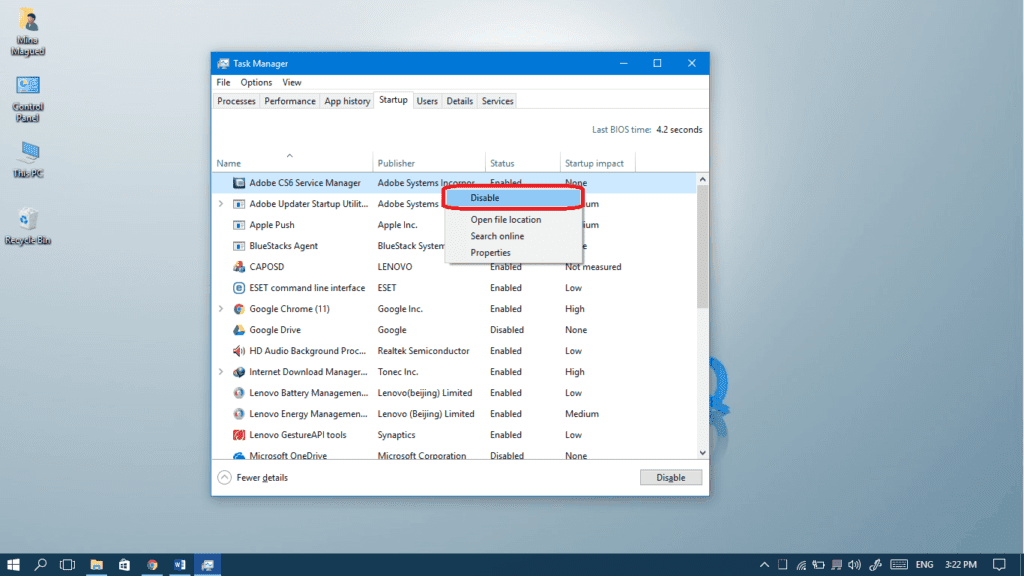
egy teljes útmutatóhoz, amely az indítási programok letiltására összpontosít, kattintson az alábbiakra:















