Come fare un budget in Excel: How-To Guida e modelli gratuiti!
Se stiamo parlando di strumenti di finanza personale, Excel è il vero software di budgeting OG. E sorprendentemente, imparare a fare un budget in Excel è incredibilmente facile. Questo how-to guida vi porterà da un foglio di calcolo vuoto di bilancio completamente funzionale Excel in circa un’ora o meno.
Ma, perché usare Excel per il budgeting?
Excel ti dà la libertà di creare un budget che si adatta alle vostre esigenze esatte., Le app di budgeting sono diventate piuttosto buone, ma non ti danno ancora il tipo di flessibilità e controllo che ottieni con Excel. Con Excel, puoi decidere quali categorie e sottocategorie aggiungi,come organizzi tutto, ecc.
L’altro motivo è che se hai già la suite Microsoft Office, allora hai già Excel! Questo è l’accesso gratuito a un budget personalizzabile che calcola le tue finanze per te.
In questo how-to guida, imparerete esattamente come fare un budget in Excel., E alla fine di questo tutorial passo-passo, puoi trovare i nostri modelli di Excel gratuiti preferiti (incluso quello che ho creato per questo articolo).
Come fare un budget in Excel da zero
Sei pronto? Sto per guidarti attraverso l’intero processo di creazione di un budget in Excel.
Passo 1: Apri un foglio di calcolo vuoto
Apri Excel e fai clic su “Cartella di lavoro vuota.”Non dimenticate di nominare il file, e salvare come si va.
Guardalo so così tante possibilità!,
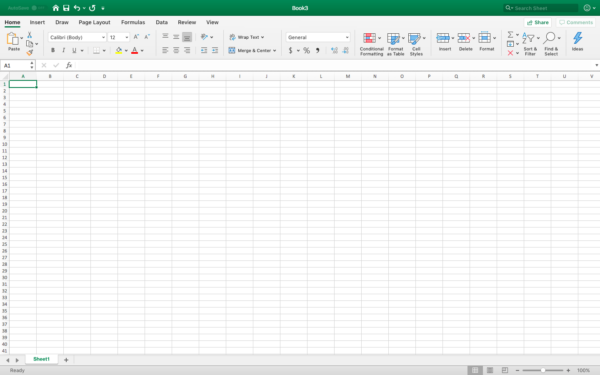
Passo 2: Inizia a formattare il tuo budget
Ci sono due componenti chiave per il tuo budget: le tue entrate e spese. Mi piace impostare il layout generale del mio budget prima di iniziare a inserire informazioni su entrambi. E mentre puoi mettere quei componenti su pagine separate, li terremo sullo stesso foglio di calcolo.
Un consiglio prima di iniziare: consiglio vivamente di familiarizzare con la barra degli strumenti, cosa puoi fare con un clic destro e imparare alcuni comandi da tastiera., “Unisci e centra” nella barra degli strumenti verrà utilizzato un po ‘ mentre stai impostando le cose, e c’è un menu a discesa che ti consente di trovare altre opzioni di unione.
Etichettatura del budget
Sia per le entrate che per le spese, utilizzeremo categorie simili: il nome della fonte, la data (se applicabile), pianificata rispetto all’effettiva e la differenza. Puoi aggiungere campi personalizzati se lo desideri, ma questi sono i più importanti e comuni.
Come impostare il foglio di calcolo per il vostro reddito:
- Selezionare le righe 1-3 di colonne A-Q e unire e centro., Etichetta questo foglio di calcolo con il mese e l’anno.
- Seleziona le righe 4-5 delle colonne A-E e unisci e centra. Etichetta questo ” Reddito.”
- Seleziona le righe 6-11 delle colonne A e B e unisci. Etichetta questa ” Fonte.”
- Etichetterai le colonne a destra “Data”, “Pianificata”, “Effettiva” e Differenza.”
- Nella cella A12, scrivi ” Totale.”
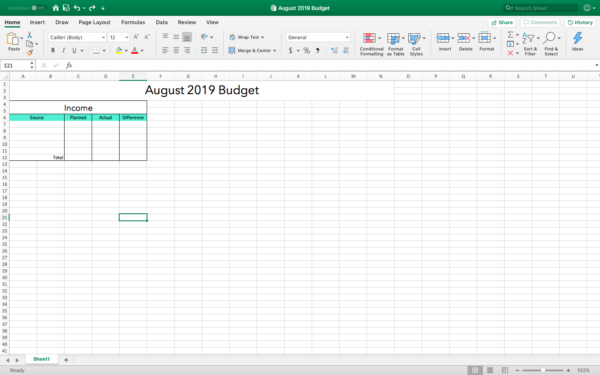
Come impostare il foglio di calcolo per le spese:
- Selezionare le righe 13-14 delle colonne A-E e unire e centro. Etichetta questo ” Spese.”
- Selezionare le righe 15 delle colonne A-E e unire., Etichettare questo ” Alloggiamento.”
- Etichetta le colonne a destra ” Data di scadenza”, “Pianificata”, “Effettiva” e ” Differenza.”
- Nella cella A26, scrivi ” Subtotale.”
Abbiamo appena creato un mini foglio di calcolo per le spese di alloggio, e faremo la stessa cosa per il trasporto, cibo, intrattenimento, personale, i bambini, e la salute. Se questo fosse il mio budget, aggiungerei anche animali domestici. Questa è davvero la parte migliore di imparare a fare un bilancio in Excel – è possibile personalizzare per le vostre esigenze esatte.,
Hai anche il controllo dell’aspetto generale del tuo budget e puoi fare clic con il pulsante destro del mouse sulle celle che desideri formattare, quindi fare clic su “Formatta celle.”Questo è dove trovi riempimento, bordi, ecc.
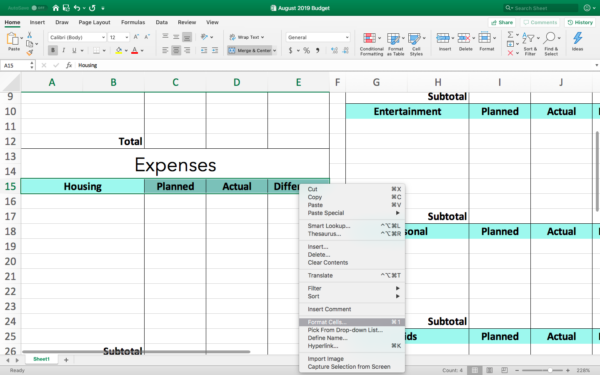
Progettare il resto del foglio di calcolo:
- Il nostro esempio è separato in tre colonne principali. Quando ho usato tutte le righe che volevo nelle colonne AE, ho ristretto la colonna F e ho iniziato a formattare le colonne GK, formattando le spese allo stesso modo in cui abbiamo fatto per l’altro lato.,
- Dopo che la sezione centrale è stata esaurita, ho ristretto la colonna L e ho iniziato a formattare le colonne M-Q.
- Gli obblighi finanziari come il debito e il risparmio hanno la loro sezione in questo budget, ma tu lo fai!
- L’ultima sezione è per i totali-pianificato, effettivo e differenza. Si potrebbe facilmente trasformare questo in un budget a base zero aggiungendo un’altra riga nella sezione finale in cui si imposta tutto a zero.
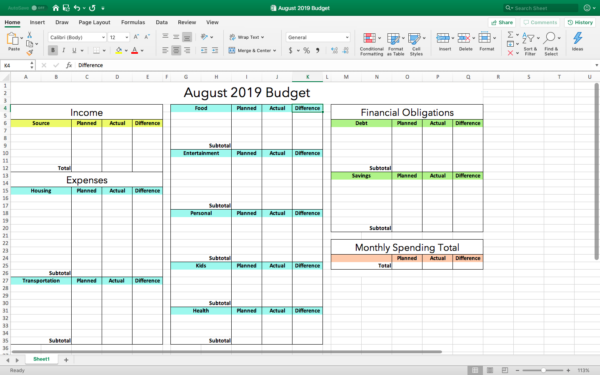
Passo 3: Aggiungi il tuo reddito e automatizza con le formule
La prima parte di questo passo è inserire il tuo reddito., Assicurati di aggiungere ogni possibile fonte-reddito principale,hustles laterali, qualsiasi altro tipo di pagamenti mensili, ecc.
Una volta che sei pronto per aggiungere formule, fai clic sulla scheda “Formula” nella parte superiore del menu, quindi trova il pulsante “Somma automatica”. Non sarà necessario fare clic su di esso ancora; Voglio solo che tu sappia dove si trova prima di iniziare.
Aggiunta di formule
- Per totalizzare il tuo reddito: evidenzia tutto nella colonna del reddito “pianificato” (nell’esempio che è C7-C12), quindi fai clic su “Somma automatica.”Fai lo stesso per il tuo reddito effettivo.,
- Per calcolare la differenza: Nella prima cella della colonna “Differenza”, inserisci la formula” = SUM (D7-C7).”La formula sta sottraendo la quantità nella cella” Effettiva “da ciò che è nella cella” Pianificata”. Usa quella formula per ogni fonte di reddito, ma cambia il nome delle celle mentre vai.
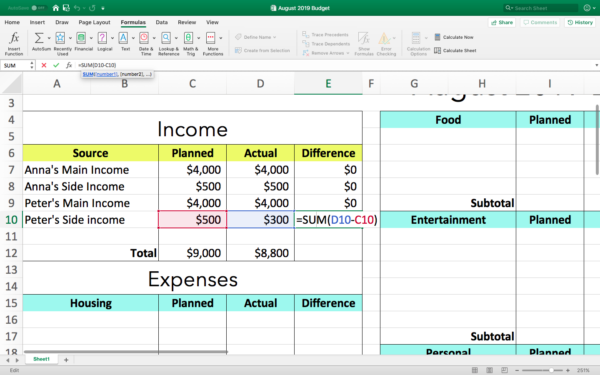
L’ultimo passo con il vostro reddito è quello di “AutoSum” cosa c’è nella colonna differenza. Dopo averlo fatto nel mio esempio, vedremo che questa coppia sta lavorando con this 200 in meno questo mese.,
Passo 4: Aggiungi le tue spese e automatizza con le formule
Ora è il momento di aggiungere tutto per tutte le categorie di budget, essere specifiche o generali come vuoi.
Una nota sulla categorizzazione delle spese
Budgeting in Excel ti dà il pieno controllo di organizzare in un modo che ha senso per voi. Gestiamo tutti la nostra spesa in modo diverso, quindi perché non avere un budget che lo rifletta!? Ecco cosa intendo:
- Il nostro esempio ha una sezione per “Salute” ed è qui che metterei il mio premio mensile di assicurazione sanitaria., Potresti classificare le cose in modo diverso e avere una sezione chiamata “Assicurazione”, mantenendo la tua salute, casa e assicurazione auto in un unico posto.
- Anche se c’è uno spazio dedicato per “Obblighi finanziari” come il debito, ha più senso per me mettere il mio mutuo sotto “Housing.”Fai ciò che ha senso per te!
Una volta che hai tutte le tue spese nel tuo budget, “AutoSum” ogni colonna nello stesso modo in cui hai fatto con il tuo reddito, ma userai una formula leggermente diversa per la differenza. La formula che vorrai usare qui sta sottraendo il ” Reale “dal” Pianificato.,”
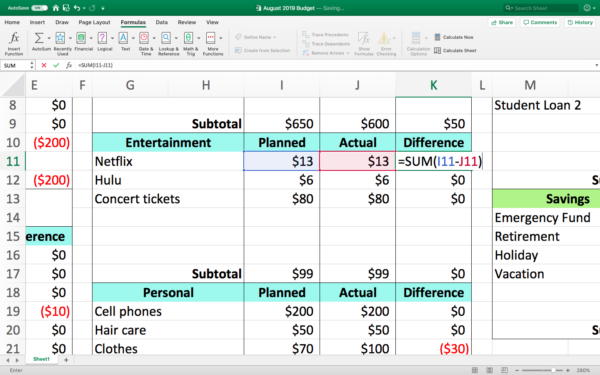
Passo 5: Trova i totali di spesa mensili
Per la nostra spesa, troveremo tre diversi totali: totale pianificato, totale effettivo e la differenza tra i due. Non pensare nemmeno di afferrare una calcolatrice o carta e matita. Excel fa tutta la matematica per voi!
Totale pianificato
Aggiungeremo il totale parziale “pianificato” per ogni sezione delle nostre spese e obblighi finanziari. Per fare ciò:
- Clicca sulla cella per il totale della spesa mensile pianificata (è O25 nel nostro esempio)
- Inizia a digitare la formula ” = SUM (“.,
- Invece di inserire manualmente i nomi delle celle, usa il mouse per fare clic sul primo subtotale “Pianificato”, quindi digitare”+”, quindi il subtotale successivo e così via. Excel evidenzierà ciascuna di queste celle mentre vai.
- Una volta che hai fatto con ogni subtotale, quindi chiudere la formula con un “)”. Prima di premere invio/ritorno, controlla che ogni nome di cella sia separato da un segno più e che non abbia inserito un segno più alla fine.
- La formula nel nostro esempio appare come = SUM (C26+C35+I9+I17+I24+I30+I35+O12+O20).,
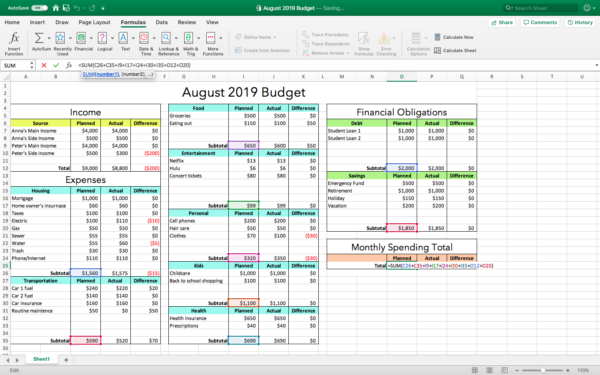
Totale effettivo
Stiamo facendo la stessa cosa qui tranne che usando i subtotali “Effettivi”. Quindi nel nostro esempio, la cella in cui entra il” Totale effettivo ” è P25 e la formula sembra =SUM(D26+D35+J9+J17+J24+J30+J35+P12+P20).
Differenza Totale
Utilizzare una formula per sottrarre il totale “Effettivo” dal totale “Pianificato”. Nel nostro esempio, questo è = SUM (O25-P25).
Passo 6: Check-in finale
Questo non è esattamente un budget a base zero, ma funziona ancora su un principio simile: spendi solo quello che fai.,
Nella nostra differenza totale, la nostra coppia immaginaria ha speso 7 75 in meno di quanto previsto per il mese, anche se hanno fatto less 200 in meno del previsto. Sono riusciti che mentre anche pagare il debito e mettere i soldi verso il risparmio. Buon lavoro Pietro e Anna!
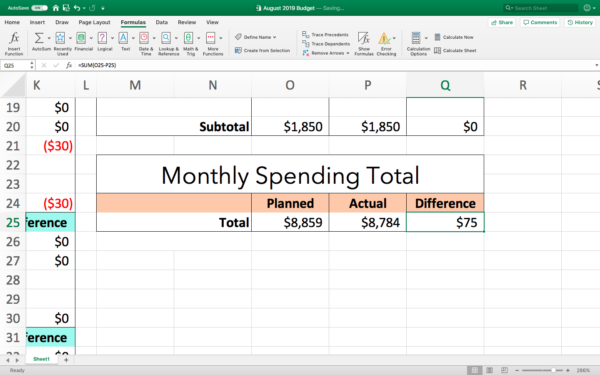
Sono andati oltre e sotto in alcune aree diverse, e puoi vedere quelle regolazioni e fluttuazioni nella colonna “Differenza”.
Quella colonna ti dice molto e dovresti usarla per informare i futuri budget mensili. A casa mia, abbiamo dovuto farlo abbastanza spesso con la spesa alimentare., Abbiamo tre bambini, e continuano a mangiare di più man mano che crescono, quindi dobbiamo naturalmente spendere di più per la spesa. Nel corso di diversi anni, sono passato da spendere 5 50 a settimana a $150 a settimana in generi alimentari. Il mio budget doveva riflettere quel cambiamento per continuare a lavorare per la nostra famiglia.
Passo 7: Utilizzando il budget di Excel per il mese prossimo
Questo è super semplice! Per prima cosa, vai su “File” e fai clic su “Salva come modello.”
Quando sei pronto per il budget del mese successivo, fai clic su “File” e apri “Nuovo dal modello.”Il tuo modello sarà sotto” Personale.,”Se si desidera mantenere ogni mese insieme in una singola cartella di lavoro, rendendo ogni mese un nuovo foglio, selezionare l’intero budget e copiarlo e incollarlo in un nuovo foglio.
Quando sei pronto per l’uso, puoi sostituire le informazioni di questo mese con i mesi scorsi. MA, non solo evidenziare ed eliminare ciò che è in ogni sezione-perderai le formule! Sono abbastanza facili da aggiungere, ma averli impostati è il motivo per cui imparare a fare un budget in Excel è così prezioso.
Oppure, puoi evidenziare ed eliminare le informazioni che hai inserito in quelle prime colonne libere., Non stai eliminando ciò che è nel campo” Totale “o” Totale parziale”. E, non stai cancellando nulla nella colonna differenza.
Puoi vedere quali colonne in questa immagine:
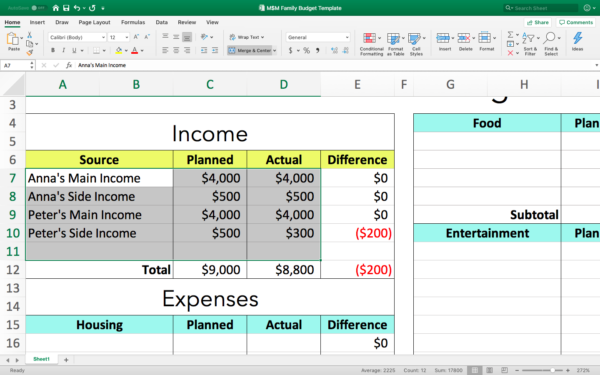
Dopo aver eliminato quelle informazioni, mantieni le tue formule, ma tutto è impostato su 0 0. Noterai che le tue formule inizieranno a funzionare non appena inizi a inserire informazioni per il nuovo mese.
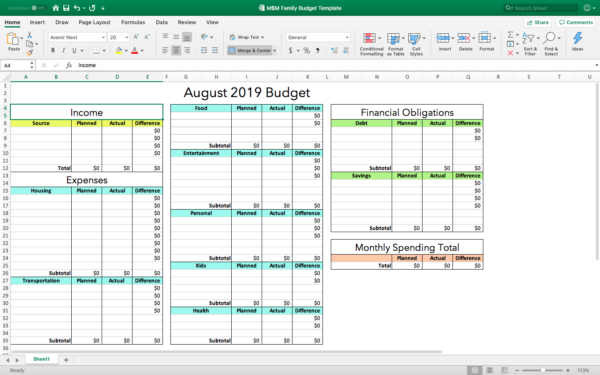
Un budget fresco e pulito pronto per il prossimo mese!,
Free Excel budget templates
Se siete nuovi a Excel, probabilmente si potrebbe usare questo how-to guida e creare il proprio foglio di calcolo di bilancio Excel in un’ora o meno. Ma se ciò non sembra la tua idea di un’ora ben spesa, ecco i link per alcuni modelli Excel gratuiti:
- È il tuo denaro-Questo sito ha sia modelli Excel a pagamento che gratuiti per il budget del flusso di cassa, il budget della busta, i budget semplici, ecc. Ci sono fogli di calcolo per le piccole imprese, Dave Ramsey debiti foglio di calcolo, coupon tracker, e altro ancora.,
- Vertex42-Questi sono fogli Excel e Google fogli di calcolo amichevoli per un budget annuale e mensile, le transazioni, e un rapporto di spesa.
- Mint-Sì, questo è il denaro gratuito strumento di monitoraggio Menta! Hanno fogli di bilancio Excel gratuiti per famiglie, studenti, ecc.
- Federal Trade Commission-Va bene, non è un foglio di calcolo Excel, ma è un foglio di lavoro di bilancio gratuito messo fuori da Consumer.gov.,
I nostri fogli di calcolo Excel GRATUITI preferiti
Abbiamo chiesto ai lettori M M M di condividere i loro fogli di calcolo Excel preferiti, quelli che utilizzano personalmente per pagare il debito e risparmiare più denaro. Abbiamo ottenuto alcuni grandi osservazioni, tra cui un foglio di calcolo che ha aiutato questa coppia pagare $51.000 di debito in 18 mesi sullo stipendio di un insegnante.
Puoi ottenere le osservazioni del nostro lettore e l’esempio che ho creato per questo post iscrivendoti qui sotto (l’ho pulito, ma le formule sono ancora lì per te!). Se hai la tua presentazione, mandaci una riga e la aggiungeremo!,
L’ultima parola su come fare un budget in Excel
Non c’è molto altro da dire su come fare il tuo budget, piuttosto ho qualcosa da dire su come lo usi.
Quando si mantiene un budget (Excel o no), si ottiene un bel quadro generale di tutto il mondo che il vostro denaro sta andando. Se guardiamo indietro alla nostra coppia immaginaria, possiamo vedere dove possono fare piccoli aggiustamenti per risparmiare di più. Possiamo anche vedere che una volta che cancellano il loro debito di prestito studentesco, avranno un extra di $2.000 al mese da mettere verso la pensione.,
Un budget è un potente strumento finanziario e imparare a fare un budget in Excel consente di costruire uno strumento che si adatta perfettamente.
Condividere è prendersi cura!,
- Pinterest 179
2 agosto, 2019Posted in: Consigli E Hack
Circa Millenaria Soldi Uomo
Bobby Hoyt è un ex direttore di banda, che ha pagato 40.000 dollari di debito di prestito dell’allievo in 18 mesi, il suo insegnamento, stipendio e poi ha lasciato il suo lavoro per l’esecuzione Millenaria Soldi Uomo a tempo pieno. Aiuta altri Millennials guadagnare di più attraverso trambusto lato, risparmiare di più attraverso strumenti di budgeting e applicazioni, e pagare il debito., È un esperto di finanza personale che è stato visto su Forbes, Reuters, MarketWatch, CNBC, International Business Times, Business Insider, US News, Yahoo Finance e molti altri media di finanza personale e imprenditorialità.
Visualizza tutti i post di Bobby















