Fix Registro danneggiato in Windows 10 (Risolto)
Un Registro gravemente danneggiato può trasformare il vostro PC in un mattone. Anche un semplice danno del registro di sistema può portare a una reazione a catena all’interno del sistema operativo Windows, danneggiando i dati oltre il recupero. Quindi, è importante per voi per correggere registro corrotto il più presto possibile.
Quindi, quali sono le cause del Registro danneggiato in Windows 10? È possibile ottenere un registro danneggiato sul PC a causa di diversi motivi., Uno dei motivi principali che causano danni al Registro è una sorta di cambiamento manuale nel Registro di sistema. A volte, anche il minimo cambiamento nel Registro di sistema può causare problemi importanti. Ed è per questo che è sempre suggerito di non pasticciare con il Registro di sistema a meno che non si sa cosa si sta facendo. A volte, anche un software dannoso può causare registro danneggiato in Windows 10.
Un registro danneggiato in Windows 10 può riflettere i seguenti problemi sul sistema:
- Non sarà possibile avviare il sistema., È possibile ottenere un errore schermata blu durante l’avvio e l’avvio rimane limitato alla schermata blu.
- Si sarà in grado di avviare il sistema, come il danno è nominale, ma durante il funzionamento del PC, si può improvvisamente ottenere un errore schermata blu. Tutti i tuoi dati non salvati saranno spariti. Anche se in questo tipo di errore, si sarà in grado di accedere al PC per un po’, le probabilità di danneggiare ulteriormente il Registro del PC è più.
Come riparare il registro danneggiato in Windows 10?,
L’approccio per risolvere questo particolare problema rimarrà più o meno lo stesso, sia che tu sia in grado di avviare Windows 10 o meno. Ci accingiamo a provare una varietà di cose per risolvere il Registro danneggiato up. Questo coprirà il ripristino del Registro di sistema a un punto precedente, la scansione e la riparazione del Registro di sistema, la riparazione di Windows 10, e un paio di altre cose. Cominciando con il metodo più affidabile da parte degli utenti di fissare registro di sistema, ci accingiamo a coprire altri metodi pure., Se il primo ha corretto il registro di Windows 10 danneggiato, allora tutto bene, altrimenti passa al metodo successivo fino a quando il problema non viene risolto.
Fix 1 – Riparazione di Windows 10 per correggere Registro danneggiato
Uno dei modi per risolvere un registro danneggiato in Windows 10 è attraverso la modalità di Windows RE, che è la modalità Ambiente di recupero. Si può facilmente entrare in modalità di Windows RE senza l’avvio di Windows normalmente, e quindi effettuare la riparazione auto. Al fine di riparare Windows 10, seguire i passaggi indicati di seguito:
Passo 1: Il primo passo è l’avvio del computer in ambiente di ripristino di Windows., Per fare ciò, avviare il PC, quindi non appena viene visualizzato un errore o viene visualizzata la schermata di accesso, tenere premuto il pulsante di accensione del PC finché il PC si spegne. Ciò potrebbe richiedere di tenere premuto il pulsante di accensione per circa 5 secondi ed è noto come Forza di spegnimento. Una volta che il PC si spegne, ripetere il processo di forza spegnere PC un paio di volte fino a quando il PC mostra la preparazione dello schermo di riparazione automatica. Si dovrà attendere fino a quando il PC esegue la diagnostica ed entra in modalità Windows RE.

Nota: il PC potrebbe accedere all’ambiente di ripristino di Windows nella prima prova., Quindi, essere consapevoli di non riavviare il PC di nuovo una volta che viene immessa la modalità RE.
Passo 2: Una volta che la diagnostica viene eseguita completamente, verrà visualizzata la seguente finestra di dialogo insieme alle opzioni. Fare clic sulle Opzioni avanzate.
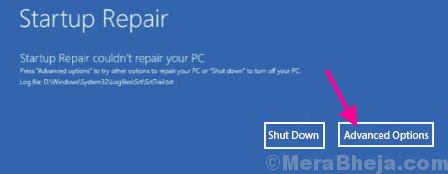
Passo 3: Nella schermata successiva che appare, si ottengono tre opzioni; fare clic sull’opzione Risoluzione dei problemi.
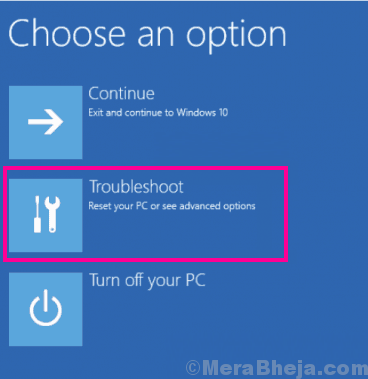
Passo 4: Ora, dalla schermata successiva, fare clic sulle Opzioni avanzate.
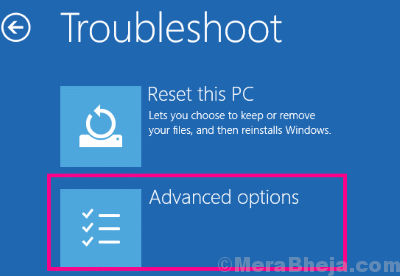
Passo 5: Qui, troverete 6 diverse opzioni tra cui scegliere., Dovrai fare clic sull’opzione di riparazione all’avvio.
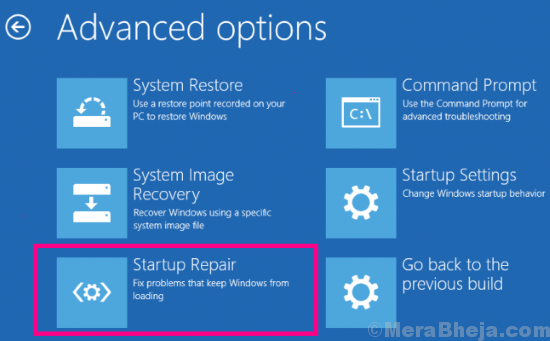
Verrà visualizzata la schermata di riparazione in cui Windows eseguirà prima una diagnosi, quindi risolverà i problemi rilevati per te. Lo strumento mostrerà che il tuo errore è stato corretto se così fosse. Nel caso in cui venga trovato un problema e Windows RE non sia in grado di risolverlo, verrai informato dello stesso.
Una volta che lo strumento di Windows RE dice che l’errore è stato corretto, provare ad avviare il PC normalmente. Nel caso in cui se non è stato in grado di, provare il metodo successivo in cui verrà reimpostare Windows 10 sul PC.,
Fix 2-Utilizzare Registry Cleaner Tools (di terze parti)
1. Scarica Regsofts Strumento gratuito di riparazione del Registro
2. Installalo sul tuo PC.
3. Ora, fare clic su Avvia scansione per eseguire la scansione degli errori del Registro.
4. Una volta terminata la scansione, fare clic su Correggi errori per correggere tutti gli errori del Registro.,
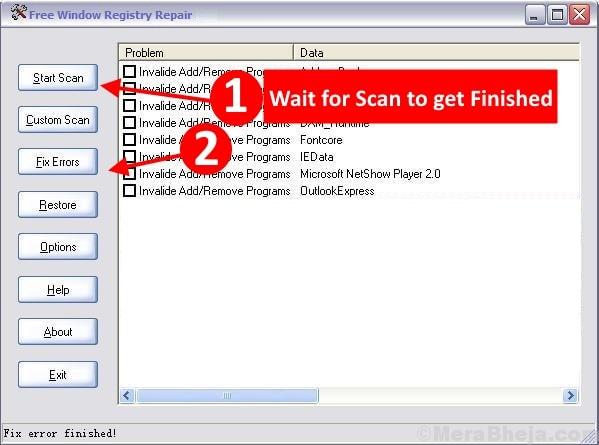
Sebbene una pulizia del registro non mostri sempre un risultato promettente, non c’è nulla di male nel provare questo metodo, poiché ha funzionato per alcuni utenti per correggere il Registro danneggiato in Windows 10.
Fix 3 – Ripristinare il Backup del Registro di sistema per risolvere Windows 10 Registro corrotto
In questo metodo, cercheremo di ripristinare il Registro di nuovo a uno stato precedente quando il computer funzionava bene. Per questo, per prima cosa confermeremo se è stata apportata qualche modifica che potrebbe aver danneggiato il registro del PC., Se viene trovata una tale modifica, ripristineremo il PC al punto in cui funzionava correttamente. Questo metodo è noto anche come ripristinare il PC a uno stato precedente utilizzando il backup del registro segreto.
Per questo, si dovrà avviare il PC in modalità provvisoria con prompt dei comandi. Seguire questi passaggi con attenzione per eseguire questo metodo per correggere Registro danneggiato in Windows 10:
Passo 1: Avviare il computer, e non appena si avvia, tenere premuto il tasto F8 ripetutamente (con un intervallo di tempo di circa mezzo secondo) fino ad ottenere il menu di avvio avanzato., Quando sei lì, seleziona l’opzione Modalità provvisoria con prompt dei comandi. Potrebbe essere richiesto di accedere come amministratore. Accedi con il tuo ID e password (deve avere i diritti di amministratore). Il PC si avvierà in modalità provvisoria con prompt dei comandi aperto.
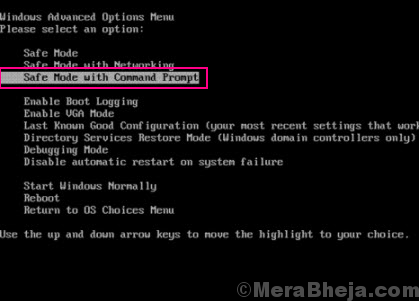
Passo 2: In questo passaggio, è necessario verificare quale unità ha installato Windows in esso. I nomi delle unità in cui è installato Windows sono C:, D: o E:. Supponiamo che l’unità in cui è installato il sistema operativo Windows sia C: drive.
Passo 3: In questo passaggio, cerchiamo di estrarre ed esaminare le attività recenti in Windows., Per questo, digitare il seguente comando nel prompt dei comandi uno alla volta e premere Invio dopo ogni riga:
cd /d C:\windows\System32\configxcopy *.* C:\RegBack\cd RegBackdir
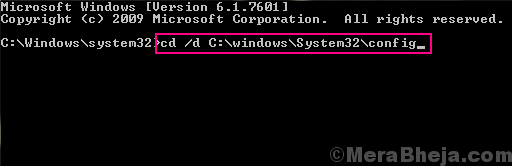
Nota: Sostituire la C nei comandi precedenti con il nome dell’unità del PC su cui è installato Windows, nel caso in cui sia diverso sul PC.
Questo estrarrà i dettagli delle modifiche apportate a/da qualsiasi software, file di sistema o file SAM. Passare attraverso la data delle modifiche che vengono visualizzate per vedere se è stata apportata di recente una modifica che potrebbe aver causato un registro danneggiato in Windows 10., Se sì, seguire il passaggio successivo, altrimenti interrompere se le modifiche apportate sono state fatte molto indietro.
Passo 4: Ora, digitare i seguenti comandi uno alla volta e premere Invio dopo ogni riga:
copy /y software ..copy /y System ..copy /y Sam ..
Nota: I due punti nei comandi di cui sopra sono inclusi nei comandi.
Una volta completato il processo, riavviare il PC in modalità normale. Questo molto probabilmente risolverebbe il problema, in quanto questo ha aiutato molti utenti a correggere il Registro danneggiato in Windows 10. Se hai ancora lo stesso problema. prova il metodo successivo.,
Fix 4 – Esegui SFC Scan
SFC Scan o System File Checker è uno strumento integrato in Windows 10 che cerca i file corrotti nella directory dei file di sistema. E, nel caso in cui venga trovato un file che necessita di riparazione, corregge quel file. È possibile utilizzare questo strumento per eseguire una scansione attraverso il PC e cercherà i file corrotti nel Registro di sistema, e risolvere il problema se trovato. Questo strumento è stato segnalato dagli utenti per correggere il Registro danneggiato in Windows 10. Ecco i passaggi da seguire:
Passo 1: Segui il Passo 1 come menzionato nel Metodo #1 per avviare il PC in modalità provvisoria con prompt dei comandi.,
Passo 2: Quando si è in modalità provvisoria con prompt dei comandi, digitare il seguente comando e premere il tasto Invio sulla tastiera:
sfc /scannow
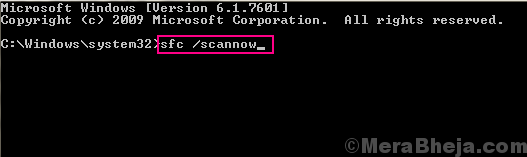
La scansione SFC inizierà a funzionare. La scansione può richiedere del tempo per completare, in modo da avere un po ‘ di pazienza mentre lo fa. Non interrompere la scansione finché non è completa. Quando la scansione è finita, riavviare il PC in modalità normale per vedere se viene visualizzato l’errore di Registro corrotto.
Se l’errore prevale, ci sono un paio di passaggi aggiuntivi che dovrai seguire., A volte accade che la scansione SFC non sia in grado di correggere tutti i file di sistema corrotti. Ciò richiederà di eseguire una scansione DISM o un’immagine di distribuzione & Scansione di gestione della manutenzione. Questa scansione ripara i file di sistema corrotti che non hanno permesso a SFC scan fix di fare completamente il suo lavoro.
Per eseguire una scansione DISM, riavviare il PC in modalità provvisoria con prompt dei comandi come menzionato sopra., Una volta fatto, digitare il seguente comando nel prompt dei comandi in modalità provvisoria:
DISM /Online /Cleanup-Image /RestoreHealth
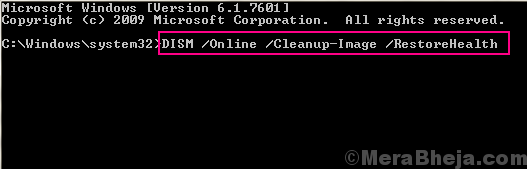
Al termine della scansione DISM, eseguire nuovamente la scansione SFC utilizzando il comando SFC menzionato sopra. Dopo il comando SFC completa, è il momento per voi di riavviare il PC di nuovo in modalità normale. Questo probabilmente risolverebbe l’errore di registro corrotto per te.
Se il Registro non è stato corretto, provare il metodo successivo.,
Fix 5-Reset di Windows 10 (senza perdere i dati personali)
Se nessuna delle opzioni di cui sopra funziona per voi, allora ecco una soluzione colpo sicuro per andare con al fine di risolvere Registro corrotto in Windows 10. Qui resetterai Windows 10 e, in questo modo, Windows verrà resettato come se fosse nuovo senza alcun errore di registro. Anche se è una grande soluzione per risolvere il problema del Registro danneggiato, la maggior parte delle persone non vogliono provare questo fuori nel primo andare. Il motivo è che, quando Windows 10 viene ripristinato, tutte le impostazioni di Windows verranno ripristinate e tutti i programmi installati sul PC saranno spariti., Tuttavia, puoi sempre assicurarti che i tuoi file personali non vengano eliminati. Per file personali, intendo i file disponibili in altre unità rispetto all’unità in cui è installato il sistema operativo Windows. Quindi, se si sta bene a perdere i programmi installati, si può andare con questo metodo. Ecco i passaggi da seguire:
Passo 1: Dal Metodo #3 menzionato sopra, seguire il Passo 1, Passo 2 e Passo 3 per aprire il menu Risoluzione dei problemi in ambiente di ripristino di Windows 10.
Passo 2: Dal menu Risoluzione dei problemi, selezionare l’opzione Ripristina questo PC.,
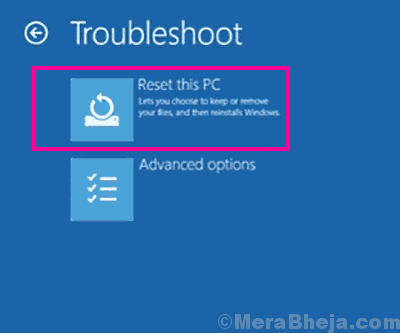
Passo 3: Ora, dalla schermata successiva, seleziona Mantieni i miei file.
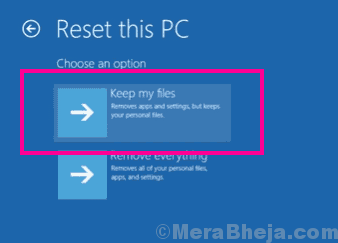
Passo 4: Il PC sarà pronto ora per un reset di Windows 10. Le istruzioni della procedura guidata di ripristino ti guideranno facilmente per un ripristino di Windows 10.
Questo processo potrebbe richiedere diversi minuti, quindi lascia correre il ripristino di Windows 10. Potrebbe richiedere più di un paio di minuti, quindi sii paziente. Una volta completato il reset, provare ad accedere al PC normalmente e verificare se l’errore del Registro danneggiato si presenta o meno.,
Parole finali
Registro di Windows è una parte molto importante e sensibile. Deve essere curato delicatamente. Se hai trovato qualche pezzo con metodi per modificare manualmente il Registro di sistema, non seguirlo a meno che non ti assicuri che sia un processo legittimo. Inoltre, se hai il minimo dubbio su ciò che stai facendo, non procedere.
È inoltre possibile contattare l’assistenza clienti del produttore del PC per ottenere Windows 10 Registro danneggiato fisso per voi.















