Mouse non rilevato o funzionante in Windows

Potrebbero esserci diversi problemi che causano il mancato funzionamento del mouse con Microsoft Windows. Questa pagina contiene soluzioni che possono aiutare.
È possibile utilizzare la tastiera per navigare in Windows o collegare un mouse diverso che funziona per accedere alle aree di Windows menzionate in questa pagina. Per informazioni sulla navigazione utilizzando una tastiera, vedere: Come navigare in Windows utilizzando una tastiera.,
Se hai problemi con un mouse touchpad su un laptop, vedi: Perché il mio touchpad del mouse del laptop non funziona?
Computer congelato
Quando un computer si blocca, il primo segno è di solito che il mouse ha smesso di rispondere. Se il puntatore del mouse ha improvvisamente smesso di rispondere, attenersi alla seguente procedura per determinare se il computer è completamente bloccato.
Utilizzando il tasto Num Lock
Assicurarsi che il computer non sia bloccato premendo il tasto Num Lock sulla tastiera., Quando Num Lock viene premuto ripetutamente, l’indicatore LED Num Lock sulla tastiera dovrebbe accendersi e spegnersi. Se questo indicatore non cambia, il computer è congelato; il che significa che tutto l’hardware del computer (incluso il mouse) non funzionerà. Riavviare il computer per risolvere il problema. Se non si dispone di un indicatore luminoso, passare alla parte successiva di questa sezione.
Tastiera non ha Num Lock spia
Se la tastiera non include il LED descritto nella sezione precedente, in qualsiasi punto di Windows, premere i tasti Ctrl+Alt+Canc allo stesso tempo., Questa azione dovrebbe far apparire una schermata blu delle opzioni di Windows. Si può lasciare questo menu premendo il tasto Esc. Se non si viene portati alla schermata blu entro pochi secondi, il computer è congelato. Riavviare il computer per risolvere questo problema.
- Windows si blocca o smette di rispondere frequentemente.
Conflitto hardware
Se sul computer è stato installato di recente un nuovo hardware, rimuoverlo per verificare che il nuovo hardware non causi un conflitto con il mouse esistente.,
Il mouse non è collegato correttamente
Attenersi alla seguente procedura per verificare che il mouse sia collegato correttamente al computer.
Mouse USB
Se si utilizza un mouse USB, scollegare il cavo del mouse e ricollegarlo a un’altra porta USB. Se il mouse si connette a un hub USB, provare a collegare il mouse a una porta USB sul retro del computer.
Mouse senza fili
- Assicurarsi che il mouse senza fili sta ricevendo alimentazione controllando per qualche indicazione di alimentazione (di solito una luce). Se il mouse ha un interruttore di alimentazione, è spesso sul lato inferiore.,
- Se il mouse non sembra essere acceso, sostituire le batterie.
- Assicurarsi che il ricevitore wireless sia nel raggio d’azione e non sia bloccato da troppi oggetti.
- Scollegare l’adattatore USB wireless e provare a collegarlo a una porta diversa.
Mouse PS / 2

Con un mouse PS/2, controllare il retro del computer per verificare che sia collegato alla porta del mouse PS/2 e non alla tastiera PS/2. Se il mouse ha funzionato correttamente in passato (cioè, non un nuovo mouse), spegnere il computer e scollegare e ricollegare il mouse.,
Un mouse PS / 2 non deve essere scollegato e ricollegato mentre un computer è acceso.
Se la tastiera del computer funziona, spegnere Windows correttamente premendo il tasto Windows, e quindi utilizzando i tasti freccia e Tab per selezionare spegni.
Conflitto software o driver
Avvio in modalità provvisoria di Windows. Se il mouse funziona in modalità provvisoria, è probabile che si verifichi un conflitto tra driver o software. Per risolvere questo problema, segui i passaggi seguenti.
- Aprire Gestione periferiche.,
- Espandere l’opzione mouse (mouse) in Gestione periferiche facendo clic sul simbolo+.
- Rimuovere tutti i mouse elencati evidenziando ogni dispositivo e quindi premendo il Canc sulla tastiera.
- Risoluzione dei problemi di base del computer.
Driver del mouse obsoleto o mancante
Controlla se è installato un driver per il mouse. È possibile controllare in Gestione periferiche per questo. Mentre Windows potrebbe avere un driver standard o predefinito per il mouse, l’installazione di un driver per il mouse specifico potrebbe risolvere il problema., Controlla il nostro elenco dei produttori di mouse per i collegamenti a molti siti Web dei produttori di mouse per scaricare un driver per il mouse.
Se è installato un driver per il mouse, si consiglia di verificare la presenza di un aggiornamento rilasciato dopo l’installazione del driver. L’aggiornamento del driver può risolvere problemi con un mouse non funzionante.
Driver USB obsoleto
I produttori di schede madri e computer aggiornano periodicamente i driver hardware, inclusi i driver della porta USB. I problemi di rilevamento e funzionalità del mouse USB potrebbero essere il risultato di driver di porta USB obsoleti.,
I driver della porta USB aggiornati possono risolvere i problemi di rilevamento e funzionalità del mouse. Controlla la nostra lista dei produttori di computer e l’elenco delle aziende della scheda madre per i collegamenti ai siti Web dei produttori. È possibile visitare il sito Web del produttore del mouse per verificare la presenza di driver di porta USB aggiornati. Se i driver aggiornati sono disponibili, scaricare e installare i nuovi driver. Riavvia il computer e prova il mouse per vedere se i driver aggiornati risolvono il problema.
Altri problemi del driver USB
Se il mouse USB non funziona sul computer, i driver della porta USB potrebbero essere danneggiati., Due opzioni per cercare di correggere i driver corrotti sono ripristinare Windows a un punto precedente quando il mouse USB ha funzionato, o disinstallare e reinstallare i driver della porta USB.
Attivare il punto di ripristino di Windows
Se il mouse USB ha funzionato in precedenza, attivare un punto di ripristino di Windows a una data in cui il mouse ha funzionato sul computer.
- Come ripristinare Windows in una copia precedente.
Disinstallare e reinstallare i driver della porta USB
I driver della porta USB possono essere danneggiati, causando il mancato funzionamento di un mouse USB. Seguire i passaggi riportati di seguito per disinstallare e reinstallare i driver della porta USB.,
È necessario navigare in Windows utilizzando la tastiera, per informazioni sulla navigazione utilizzando la tastiera, vedere: Come navigare in Windows utilizzando una tastiera.
- Aprire Gestione periferiche.
- Utilizzando i tasti Tab e freccia, evidenziare la voce Universal Serial Bus controller in Gestione periferiche.
- Premere il tasto freccia destra per espandere i dispositivi sotto Universal Serial Bus controller.
- Utilizzare i tasti freccia per evidenziare un dispositivo composito USB o una voce Hub root USB e premere Invio per aprire la finestra delle proprietà.,
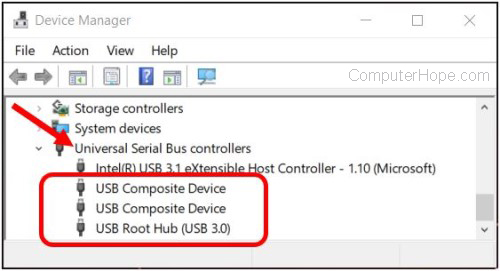
- Nella finestra delle proprietà, utilizzando i tasti Tab e freccia, accedere alla scheda Driver.
- Nella scheda Driver, utilizzare il tasto Tab per selezionare il pulsante Disinstalla dispositivo, quindi premere Invio.
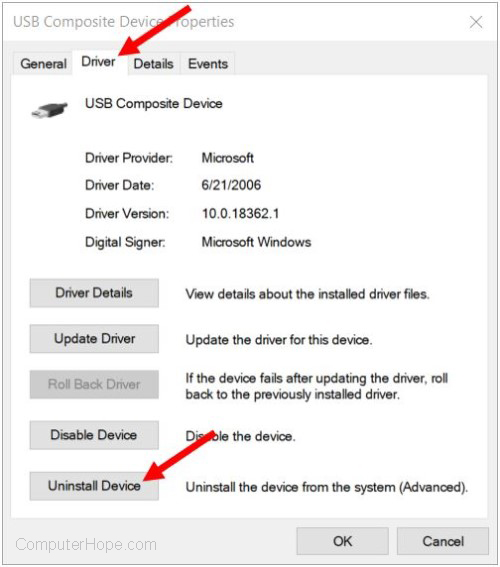
- Nella finestra Disinstalla dispositivo, utilizzare il tasto Tab per evidenziare il pulsante Disinstalla e premere Invio.
- Per ogni dispositivo composito USB o voce Hub root USB in Gestione periferiche, ripetere i passaggi precedenti da 4 a 7.
- Dopo aver disinstallato ogni porta USB dispositivi, riavviare Windows e il computer.,
- Come riavviare Microsoft Windows.
- Quando Windows viene caricato, dovrebbe rilevare i dispositivi della porta USB nel computer e reinstallarli, inclusi i driver.
File del sistema operativo danneggiati
Se le soluzioni di cui sopra non risolvono il problema, esiste la possibilità di file di sistema corrotti nel sistema operativo. Potrebbe essere necessario eseguire una riparazione del sistema operativo utilizzando il disco di installazione del sistema.
Se si dispone di un punto di ripristino di Windows salvato da quando il mouse funzionava, ripristinare il sistema a quello stato.,
- Come ripristinare Windows in una copia precedente.
Altri problemi hardware
Questi problemi hardware potrebbero applicarsi anche all’utente.
Porta errata
Se le soluzioni precedenti non hanno risolto il problema, provare un altro mouse. Se quel mouse funziona, prova il mouse che non funziona con un altro computer. Se più mouse non funzionano, il problema è con la porta del mouse. Se si utilizza la porta PS / 2 o USB sul retro del computer, la scheda madre potrebbe essere difettosa e deve essere sostituita.,
Cattivo mouse
Se il mouse non funziona con qualsiasi computer o il filo del mouse è parzialmente tagliato o sfilacciato, il mouse deve essere sostituito. È più economico comprare un nuovo mouse che provare a correggere un mouse cattivo.
Ulteriori informazioni
- Perché il mio computer portatile mouse touchpad non funziona?
- Vedere la nostra definizione del mouse per ulteriori informazioni e link correlati.
- Mouse del computer suggerimenti per l’acquisto.
- Mouse e touchpad aiuto e supporto.















