Linuxを再起動するための3つのコマンド(さらに4つの安全な方法)
Linuxは、再起動なしで数週間ではなく数年間実行することができます。 いくつかの業界では、kpatchやkgraphのような進歩のおかげで、それはまさにLinuxが行うことです。
ラップトップとデスクトップユーザーのために、しかし、そのメトリックは少し極端です。 日々の現実ではないかもしれませんが、少なくとも毎週の現実であり、マシンを再起動する正当な理由があることがあります。 また、頻繁に再起動する必要のないシステムの場合、Linuxは最初からやり直す時に多くの選択肢を提供します。,
あなたのオプションを理解しています
しかし、再起動に関するメモを続行する前に。 再起動するユニークなプロセスの各営業システム。 でもPOSIXシステムのコマンドにパワーダウンと再起動がうかが異なりますので、初期化システムまたはコマンドのデザインです。
この要因にもかかわらず、二つの概念が不可欠です。 まず、POSIXシステムでは再起動が必要であることはめったにありません。 Linuxマシンは、必要な場合は再起動せずに数週間または数ヶ月間動作できます。, 必要はありませんが”内に”コンピュータを再起動しない限り具体的には勧めソフトウェアインストーラまたはアップデータ. その後、再び、再起動することも傷つかないので、それはあなた次第です。
第二に、再起動はフレンドリーなプロセスであり、プログラムが終了し、ファイルが保存され、一時ファイルが削除され、ファイルシステムジャーナルが更新されるなど、時間がかかることを意味しています。 可能な限り、GUIまたは端末のいずれかで、目的のインターフェイスを使用して再起動します。, コンピュータを強制的にシャットダウンまたは再起動すると、保存されていないデータや最近保存されたデータが失われたり、重要なシステム情報が破損したりするリスクがあります。
ボタンをクリックします
Linuxを再起動またはシャットダウンする最初の方法は、OSに関係なく、ほとんどのデスクトップユーザーにとって最も, 電源ダウンと再起動はワークステーションの一般的なタスクであるため、通常は電源ボタン(通常は再起動とシャットダウンオプション)をいくつかの異なる場所に見つけることができます。, GNOMEデスクトップでは、システムトレイにあります。
GNOME Activitiesメニューにもあります。
KDEデスクトップでは、電源ボタンはApplicationsメニューにあります。
デスクトップを右クリックしてLeaveオプションを選択すると、ここに表示されるウィンドウが開きます。
他のデスクトップでは、これらのテーマにバリエーションがありますが、一般的な考え方は同じです。マウスを使って電源ボタンを見つけてからクリックします。, あなたは再起動と電源ダウンの間で選択する必要があるかもしれませんが、最終的には、結果はほぼ同じです:データが保存され、一時ファイルが削除されるように、プロセスがうまく停止され、その後、データがドライブに同期され、その後、システムの電源がダウンされます。
物理ボタンを押します
ほとんどのコンピュータには物理的な電源ボタンがあります。 ボタンを押すとボタンは、Linuxデスクトップを表示する場合があり、電源メニューのオプションでのシャットダウンまたは再起動します。, この機能は、マザーボードのファームウェアと通信してコンピュータの状態を制御するAdvanced Configuration and Power Interface(ACPI)サブシステムによって提供されます。
ACPIは重要ですが、範囲が限られているため、ユーザーの観点から設定することはあまりありません。 通常、ACPIオプションは一般的にPowerと呼ばれ、正常なデフォルトに設定されます。 この設定を変更する場合は、システム設定で変更することができます。
GNOMEで、システムトレイメニューを開き、”アクティビティ”、”設定”の順に選択します。, 次に、左の列の電源カテゴリを選択し、次のメニューを開きます。
Suspend&電源ボタンセクションで、物理的な電源ボタンに何をするかを選択します。
このプロセスはデスクトップ間で同様です。 たとえば、KDEでは、システム設定の電源管理パネルにボタンイベント処理のオプションが含まれています。
kde-電源管理。jpg
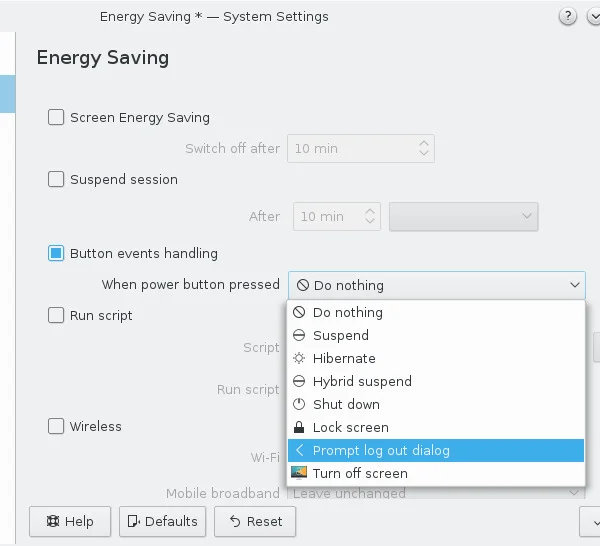
オープンソース。,com
ボタンイベントの処理方法を設定した後、コンピュータの物理的な電源ボタンを押すと、選択したオプションに従います。 お使いのコンピュータベンダー(または部品ベンダー、あなた自身を構築する場合)に応じて、ボタンを押すと、ライトタップかもしれない、またはそれは少し長
それは警告なしにお使いのコンピュータをシャットダウンすることができるので、しかし、オーバー長押しの用心。,
systemctlコマンドを実行します
GUIデスクトップよりもターミナルでより多くの操作を行う場合は、コマンドで再起動することをお勧めします。 大まかに言えば、再起動と電源ダウンはinitシステムのプロセスであり、電源信号(それぞれオンまたはオフのいずれか)が受信された後にコンピュータを
最新のLinuxディストリビューションでは、systemdはinitシステムであるため、再起動とパワーダウンの両方をsystemdユーザーインターフェイスsystemctlを介して実行できます。, Systemctlコマンドは、他の多くのオプションの中でも、halt(ディスクアクティビティを停止しますが、電力を切断しません)reboot(ディスクアクティビティを停止し、マザーボードにリセット信号を送信します)とpoweroff(ディスクアクティビティを停止 これらのコマンドはほぼ同等から対象のファイルと同じ名前です。
たとえば、再起動をトリガーするには、
$ sudo systemctl start reboot.targetshutdownコマンドを実行します
従来のUNIXでは、systemdの時代(および現在のSlackwareのような一部のLinuxディストリビューションでは)、システムを停止するためのコマンドがありました。, の停止コマンドでは、例えば、パワーダウンできるマシンで複数のオプション制御ょう。
このコマンドはtime引数を分単位で必要とするため、shutdownはいつ実行するかを知ることができます。, すぐに再起動するには、-rフラグを追加します。
$ sudo shutdown -r nowすぐに電源を切るには
$ sudo shutdown -P nowまたはpoweroffコマンドを使用できます。
$ poweroff10分後に再起動するには
$ sudo shutdown -r 10shutdownコマンドは、ディスクの同期とプロセスの終了を可能にする、コンピュータの電源をオフまたは再起動する安全な方法です。 このコマンドは、シャットダウン開始後最後の5分以内に新しいログインを防止します。,
今日の多くのシステムでは、shutdownコマンドは実際には適切な再起動または電源オフオプションを使用してsystemctlを呼び出すだけです。
rebootコマンドを実行します
rebootコマンドは、それ自体で、基本的にshutdown-rへのショートカットです。 ターミナルからは、これが最も簡単で最速の再起動コマンドです。
$ sudo rebootシステムがシャットダウンからブロックされている場合(おそらく暴走プロセスのため)、–forceフラグを使用してシステムをシャットダウンさせることができます。, ただし、このオプションは実際のシャットダウンプロセスをスキップしますが、これはプロセスを実行するために突然起こる可能性があるため、shutdownコ多くのシステムでは、rebootは実際には適切なrebootまたはpower offオプションを指定してsystemctlを呼び出すことです。
Init
systemdのないLinuxディストリビューションでは、コンピュータが理解できるランレベルは最大7つあります。, 異なるディストリビューションでは、各モードを一意に割り当てることができますが、通常、0はhalt状態を開始し、6は再起動を開始します(その間の数字は、シ
これらのモードは、systemdがないシステムでは/etc/inittabで定義されています。 Systemdをinitシステムとして使用するディストリビューションでは、/etc/inittabファイルがないか、単なるプレースホルダーです。
telinitコマンドはinitシステムのフロントエンドです。 Systemdを使用している場合、このコマンドは適切なオプションを持つsystemctlへのリンクです。,
ランレベル0に送信してコンピュータの電源を切るには:
$ sudo telinit 0同じ方法で再起動するには:
$ sudo telinit 6このコマンドがデータに対してどれほど安全でないかは、init設定に完全に依存します。 ほとんどのディストリビューションは、ランレベルをフレンドリーなコマンドにマッピングすることによって、プラグ(または
/etc/rcにあるinitスクリプトを読むことで、各ランレベルで何が起こるかを自分で見ることができます。dまたは/etc/init。d、または/lib/systemd/system/のsystemdターゲットを読み込むことによって。,
ブルートフォースを適用する
これまでのところ、Linuxコンピュータを再起動またはシャットダウンする正しい方法をすべて説明しました。 徹底するために、私はここにLinuxコンピュータをダウンさせる追加の方法を含めますが、決してこれらの方法は推奨されません。 それらは毎日の再起動またはシャットダウンコマンドとして設計されていません(再起動とシャットダウンはそのために存在します)が、タスクを
これらの方法を試してみる場合は、仮想マシンで試してみてください。 それ以外の場合は、緊急時にのみ使用してください。,
Proc
initシステムよりも少ないステップは、/procファイルシステムです。/procファイルシステムは、コンピュータ上で起こっているほぼすべての仮想表現です。 たとえば、Cpuをテキストファイルのように表示したり(cat/proc/cpuinfoを使用)、ラップトップのバッテリーに残っている電力を表示したり、ファッションの後にシステムを再起動したりすることができます。
Linuxカーネルには、システム要求用の規定があります(ほとんどのキーボードではSysrq)。, Sysrqキーは、アクセスするために別のキーを必要とする特殊なファンクションキー(多くのラップトップのFnなど)になる可能性があるため、一部のキーボードでは失敗する可能性の低いオプションは、echoを使用して/procに情報を手動で挿入することです。, まず、Sysrqシステムが有効になっていることを確認してください。
$ sudo echo 1 > /proc/sys/kernel/sysrq再起動するには、Alt+Sysrq+Bまたはtypeのいずれかを使用できます。
$ sudo echo b > /proc/sysrq-triggerこの方法は、マシンを定期的に再起動する合理的な方法ではありませんが、ピンチでジョブを実行します。
Sysctl
カーネルパラメータは、sysctlを使用して実行時に管理できます。 多くのカーネルパラメータがあり、sysctl–allでそれらをすべて見ることができます。 ほとんどの場合、何を探すべきかを知るまではあまり意味がなく、この場合はカーネルを探しています。パニック,
–valueオプションを使用してカーネルパラメータを照会できます。
$ sudo sysctl --value kernel.panic0を取得した場合、実行しているカーネルには、少なくともデフォルトでは、カーネルパニック時に再起動するための特別な設定はありません。 壊滅的なシステムクラッシュですぐに再起動すると、クラッシュの原因を診断することが困難になるため、この状況はかなり典型的です。 その後、再び、カーネル障害後の自動再起動の恩恵を受けるかもしれないものに関係なくオンに滞在する必要があるシステムなので、いくつかのケースで,
この機能を実験として有効にすることができます(フォローしている場合は、実際のコンピュータではなく仮想マシンでこれを試してください)。
$ sudo sysctl kernel.reboot=1コンピュータがカーネルパニックを経験した場合、問題を診断するのを辛抱強く待つのではなく、再起動するように設定されています。 Sysrqで壊滅的なクラッシュをシミュレートすることで、これをテストできます。 まず、Sysrqが有効になっていることを確認します。
$ sudo echo 1 > /proc/sys/kernel/sysrq次に、カーネルパニックをシミュレートします。
$ sudo echo c > /proc/sysrq-triggerコンピュータがすぐに再起動します。,
責任を持って再起動
これらのオプションをすべて知っていても、それらをすべて使用する必要があるというわけではありません。 あなたが達成しようとしていることと、選択したコマンドが何をするかを慎重に考えてください。 きない被害のシステムによる無謀. それが仮想マシンの目的です。 しかし、多くのオプションをすることになりますのでトラブルに備えします















