HDMIケーブル購入ガイド
この記事では、HDMIケーブルの基本的な機能のいくつかを説明します。 そして、最新のHDMI2.1を含む、遭遇する可能性のあるさまざまなHDMIバージョンについて説明します。
これらの一般的な質問に対するショッピングのヒントと回答も提供します:
1)4K用の特別なHDMIケーブルが必要ですか?
2)HDMIケーブルの長さはどのくらいですか?
3)どのブランドのケーブルを使用するかは重要ですか?
そして、我々は解決策と回避策と一緒に、いくつかの現実世界のHDMI接続の問題を見ていきます。,
HDMIは、最新のHDおよびUHDテレビおよびプロジェクターをホームシアターサウンドシステムおよびその他のAVコンポーネントに接続する最良の方法です。 ブルーレイプレイヤー、メディアで働、ゲーム機、衛星放送やケーブルテレビセットトップボックス使用HDMI。
高品質のオーディオとビデオのための一つのケーブル
HDMIは、単一のケーブル接続を介して高解像度のビデオとマルチチャンネルオーディオをサポー 新しいバージョンHDMIてより高度な機能を以前のバージョン. ができない新しい接続テレビ古部品AVます。,
最新のHDMIバージョンは、4K UHDビデオ解像度と最大32チャンネルのオーディオをサポートしています。 HDMI2.1は最新バージョンです。 このストリーミングの先進の音のような形式がドルビーアトモス、アミューズ:X-支援8K映像です。

AustereのVIIシリーズ8K HDMIケーブルは、革新的な技術と材料を使用して、最高速度、信頼性、および互換性を確保します。
4K vs8K
4Kは依然としてBlu-rayおよびストリーミングビデオコンテンツの最高解像度です。, そして最近まで、それはまたTvおよび他のAVの部品によって支えられる最も高い決断だった。
2020年後半の時点で、より多くのHDMI2.1テレビと8Kをサポートするホームシアターレシーバーがありますが、ネイティブ8Kビデオコンテンツが利用可能になるのは少なくとも数年前になります。 新しいPS5およびXboxシリーズXゲーム機も8Kをサポートしますが、すぐにネイティブの8Kゲームを見ることは期待していません。
HDMIアークとは何ですか?
過去十年間に製造されたほとんどのテレビ、受信機、およびサウンドバーは、HDMI ARC(Audio Return Channel)をサポートしています。, アークする映像-音声を通して単一のHDMIケーブルにします。 古いレシーバーまたはサウンドバーがある場合は、テレビがARCに対応している場合でも、光デジタルケーブルを使用してテレビからオーディオを取得する必要
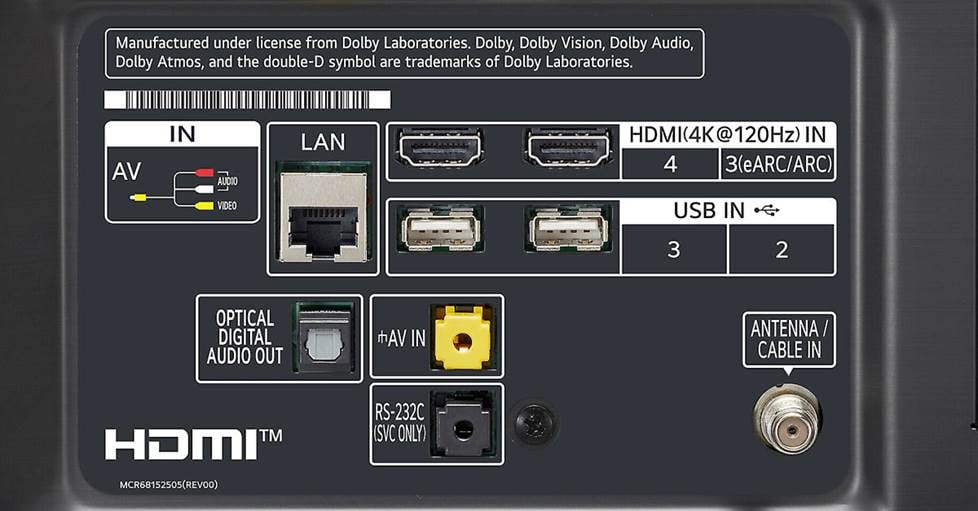
ARCには正しいテレビ入力を使用してください。 このテレビの入力パネルは二つのHDMI入力を持っていますが、一つだけがARC/eARCと互換性があります。
eARCは、ストリーミングオーディオのための主要な改善を追加します
eARC(拡張オーディオリターンチャンネル)は、ARCの新しい、より高度なバージョンです。, が大きいのでオーディオ帯域幅および対応できるマルチチャンネルドルビーアトモスとカカクコム:Xオーディオ信号のパーソナルコンピュータeARCは、最新のHDMI2.1仕様をサポートするテレビおよびコンポーネント(主に2019年からリリースされたもの)と互換性があります。 でできる場合がありますので、必追加ファームウェアのアップデートに部品がん対応したHDMI2.1. お使いのテレビとサウンドバーまたはレシーバーの両方がeARCと互換性がある必要があります。,
HDMIバージョンと互換性
新しいHDMIバージョンはそれぞれ古いバージョンと下位互換性があるため、互換性の問題についてあまり心配する必要
以上、新しいHDMI備部品はもと、その機能に限定される最古の対応HDMIバージョン。 したがって、HDMI2.1を使用するテレビまたはコンポーネントを使用していて、その機能を利用したい場合は、他のコンポーネントを2.1にアップグレードす
ここでは、2までのHDMIの最新バージョンの簡単な概要です。,1、および彼らがサポートする重要な機能。
HDMI1.4-この2009年のリリースでは、ARC機能と4Kのサポートが最大30Hzで導入されました。
HDMI2.0-この2013リリースでは、4k解像度のビデオを60Hzで渡す機能が導入されました。
HDMI2.0a-この2015年のアップデートでは、HDRビデオのサポートが追加されました。
HDMI2.0b-この2016アップデートにより、HLG(Hybrid Log Gamma)HDR形式のサポートが追加されました。
HDMI2.1-この2017アップデートでは、8kで60Hz、4Kで120Hzなど、より高いビデオ解像度とリフレッシュレートをサポートするための帯域幅機能が大幅に増, また、eARC機能も追加されます。
HDMI1.4のリリース前に製造されたテレビおよびコンポーネントは、ARC、4KまたはHDRをサポートしません。 しかし、彼らはまだ広く使用されているフルHD1080pまでのビデオ解像度をサポートしています。

超高速HDMIケーブルを使用すると、HDMI2.1のすべての機能を利用でき、8Kビデオ、eARC、高速リフレッシュレートを含みます。
HDMI2.1の新機能は何ですか?
HDMI2.1仕様は、8K UHDビデオコンテンツの最終的なリリースを対象としています。, しかし、Dolby AtmosやDTS:Xなどの高解像度マルチチャンネルオーディオフォーマットをストリーミングする機能や、4Kビデオの高速リフレッシュレートなど、互換性のあるギアをお持ちの場合は、今すぐ利用できるいくつかの機能を提供します。
HDMI2.1をサポートするテレビおよびコンポーネントは、以前のバージョンのHDMIと下位互換性があります。 したがって、新しい8K TVを4Kのみをサポートする受信機またはその他のコンポーネントに接続している場合は、画面で最大4K解像度のビデオを楽,

Crutchfieldのプレミアム高速HDMIケーブルは、4K UHDビデオとHDRを処理することが認定されています。 それらはまた安全な内部壁の取付けのためにCL2評価される。 複数のケーブルを使用して? ケーブルラベルは、接続を追跡するのに役立ちます。
HDMIケーブルを選択するためのクイックヒント
いくつかのAVコンポーネントは、ボックスにHDMIケーブルが含まれていますが、ほとんどはそうではありま どこから始めるのかわからない? 以下で最も重要な質問にお答えします。
4K用の特別なHDMIケーブルが必要ですか?,
現在のHDMIケーブルの古さと速さに応じて、テレビで4K画像を取得するためにアップグレードする必要はないかもしれません。
4K UHDビデオ信号には、HDまたは標準画質信号よりも高速なHDMIケーブルが必要です。 4KテレビやBlu-rayプレーヤーに内蔵されているHDR(High Dynamic Range)技術を活用するためには、高速HDMIケーブルも必要です。
高速HDMIケーブルは、さまざまなビデオ解像度で迅速なリフレッシュレートを可能にします。, 60Hzは4Kテレビ視聴には十分なリフレッシュレートですが、ゲーマーはより速いリフレッシュレートを好むかもしれません。
HDMIケーブルが4Kと互換性があるかどうかを確認する最も簡単な方法は、速度定格または最大帯域幅を確認することです。
| ケーブル速度 | 最大帯域幅 | サポートされている解像度、リフレッシュレート、およびHDRフォーマット |
|---|---|---|
| 標準速度 | 10.,ull HD 1080p resolution at up to 60Hz | |
| High Speed | 18 Gbps |
|
| Ultra High Speed | 48 Gbps |
|
A cable rated at 18 Gbps maximum bandwidth is fast enough to give you 4K video., あなたのHDMIケーブルが”高速”とラベル付けされている場合、それは三メートルまでの長さで4K信号を渡すことができるはずです。
前述したように、8Kテレビはまだ4Kよりも一般的ではありませんが、ゲーマーなら、超高速HDMIケーブルは4Kがテレビが許す最大解像度であっても、最新のゲームコンソールで最速のリフレッシュレートを提供します。
そして、あなたが新しいゲーム機の一つで8K画面を使用していることが起こるならば、超高速HDMIケーブルはまた、あなたが新しいHDMI2を利用すること,可変リフレッシュレート(VRR)と遅れのないゲーム体験のための自動低遅延モード(ALLM)のような1つの機能。
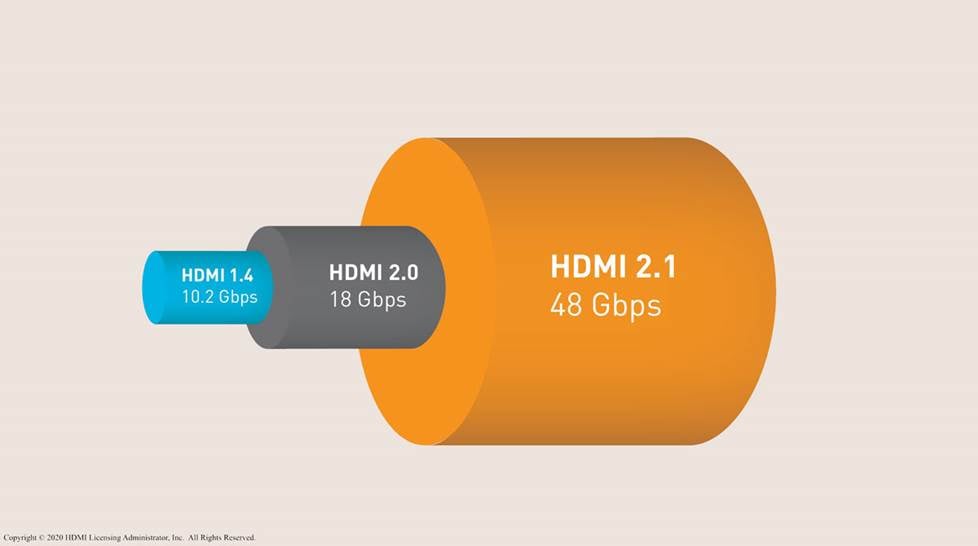
HDMI2.1の機能には、以前のバージョンのHDMIよりもはるかに大きな帯域幅が必要です。
HDMIケーブルはどのくらいの長さにする必要がありますか?
原則として、オーディオおよびビデオ信号が長距離を移動することを防ぐために管理できる最短のHDMIケーブルを使用することをお勧めします。 ほとんどのフックアップは、長さが六フィート以下のケーブルで行うのは簡単です。,
HDMIケーブルの長さが長くなると、ケーブルの品質とルーティング方法によって問題が発生する可能性があります。 どの鋭い曲がりでも問題を引き起こすことができ20フィート上の間隔のためのケーブルを動かせば、質でけちるしないことは賢いです。
たとえば、プロジェクターを接続したい場合は、ケーブルを長い距離で実行する必要がある場合はどうなりますか? いくつかの選択肢があります。
12フィートまたは多くの間隔のために、私達は活動的なHDMIケーブルを推薦します。, これらの専門にされたケーブルはあなたの信号が損失か中断なしであなたのスクリーンにあなたのビデオ部品から移動することを保障する
あなたの壁や天井を通してそれらを実行したい場合は、壁に定格されているHDMIケーブルを探してください。
ハイテクな繊維光学HDMIケーブルは1,000フィートまで間隔で顕著な映像および音質を提供します。 これらのケーブルによって、長い操業に信号の損失がありません。 そしてそれらは電気器具、無線装置およびコンピュータからの干渉に免疫がある。, 光ファイバケーブルは非常に敏感です、従って取付けは専門家に最もよく残っています。
活動的な雑種HDMIケーブルははるかにDIYに適するより険しく、安定したパッケージの光ファイバケーブルの利点のほとんどを提供します。 これらの細く、適用範囲が広いケーブルは前配線の新しい家のためのよい選択である。
どのブランドのケーブルを使用するかは重要ですか?
高品質のオーディオおよびビデオ信号を送信することになると、まともな品質のほぼすべてのHDMIケーブルは、特に短い距離しか行かなければならない, なんでもな通知の微妙な違いにオーディオやビデオ品質とブランド。 ケーブルについての何かがオフの場合、あなたは単にあなたの画面上の画像を持っていません。
ここで一つの注意点は、世界のHDMIケーブルのすべてが素晴らしい品質であるということではありません。 私たちの技術サポートディレクターフィルは、多くのケーブルが宣伝され、パッケージ化されているので、高品質のように見え まだ継続してご利用いただける休日本銀行は、こういうケーブルが当オプションからの信頼のメーカーです。,
一部のHDMIケーブルは高品質の素材を使用しているため、長期的な使用に耐えることができます。 ハイエンドコンポーネントに投資した場合、より良いケーブルは最高のオーディオおよびビデオ品質を提供します。 長いケーブル、または壁や天井を通り抜けたいケーブルの場合は、より高価なオプションにステップアップすることが理にかなっているので、すぐに交換することを心配する必要はありません。
HDMI接続の問題のトラブルシューティ たとえば、HDMI2を利用することはできません。,1非2.1ギヤおよび/または低速ケーブルとの特徴。 また、AVレシーバーを使用している場合は、システムの電源投入時に”ハンドシェイク”の問題が発生することがあります。
HDMI”ハンドシェイク”の問題:画面に画像がないときの対処方法
HDMIハンドシェイクの問題は、通常、システム内の複数のコンポーネントが互いに”話し合う”ことに失敗した場合に発生します。
映画を見たり、ビデオゲームをプレイしたりするときに空白の画面が表示される場合は、システム内のあるコンポーネントがHDCP認証プロセスを完, また、接続の障害が原因である可能性があります。 したがって、最初にやりたいことは、ケーブルが曲がっていないこと、および両端がテレビおよびBlu-rayプレーヤーまたはゲーム機にしっかりと接続されていることを確認することです。

AudioQuest製のもののようなほとんどの指向性ケーブルは、それらを接続する方法を示すために両端に矢印が印刷されています。
あなたは指向性HDMIケーブルを使用していますか? 指向性HDMIケーブルは一方向にのみ信号を送信するため、端が逆になっている場合は、画面に画像が表示されません。,
接続がしっかりしている場合は、システムの電源を切ってから電源を入れ直し、通常とは異なる順序でコンポーネントをオンにしてください。 通常、最初にテレビをオンにする場合は、それを行う前に受信機をオンにしてみてください。 時にはそれが必要なすべてです。 それがうまくいかない場合は、テレビまたは受信機で別の入力を使用して試すことができます。
上記のヒントを試しても画像が表示されない場合は、オンラインでテレビまたは受信機で利用可能なファームウェアアップデートがあるかどうか, 時には、HDMIハンドシェイクの問題は、製造上の障害によって引き起こされます。
HDMI ARCの問題:音がないときの対処方法
HDMI接続からオーディオとビデオの両方を取得するには、テレビとレシーバーまたはサウンドバーにARC機能が HDMIバージョン1.4以上をサポートし、”ARC”というラベルの接続が必要です。”HDMI1.4以上をサポートする高速HDMIケーブルも必要になります。
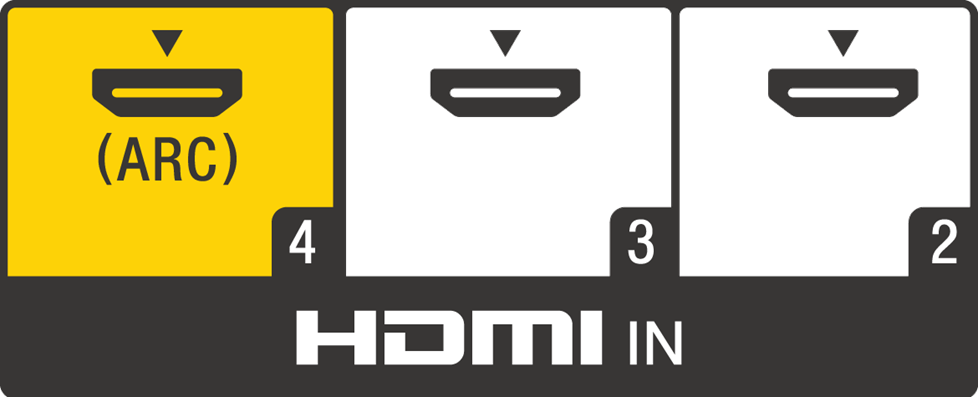
オーディオリターンチャンネル機能を有効にするには、”ARC”というラベルのテレビ入力を使用します。,
サウンドバーまたはレシーバーのHDMI出力から、テレビの”ARC”というラベルの入力にケーブルを接続してください。 ほとんどのテレビは、ARCと互換性のある入力のみを持っています。 多くの場合、音がない場合は、HDMIケーブルが他のテレビ入力のいずれかに接続されているためです。
HDMIコントロール—HDMI CEC(Consumer Electronics Control)とも呼ばれます—ARCが動作するには、テレビとサウンドバーまたは受信機でもアクティブにする必要があります。
異なった製造業者はHDMI制御のために異なった名前を使用します。, ソニーはBravia Syncと呼び、SamsungはAnynet+と呼び、LGはSimplinkと呼びます。 Sony(Bravia Sync)
Samsung(Anynet+)
LG(Simplink)
何かを見に行くときに受信機またはサウンドバーがテレビまたはオーディオ入力に切り替わらない場合は、HDMIコントロールが一方または両方のデバイスで有効になっていないことを意味し、オンにする必要があります。 を使用している場合、AVアンプの店舗で活HDMI制御は手動ですが、一部の音をバーしているデフォルトです。,
いずれかのデバイスでHDMIコントロールをオンにする必要がある場合は、技術サポートチームは、すべての電源をオフにしてから、もう一度オンにして、テレビで何かを再生してみることをお勧めします。
受信機またはサウンドバーがテレビ入力に切り替わっていても音が出ない場合は、両方のデバイスでHDMIコントロールが既に有効になっていること だから、ケーブルに問題があるか、テレビの間違ったポートに差し込まれています。
ケーブルがテレビの”ARC”と表示されている入力に差し込まれていることを再確認してください。, また、ARCを利用するには高速HDMIケーブルが必要であることを忘れないでください。 あなたが高速ケーブルを使用していて、物事がまだ正しくない場合、それはあなたが悪いケーブルを持っている可能性があります。 できるようにしてい別のケーブルを見ています。
ARCが動作しないことがあります。 ケーブルと接続が正しく、HDMIコントロールがオンになっていることを確認したら、次に進み、オーディオ接続に光デジタルケーブルを使用します。,
HDMIリップシンクの問題:オーディオとビデオが一致しないときの対処方法
お気に入りの番組を見ていて、オーディオがビデオと同期していない HDMIリップシンクの問題は、多くの場合、オーディオ情報がHDおよび4K UHDビデオ情報よりも迅速に処理された結果です。
特定のチャンネルまたは番組を視聴中にリップシンクの問題が発生している場合は、他のコンテンツで同じ問題があるかどうかを確認して そうでない場合、問題はおそらくあなたのテレビやその他の機器とは何の関係もありません。, Lip-syncの問題が解決しない場合は、コンテンツプロバイダーにお問い合わせください。
Blu-rayプレーヤーやストリーミングデバイスなど、単一のソースコンポーネントでリップシンクの問題が発生している場合は、問題を発生させているコンポーネントの設定を介して問題を解決できる場合があります。
テレビ、受信機、またはその他のコンポーネントには、リップシンクの問題を修正できる設定がある場合があります。 “Lip Sync”または”Audio Delay”のような名前の設定を探します。”これらの設定を調整すると、オーディオ信号が遅くなり、対応するビデオと同時に通過する可能性があります。,
お使いのテレビとAVレシーバーまたはサウンドバーがHDMI2.1とeARCをサポートしている場合、lip-syncは自動的に発生することになっています。 そうでない場合は、ファームウェアの更新が必要な場合があります。 または、一方または両方のデバイスの設定メニューからeARCを有効にする必要があります。 EARCを動作させるには、高速または超高速HDMIケーブルを使用する必要があります。
ファームウェアが最新であり、テレビとサウンドバーまたはレシーバーでeARCが有効になっていることを確認した後でもlip syncの問題が発生する場合は、システムの電源を切ってから再び電源を入れてみてください。, すべてがオンになっている間にHDMIケーブルを抜いてから差し込むと、リップシンクの問題を修正することもできます。















