マウスが検出されないか、Windowsで動作していません

Microsoft Windowsでマウスが正常に動作しない原因となるいくつかの問題があるかもしれません。 このページには、役立つ解決策が含まれていま
キーボードを使用してWindowsで移動したり、このページに記載されているWindowsの領域にアクセスするために機能する別のマウスを接続したりできます。 キーボードを使用したナビゲーションについては、”キーボードを使用したウィンドウ,
ラップトップでタッチパッドマウスに問題がある場合は、”ラップトップマウスのタッチパッドが機能しないのはなぜですか?
Computer frozen
コンピュータがフリーズすると、最初の兆候は通常、マウスが応答を停止したことです。 マウスポイ
Num Lockキーの使用
キーボードのNum Lockキーを押して、コンピュータがフリーズしていないことを確認します。, Num Lockを繰り返し押すと、キーボードのNum LockインジケータLEDがオンまたはオフになります。 つまり、コンピュータ上のすべてのハードウェア(マウスを含む)は動作しません。 コンピュータを再起動してこの問題を解決します。 インジケータライトがない場合は、このセクションの次の部分に進みます。
キーボードにNum Lockインジケータライトがありません
キーボードに前のセクションで説明したLEDが含まれていない場合は、WindowsのどこかでCtrl+Alt+Delキーを同時, この操作により、青いWindowsオプション画面が表示されます。 を取り外す必要はありませんこのメニューを押してお問い合わせください。※ あなたは数秒以内にブルースクリーンに移動されない場合は、コンピュータが凍結されています。 この問題を解決するには、マシンを再起動します。
- Windowsがフリーズするか、頻繁に応答を停止します。
ハードウェアの競合
新しいハードウェアが最近コンピュータにインストールされた場合は、それを削除して、新しいハードウェアが既存のマウス,
マウスが正しく接続されていません
マウスがコンピュータに正しく接続されていることを確認するには、次の手順に従います。
USBマウス
USBマウスを使用している場合は、マウスケーブルを外し、別のUSBポートに再接続します。 マウスがUSBハブに接続されている場合は、コンピュータの背面にあるUSBポートにマウスを接続してみてください。
ワイヤレスマウス
- ワイヤレスマウスが電力を受け取っていることを確認してください。 あなたのマウスに電源スイッチがある場合、それはしばしば下側にあります。,
- マウスがオンになっていない場合は、電池を交換してください。
- 無線受信機が範囲内にあり、多くのオブジェクトによってブロックされていないことを確認してください。
- ワイヤレスUSBアダプタを取り外し、別のポートに接続してみてください。
PS/2mouse

PS/2マウスを使用して、コンピュータの背面をチェックして、PS/2キーボードではなくPS/2マウスポートに接続されていることを確認します。 マウスが過去に正常に動作している場合(新しいマウスではない場合)、コンピュータをシャットダウンし、マウスを切断して再接続します。,
コンピュータの電源を入れている間は、PS/2マウスを切断して再接続しないでください。
コンピュータのキーボードが動作する場合は、Windowsキーを押してから、矢印キーとタブを使用して[シャットダウン]を選択して、Windowsを正しくシャット
ソフトウェアまたはドライバの競合
Windowsセーフモードで起動します。 場合にはマウスはセーフモードがドライバーやソフトウェアる。 この問題を解決するには、以下の手順に従います。/p>
- デバイスマネージャを開きます。,
- デバイスマネージャのマウス(マウス)オプションを展開します+記号をクリックします。
- 各デバイスを強調表示し、キーボードのDelを押して、リストされているすべてのマウスを削除します。
- 基本的なコンピュータのトラブルシューティング。
マウスドライバが古いか見つかりません
マウス用のドライバがインストールされているかどうかを確認します。 これはデバイスマネージャーで確認できます。 がWindowsの場合は、標準ドライバのデフォルトのマウス、ドライバの特定のマウスが固定します。, チェック当社のマウスメーカー一覧へのリンクに多くのマウスメーカーのサイトでダウンロードできるようになります。
このドライバーが設置され、マウスおすすめいたしま確認のための更新以降に明らかになったのインストールドライバーです。 更新のドライバーが固定の問題を非機能ります。
古USBドライバー
マザーボードやコンピューターメーカーからの更新のハードドライバー定期的に、USBドライバー. USBマウスの検出と機能の問題は、古いUSBポートドライバの結果である可能性があります。,
更新されたUSBポートドライバは、マウス検出と機能の問題を修正することができます。 チェックコンピュータメーカーリストのマザーボード会社一覧へのリンクメーカー。 最新のUSBポートドライバを確認するには、マウスの製造元のwebサイトを参照してください。 合ドライバーを用意し、ダウンロードとインストールの新ドライバー. コンピュータを再起動してくださ試験にマウスが更新されたドライバーを固定します。
その他のUSBドライバの問題
USBマウスがコンピュータで動作しない場合は、USBポートドライバが破損している可能性があります。, 破損したドライバを修正しようとするための二つのオプションは、USBマウスが動作したときに以前のポイントにWindowsを復元するか、USBポートドライバを
Windowsの復元ポイントを有効にする
USBマウスが以前に動作していた場合は、Windowsの復元ポイントを有効にして、コンピュータでマウスが動作した日
- windowsを以前のコピーに復元する方法。
Usbポートドライバをアンインストールして再インストールします
USBポートドライバが破損し、USBマウスが動作しなくなる可能性があります。 次に、以下の手順に従ってアンインストール、再インストールのUSBポート。,
キーボードを使用してウィンドウをナビゲートする必要があります。
- デバイスマネージャを開きます。
- タブおよび矢印キーを使用して、デバイスマネージャのUniversal Serial Bus controllersエントリを強調表示します。
- 右矢印キーを押して、Universal Serial Bus controllersの下にあるデバイスを展開します。
- 矢印キーを使用してUSBコンポジットデバイスまたはUSBルートハブエントリを強調表示し、Enterキーを押してプロパティウィンドウを開きます。,
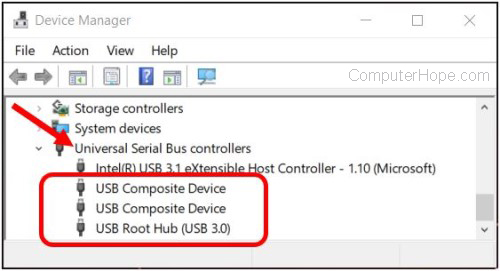
- プロパティウィンドウで、タブと矢印キーを使用して、ドライバタブにアクセスします。
- ドライバタブで、Tabキーを使用してデバイスのアンインストールボタンを選択し、Enterキーを押します。
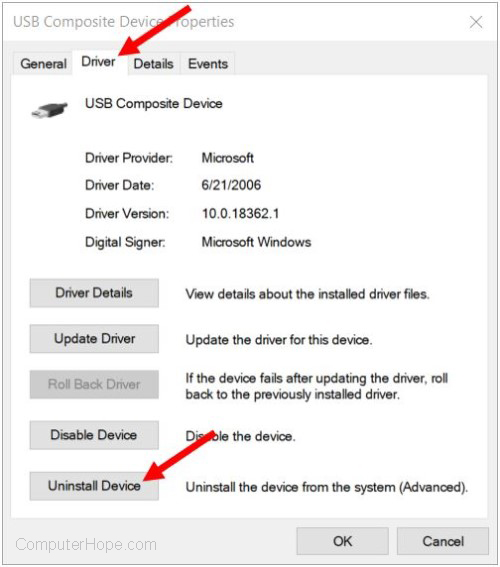
- デバイスのアンインストールウィンドウで、Tabキーを使用してアンインストールボタンを強調表示し、Enterキーを押します。
- デバイスマネージャの各USBコンポジットデバイスまたはUSBルートハブエントリに対して、上記の手順4~7を繰り返します。
- 各USBポートデバイスをアンインストールしたら、Windowsとコンピュータを再起動します。,
- Microsoft Windowsを再起動する方法。
- Windowsがロードされると、コンピュータ内のUSBポートデバイスを検出し、ドライバを含めて再インストールする必要があります。
オペレーティングシステムファイルが破損しています
上記の解決策で問題が解決しない場合は、オペレーティングシステム内のシステムファイルが破損している可能性があります。 する必要がある走行レーティングシステムの修復用システムのインストールディスク.
マウスが動作していたときにwindowsの復元ポイントが保存されている場合は、システムをその状態に復元します。,
- windowsを以前のコピーに復元する方法。
その他のハードウェアの問題
これらのハードウェアの問題は、お客様にも適用される場合があります。
悪いポート
前の解決策で問題が解決しなかった場合は、別のマウスを試してみてください。 そのマウスの作品は、マウスのない仕ます。 複数のマウスが動作しない場合、問題はマウスポートにあります。 コンピュータの背面にあるPS/2またはUSBポートを使用している場合は、マザーボードが不良である可能性があり、交換する必要があります。,
Bad mouse
マウスがどのコンピュータでも動作しない場合、またはマウスワイヤが部分的に切断または擦り切れている場合は、マウスを交換する必要 悪いマウスを修正しようとするよりも、新しいマウスを購入する方が安いです。
追加情報
- なぜ私のラップトップのマウスのタッチパッドが動作していないのですか?
- 詳細および関連リンクについては、マウス定義を参照してください。
- コンピュータのマウスの購入のヒント。
- マウスとタッチパッドのヘルプとサポート。















