Win10FAQ
私たちは、amazon Services LLC Associatesプログラムに参加しています。Amazon.com と提携サイト。
このガイドでは、Windows10コンピュータをシャットダウンできないことについて説明します。,
Windows10のシャットダウンの問題
- Windows Update
- 高速起動
- Windowsシステムファイル
- 起動時から不要な実行中のアプリケーション
- 回復が必要なその他の問題
- タスクバーが動作していません(この解決策を見つけるにはこちらをクリック)
そして、私たちはここにいます。それらのそれぞれに対する解決策を与える。,
“Windows10はシャットダウンしません”を修正する方法
これらのいずれかに従う前に、シャットダウンする前に、更新プログラムをインストールするために働いているシステムプロセスがあるかもしれないので、本当に立ち往生していることを確認してください。
だから、これが初めて発生するときは、少し患者であり、3時間までそれを残してください。, この時間制限を超えていて、アップデートが停止したのが初めてではない場合は、次の手順を試してください。
方法I:Force Shut Down:
問題を長期的に修正する前に、コンピュータを強制的にシャットダウンする必要があるかもしれません。p>
- 電源ボタンを押したまま、コンピュータがシャットダウンされるまで押し続けます。

- 電源(バッテリー/電源ケーブル/電源コードのプラグを抜く)を5-10分間取り外します。
- お使いのコンピュータを起動し、正常にシャットダウンしようとします。,
方法II:最新のWindows10バージョンがあることを確認してください
最新のWindows10バージョンを持つことは常に良い考えです。 マイクロソフトは、常にそれを介して一般的な問題のための新しい更新プログラムと修正を送信しているので、我々は常に更新プログラムをチェッ 最新のアップデートでどのような新機能や変更があるかについて詳しく知りたい場合は、この詳細なガイドをご覧ください。
できる更新があるかどうかを確認するには、次の手順に従います。
- スタートメニューから設定を開きます。
- 設定を開きます。,

- 更新をクリックします&セキュリティ。

- 更新のチェックボタンをクリックすると、コンピュータが見つかった更新をチェックし、ダウンロードしてインストールします。

今すぐWindowsを更新した場合は、コンピュータがシャットダウンしているかどうかを確認し、問題が解決しない場合は、次の方法に進みます。,
アップデートが動けなくなったり動作しなくなったりしている場合は、この詳細な記事をチェックアウトするか、ほとんどの人が問題を解決したと報告したことを実行してください。
- スタートメニューでトラブルシューティングを入力し、トラブルシューティングを選択します。
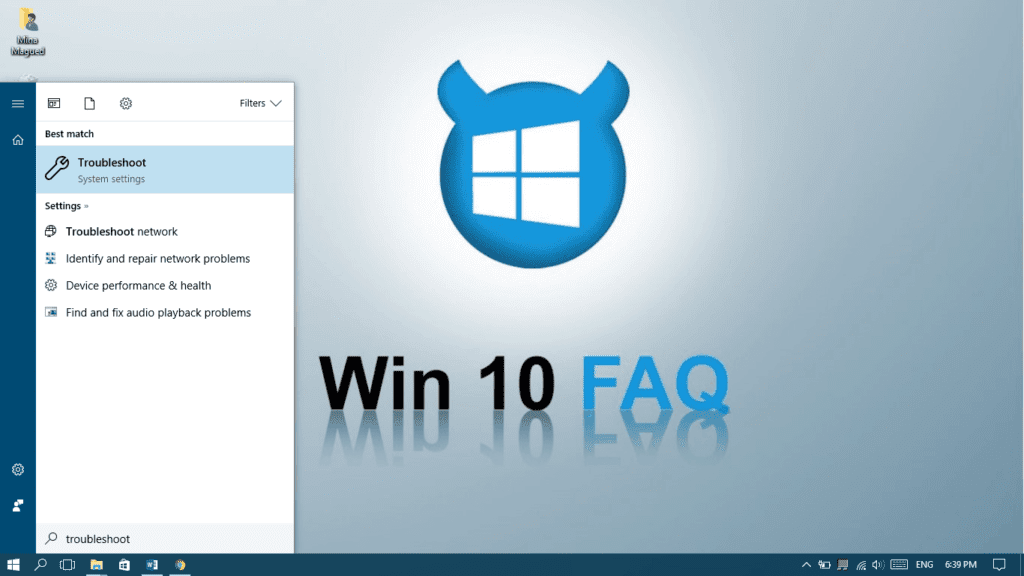
- Windows Updateを選択し、トラブルシューティングツールの実行をクリックします。
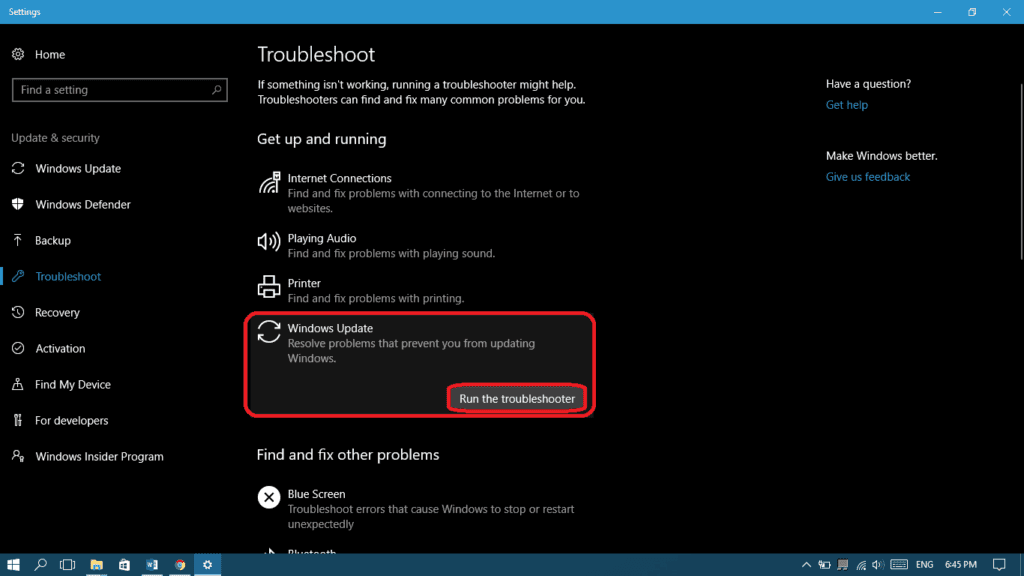
- 必要に応じて、管理者としてトラブルシューティングを試すを選択します。
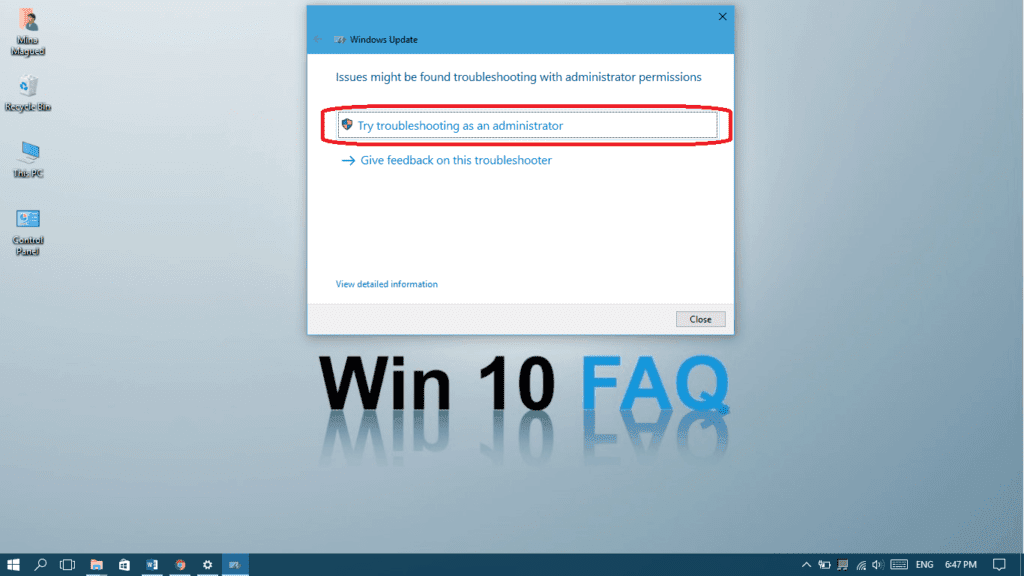
- この修正を適用を選択します。,
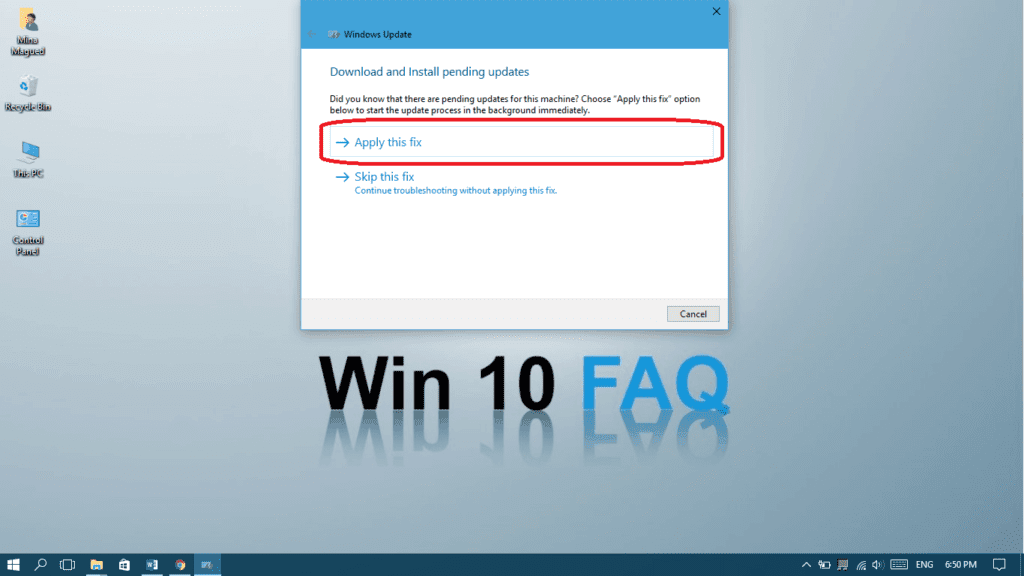
- トラブルシューティングツールを閉じます。
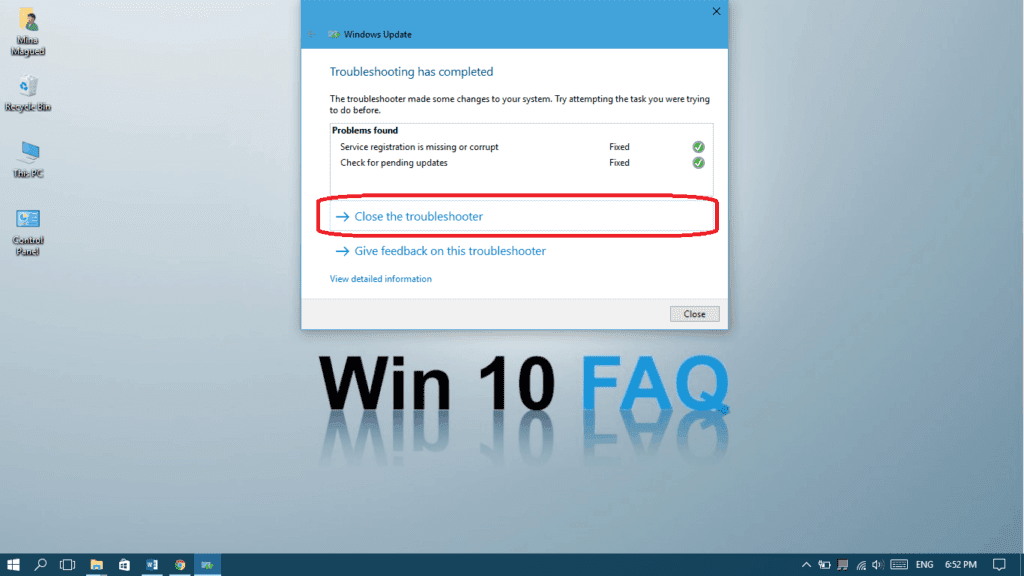
方法III:高速起動を無効にします
高速起動は、あなたがそれを行うときにコンピュータが完全にシャットダウンしないように このモー これを無効にするには、次の手順に従います。
- “コントロールパネル”を開き、”電源オプション”を検索し、電源オプションを選択します。,
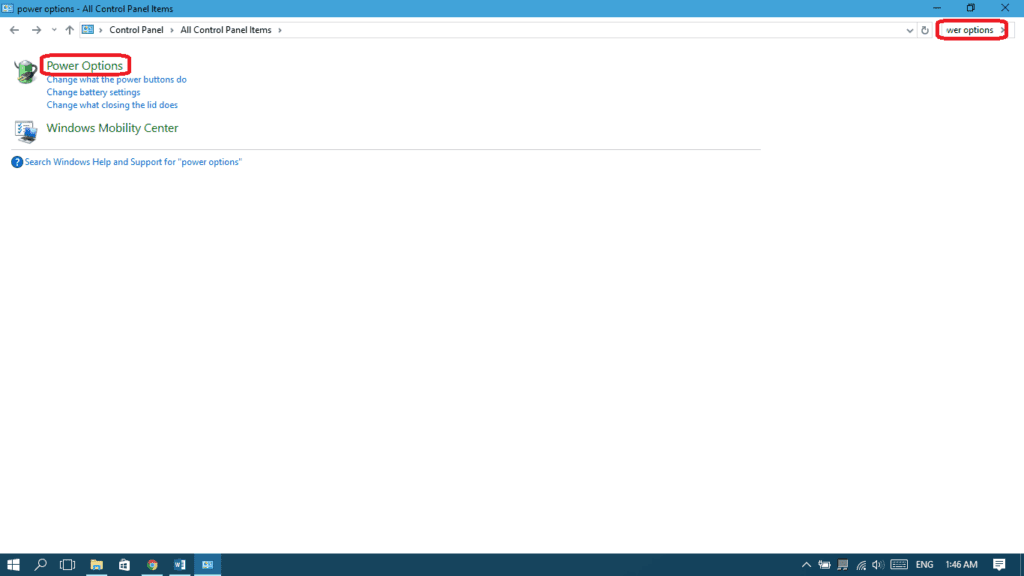
- 左側のペインから、”電源ボタンの動作を選択”を選択します
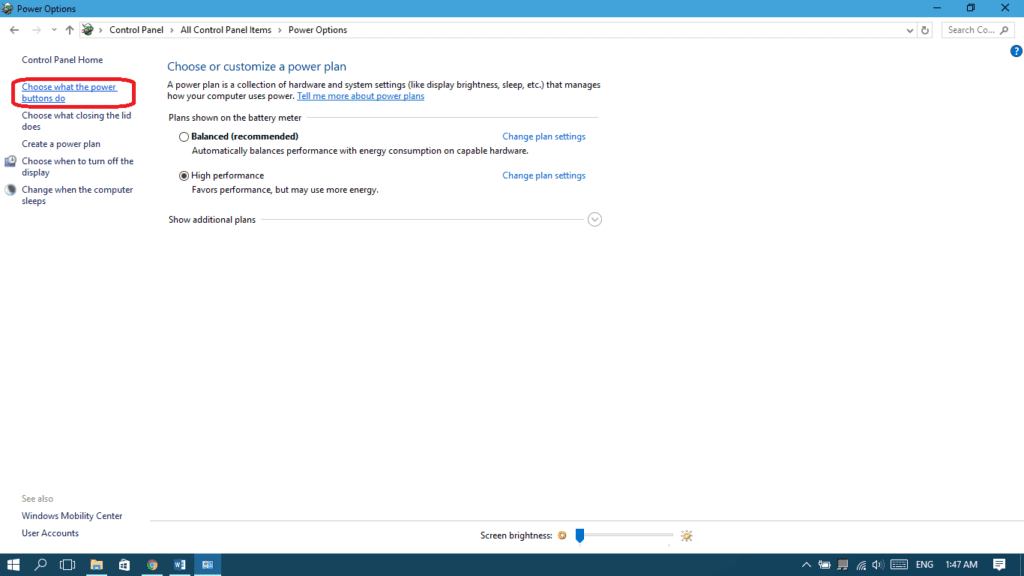
- “現在使用できない設定を変更する”を選択します。
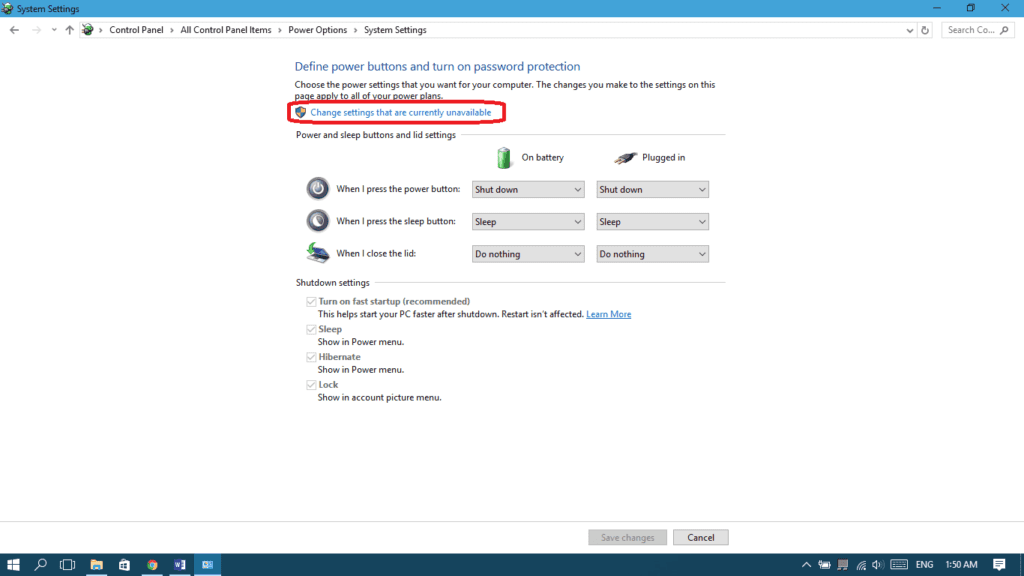
- “高速起動をオンにする”のチェックを外し、”変更を保存”を選択します。,
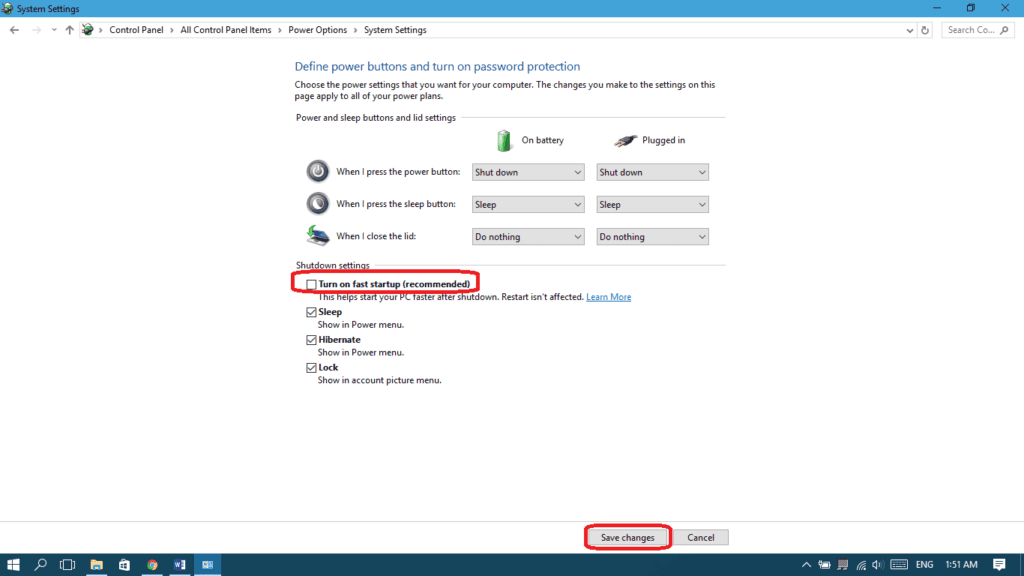
方法IV:Windowsシステムファイルを修復
いくつかのシステムファイルに問題がある場合、この手順はすべてのシステムエラーを修正します(時間がかかります)。
- スタートメニューで”cmd”と入力し、コマンドプロンプトを右クリックし、管理者として実行を選択します。

- はいをクリックして許可を与えます。,

- 次のコマンドを入力し、enterキーを押します。
-
sfc/scannow
(”sfc”と”/scannow”の間にスペースを入れてください)

メソッドv:コマンドプロンプトを使用してコンピュータを閉じてみてください
cmd(コマンドプロンプト)についての最も良いことの一つは、あなたが直接実行しているアプリケーションを停止する強制シャットダウンを要求することができるということです。 手順は次のとおりです。
- メソッドIVと同じ手順で管理者としてCMDを起動します。,
- 次のコマンドを入力し、enterキーを押しますshutdown/pそしてEnterキーを押します。
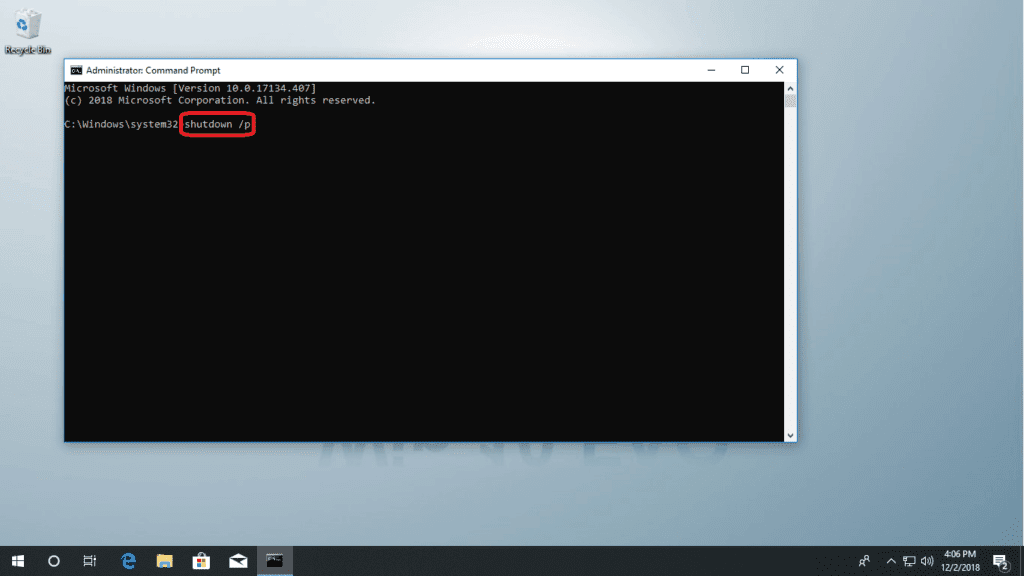
- コンピュータは、更新をインストールまたは処理せずにすぐにシャットダウンする必要があります。
方法VI:Windows配信Update Optimizationを停止
Windows10は常に更新プログラムをダウンロードしているため、Microsoftはこのサービスを思いついたので、同じネットワーク上に複数のWindows10マシンがある場合、コンピュータは各コンピュータにダウンロードするのではなく、更新プログラムファイルを交換できるようにします。, そのため、コンピュータのネットワークは更新から、停止がんの発生までのファイル転送が終了します。 良いニュースは、この機能をオフにすることができるということです。
- スタートメニューから設定を開きます。

- 更新に移動します&セキュリティ。

- Windows Updateページで、詳細オプションをクリックします。
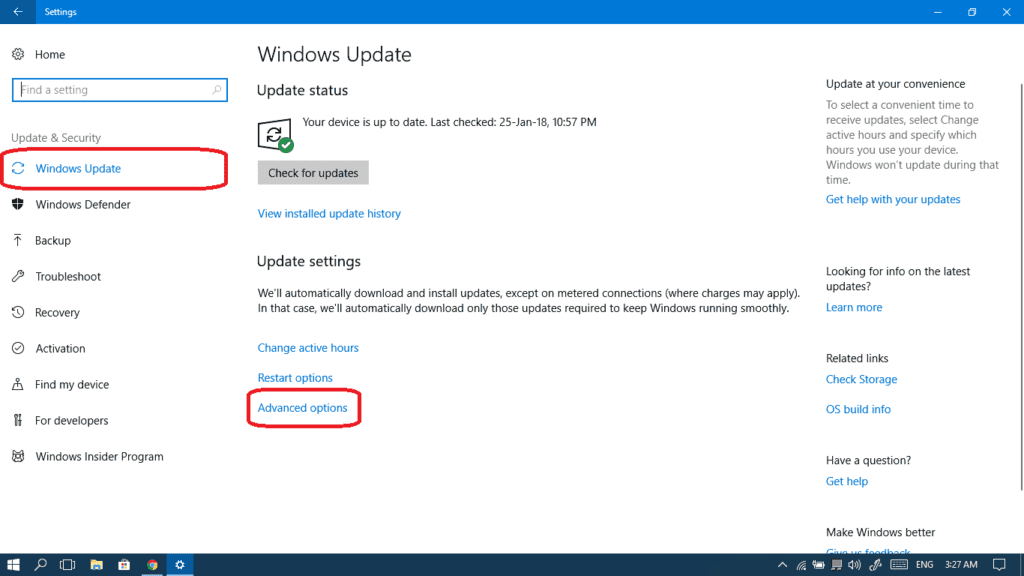
- 今、配信の最適化をクリックしてください。
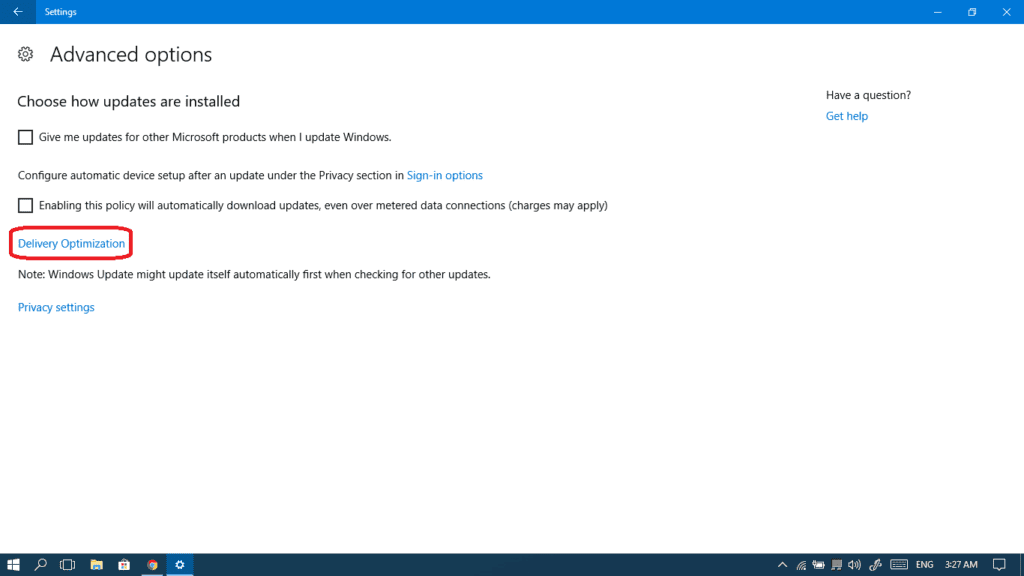
- 他のPcからのダウンロードを許可するボタンをオフにします。,
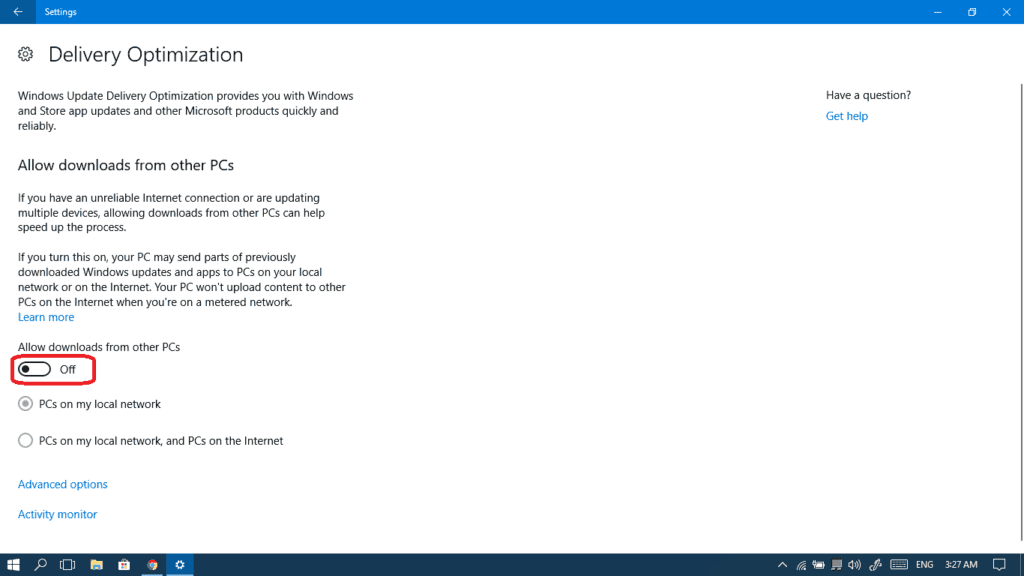
- コンピュータをもう一度シャットダウンしてみてください。
方法VII:システムの復元をしましょう
これは、以前の状態にコンピュータを戻します、これは、Windows updateのシャットダウンまたは実行中に発生したエラーを避けるのに役立ちます。
- コントロールパネルを開き、回復を検索します。

- システムの復元を開きます。

- 次へをクリックします。

- 前の復元ポイントを選択し、[次へ]をクリックします。

- 完了をクリックします。,

- システムの復元が完了したら、もう一度コンピュータをシャットダウンしてみてください。
方法VIII:自動的に起動できるアプリを制御
コンピュータの電源を切りたいときに簡単にシャットダウンできないアプリやプロセスがあります:これは、シャットダウンの問題の原因である可能性があります。 おそらくこれらのアプリが実行されて自動的にWindowsの起動なしのうえでご了承をいただきます。 うことができない(したがって無効にする毎にアプリでは不要なのかもしれませんにで起動します。, これにより、起動速度とシャットダウン速度も向上します。 それでは、それをやってみましょう:
- タスクバーから、またはCtrl+Shift+Escキーを押してタスクマネージャを開きます。

- 小さなパネルが表示されたら、詳細をクリックして大きなパネルに切り替えます。
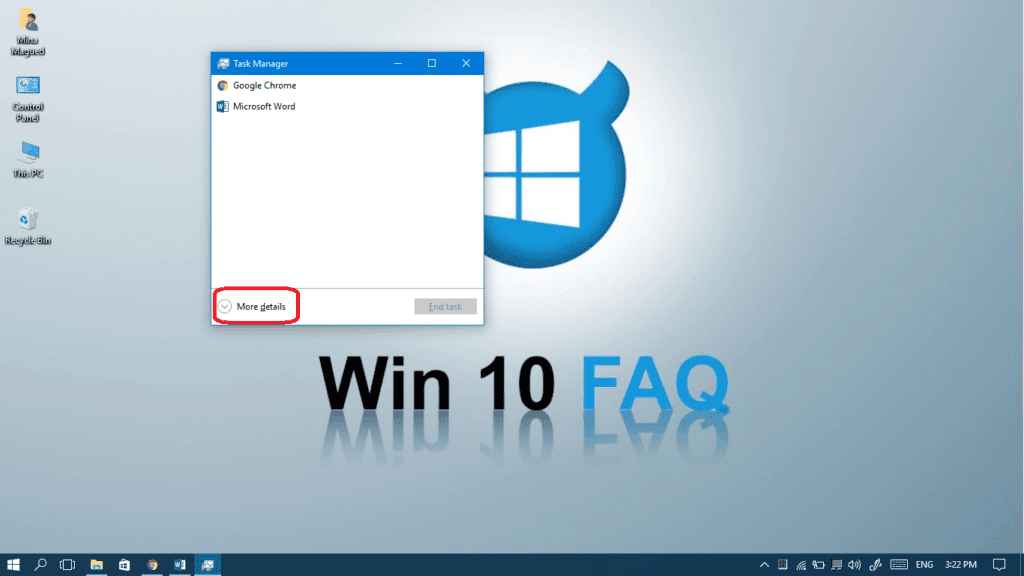
- スタートアップタブを開きます。
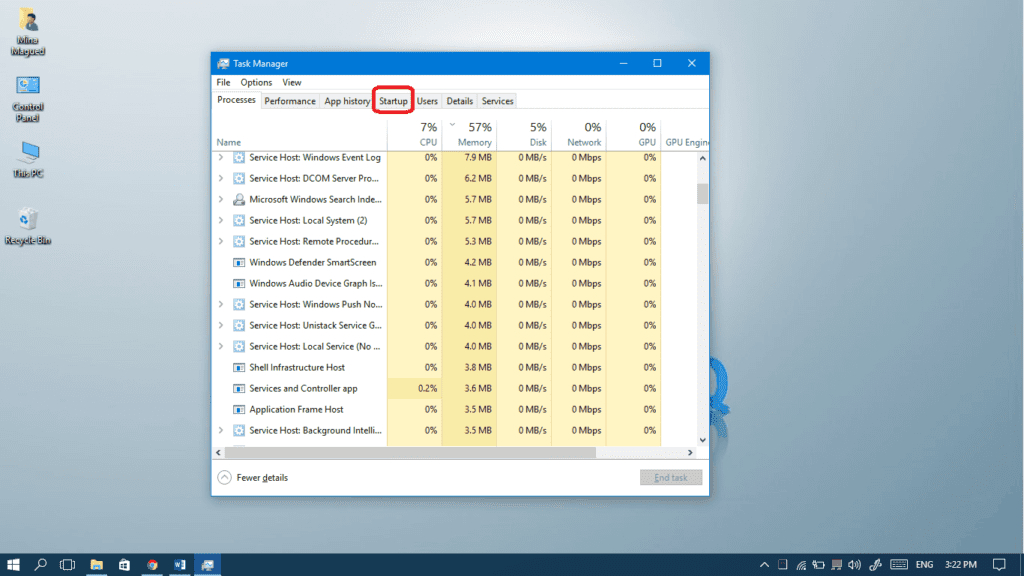
- Windowsの起動時に自動的に起動する必要のないアプリを右クリックし、[無効]を選択します。,
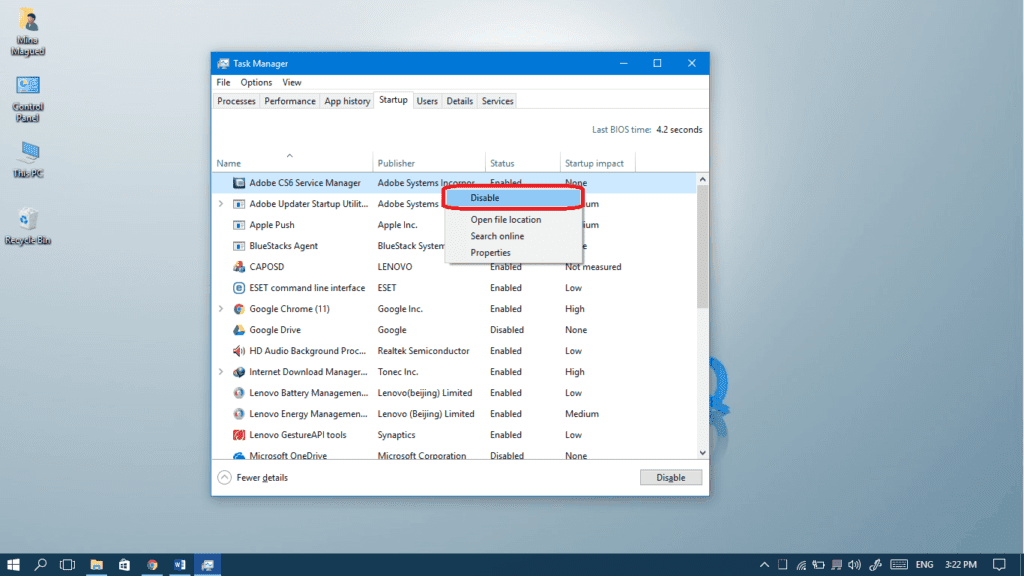
スタートアッププログラムを無効にする方法に焦点を当てた完全なガイドについては、以下をクリックしてください。
- 設定を開きます。,















