Windows10で破損したレジストリを修正(解決済み)
ひどく破損したレジストリは、レンガにあなたのPCを回すことができます。 でも、単純なレジストリの損傷は、回復を超えてデータを損傷し、Windows OS内の連鎖反応につながることができます。 あなたはできるだけ早く破損したレジストリを修正するためにそう、それは重要です。
だから、Windows10でレジストリが破損した原因は何ですか? いくつかの理由で、PC上で破損したレジストリを取得することができます。, な理由の一つの原因となるレジストリの被害はある種のマニュアルに変更。 時々、わずかな変化をレジストリが重要な課題です。 ことになるので、ぜひ歩いてみることも示唆されません。に登場合を除きいきた、ということがあります。 時としても有害なソフトウェアが壊れたレジストリWindows10.
Windows10の破損したレジストリは、システムに次の問題を反映する可能性があります。
- システムを起動できません。, 起動時にブルースクリーンエラーが発生し、ブートはブルースクリーンに制限されたままです。
- 損傷は公称であるため、システムを起動することができますが、PCを操作している間に突然ブルースクリーンエラーが発生する可能性があります。 保存されていないデータはすべて消えます。 エラーのこのタイプでは、しばらくの間、あなたのPCにアクセスすることができるようになりますが、さらにあなたのPCのレジストリを損傷する可能性
Windows10で破損したレジストリを修正するには?,
この特定の問題を修正するアプローチは、Windows10で起動できるかどうかにかかわらず、多かれ少なかれ同じままです。 今後の変化が見られなくなってるしなやかに固定し、壊れたレジストリです。 このバーは回復でのご登録には以前、スキャン固定のご登録、修理Windows10は、カップルでことができるとされています。 はじめ最も信頼される方法によりユーザーの固定レジストリをカバーその他の方法です。, 最初のものが破損したWindows10レジストリを修正した場合は、問題が解決するまで次の方法にジャンプしてください。
修正1-破損したレジストリを修正するためにWindows10を修復
Windows10で破損したレジストリを修正する方法の一つは、Windows REモードを介してです。 あなたは簡単に正常にwindowsを起動せずにWindows REモードに入り、その後、自動車修理を実行することができます。 Windows10を修復するには、以下の手順に従ってください。
ステップ1:最初のステップは、Windows回復環境でコンピュータを起動しています。, これを行うには、PCを起動してから、エラーが表示されるか、ログイン画面が表示されるとすぐに、PCの電源ボタンを押したままにしてください。 これにより、電源ボタンを約5秒間押し続ける必要がある場合があり、Force Shut Downと呼ばれます。 PCの電源をオフにしたら、お使いのPCが自動修復画面の準備を示しているまで、pcを数回強制シャットダウンするプロセスを繰り返します。 PCが診断を実行し、Windows REモードに入るまで待つ必要があります。

注:お使いのPCは、最初の試用版でWindowsリカバリ環境に入ることがあります。, したがって、再モードに入ったら、再びPCを再起動しないように注意してください。
ステップ2:診断が完全に実行されると、オプションとともに次のダイアログが表示されます。 詳細オプションをクリックします。
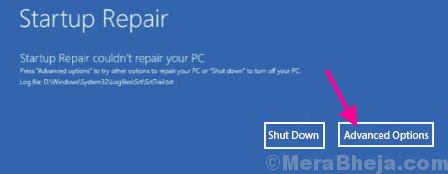
ステップ3:表示される次の画面では、三つのオプションが表示されます。
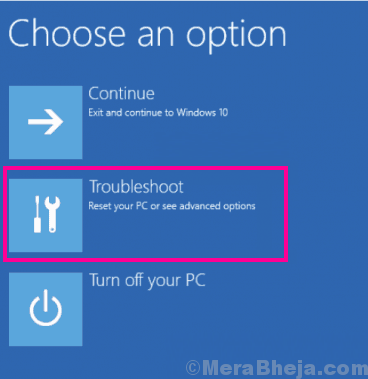
ステップ4:次の画面から、詳細オプションをクリックします。
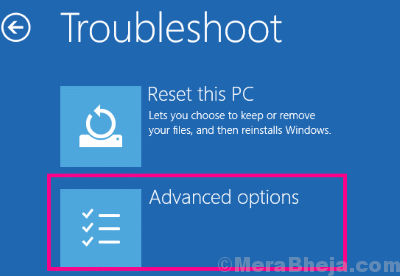
ステップ5:ここでは、6つの異なるオプションから選択できます。, Startup Repairオプションをクリックする必要があります。
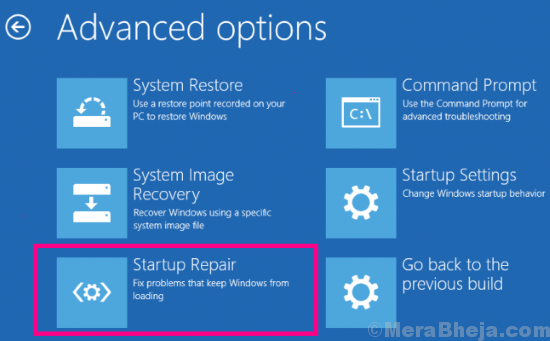
これにより、windowsが最初に診断を実行し、検出された問題を修正する修復画面が表示されます。 その場合、エラーが修正されたことがツールに表示されます。 問題が見つかり、Windows REがそれを解決できない場合は、同じことについて通知されます。
Windows REツールにエラーが修正されたと表示されたら、PCを正常に起動してみてください。 できなかった場合は、PCでWindows10をリセットする次の方法を試してみてください。,
修正2-レジストリクリーナーツール(サードパーティ製)を使用します
1. Regsofts無料レジストリ修復ツールをダウンロード
2. PCにインストールします。
3. 今をクリックし、スキャンを開始読み取りレジストリ。
4. 一度にスキャンが完了したら、をクリック固定誤差を修正すべてのレジストリ。,
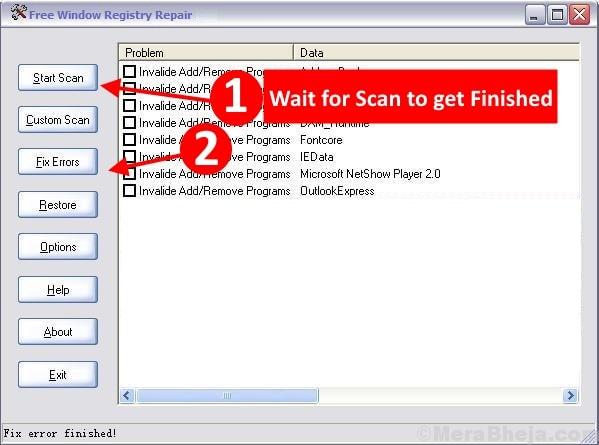
レジストリのクリーンアップは常に有望な結果を示すとは限りませんが、Windows10で破損したレジストリを修正するために一部のユーザーが働いているため、この方法を試しても害はありません。
修正3-レジストリのバックアップを復元するWindows10壊れたレジストリを修正する
この方法では、コンピュータが正常に動作していたときにレジストリを以前の状態に復元しようとします。 このために、まず、PCのレジストリが破損している可能性のある変更が行われたかどうかを確認します。, そのような変更が見つかった場合は、PCが正常に動作していた時点までPCをロールバックします。 この方法は、シークレットレジストリバックアップを使用してPCを以前の状態に復元するとも呼ばれます。
このためには、コマンドプロンプトを使用してセーフモードでPCを起動する必要があります。 Windows10で破損したレジストリを修正するには、この方法を実行するために、慎重に次の手順に従ってください:
ステップ1:コンピュータを起動し、すぐにそれが起動するように、繰り返しF8キーを押し続ける(約半分の時間間隔で秒)あなたは、高度なブートメニューを取得するまで。, そこにいるときは、コマンドプロンプトでセーフモードを選択します。 管理者としてログイ IDとパスワードでログインします(管理者権限が必要です)。 PCはコマンドプロンプトを開いてセーフモードで起動します。
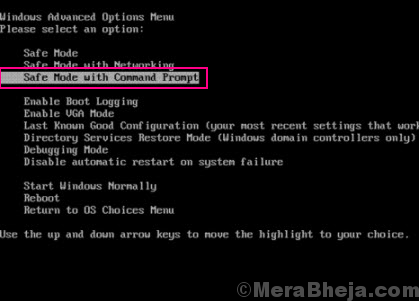
ステップ2:このステップでは、どのドライブにWindowsがインストールされているかを確認する必要があります。 Windowsがインストールされているドライブ名は、C:、D:、またはE:です。 Windows OSがインストールされているドライブがC:ドライブであるとしましょう。
ステップ3:このステップでは、Windowsでの最近のアクティビティを抽出して調べようとします。,
cd /d C:\windows\System32\configxcopy *.* C:\RegBack\cd RegBackdir
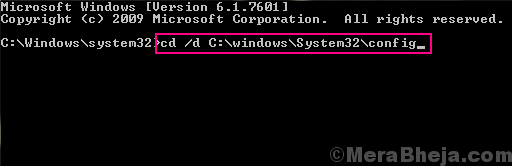
注:上記のコマンドのCを、Pc上で異なる場合に備えて、WindowsがインストールされているPCのドライブ名に置き換えます。
これにより、ソフトウェア、システムファイル、またはSAMファイルによって行われた変更の詳細が引き継がれます。 Windows10で破損したレジストリを引き起こした可能性のある変更が最近行われたかどうかを確認するために表示される変更の日付を調べます。, はいの場合は、次のステップに従い、行われた変更が長い間行われた場合は中止してください。
ステップ4:今、次のコマンドを一つずつ入力し、すべての行の後にEnterキーを押します:
copy /y software ..copy /y System ..copy /y Sam ..
注:上記のコマンドの二つのドットは、コマンドに含まれ
プロセスが完了したら、pcを通常モードで再起動します。 これは、多くのユーザーがwindows10で破損したレジストリを修正するのに役立っているため、おそらく問題を解決します。 それでも同じ問題が発生した場合。 次の方法を試してみてください。,
修正4-実行SFCスキャン
SFCスキャンまたはシステムファイルチェッカーは、システムファイルディレクトリ内の破損したファイルを探すWindows10 また、修復が必要なファイルが見つかった場合は、そのファイルを修正します。 利用することができるツールの実行をスキャンを通じてお客様のパソコンという腐敗したファイルレジストリと固定する場合。 このツールとして知られているユーザーを固定壊れたレジストリWindows10. ステップ1:コマンドプロンプトでセーフモードでPCを起動する方法#1に記載されているように、ステップ1に従ってください。,
ステップ2:コマンドプロンプトでセーフモードで、次のコマンドを入力し、キーボードのEnterキーを押します。
sfc /scannow
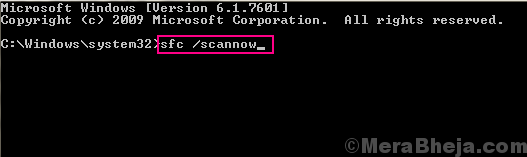
SFCスキャンの実行が開始されます。 スキャンが完了するまでに時間がかかる場合がありますので、それを行う間は忍耐が必要です。 完了するまでスキャンを中断しないでください。 スキャンが終了したら、通常モードでPCを再起動して、破損したレジストリエラーが表示されるかどうかを確認します。
エラーが発生した場合は、いくつかの追加手順を実行する必要があります。, SFCスキャンが破損したシステムファイルをすべて修正できないことがあります。 これには、DISMスキャンまたは展開イメージ&サービス管理スキャンを実行する必要があります。 このスキャン修理SFCスキャン修正は完全にその仕事をさせていない破損したシステムファイル。
DISMスキャンを実行するには、上記のようにコマンドプロンプトでPCをセーフモードで再起動します。, 完了したら、セーフモードのコマンドプロンプトで次のコマンドを入力します。
DISM /Online /Cleanup-Image /RestoreHealth
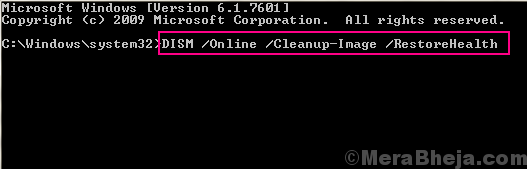
DISMスキャンが終了したら、上記のSFCコマンドを使用してSFCスキャ SFCコマンドが完了したら、通常モードでPCを再度再起動します。 こころの腐敗したレジストリエラーです。
レジストリが修正されていない場合は、次の方法を試してみてください。,
修正5-リセットWindows10(個人データを失うことなく)
上記のオプションのいずれもあなたのために働いていない場合は、ここでは、Windows10で破損したレジストリを修正するために行くために行くために確実なショットソリューションです。 ここでは、Windows10をリセットし、そうすることにより、Windowsはレジストリエラーなしで新しいようにリセットされます。 それは破損したレジストリの問題を修正するための素晴らしい解決策ですが、ほとんどの人は最初の外出先でこれを試してみたくありません。 その理由は、Windows10がリセットされると、すべてのWindows設定が元に戻され、PCにインストールされているすべてのプログラムが消えてしまうためです。, ただし、個人用ファイルが削除されないことを常に確認できます。 個人用ファイルとは、Windows OSがインストールされているドライブ以外のドライブで利用可能なファイルを意味します。 だから、あなごを設置プログラムで体験することもできます。 ステップ1:上記の方法#3から、ステップ1、ステップ2、およびステップ3に従って、Windows10回復環境でトラブルシューティングメニューを開きます。
ステップ2:Troubleshootメニューから、Reset this PCオプションを選択します。,
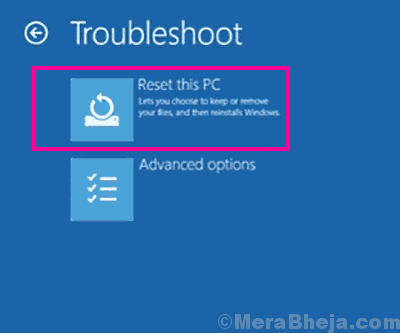
ステップ3:次の画面から、[ファイルを保存]を選択します。
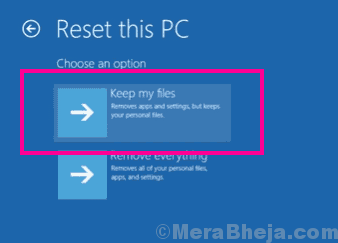
ステップ4:あなたのPCは、Windows10のリセットのために今準備が整いました。 リセットウィザードの指示は、簡単にWindows10のリセットのためにご案内します。
このプロセスには数分かかる場合がありますので、Windows10のリセットを実行しましょう。 それは数分以上かかる場合がありますので、我慢してください。 リセットが完了したら、通常はPCにログインし、破損したレジストリエラーが表示されるかどうかを確認してみてください。,
最後の言葉
お使いのウィンドウのレジストリは非常に重要かつ敏感な部分です。 それは微妙に世話をする必要があります。 あなたが手動でレジストリを微調整する方法でいくつかの作品を見つけた場合は、それが正当なプロセスであることを確認しない限り、それに従 また、あなたが何をしているのかについて少し疑問がある場合は、進まないでください。
お問い合わせください。各PCメーカーのお客様にWindows10壊れたレジストリに固定します。















