Excelで予算を作る方法:ハウツーガイドと無料のテンプレート!
私たちは個人的な財務ツールについて話している場合は、Excelは本当のOG予算編成ソフトウェアです。 そして驚くべきことに、Excelで予算を作る方法を学ぶことは非常に簡単です。 このハウツーガイドは、約時間またはそれ以下で完全に機能するExcelの予算に空白のスプレッドシートから行くことができます。
しかし、なぜ予算作成にExcelを使用するのですか?
Excelは、あなたの正確なニーズに合った予算を自由に作成できます。, 予算編成アプリはかなり良い得ているが、彼らはまだあなたがExcelで得る柔軟性と制御のようなものを与えることはありません。 Excelを使用すると、追加するカテゴリとサブカテゴリ、すべてを整理する方法などを決定できます。
もう一つの理由は、Microsoft Officeスイートを既に持っている場合は、すでにExcelを持っているからです! この無料アクセスをカスタマイズ可能な予算を計算するお金です。
このハウツーガイドでは、Excelで予算を作成する方法を正確に学びます。, そして、このステップバイステップのチュートリアルの最後に、あなたは(私はこの記事のために作ったものを含む)私たちのお気に入りの無料のExcelテン
ゼロからExcelで予算を作る方法
準備はできていますか? Excelで予算を作成するプロセス全体を説明します。
ステップ1:空白のスプレッドシートを開く
Excelを開き、”空白のワークブック”をクリックします。”ファイルに名前を付けて保存することを忘れないでください。
それを見て…非常に多くの可能性!,
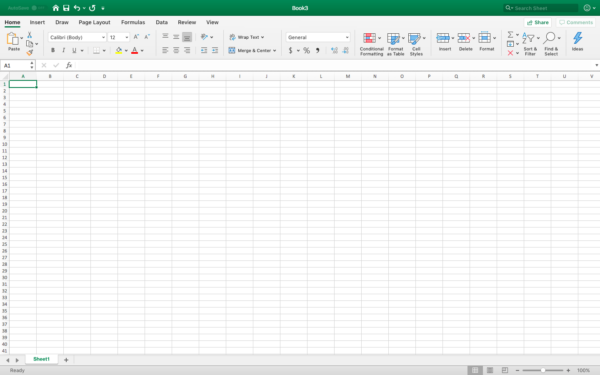
ステップ2:あなたの予算のフォーマットを開始
あなたの予算に二つの重要なコンポーネントがあります–あなたの収入と支出。 私のような設定の全体レイアウトの予算をする前に、まずは入力に関する情報です。 これらのコンポーネントを別々のページに配置することができますが、同じスプレッドシートに保持します。
私たちが始める前に一つのヒント:私は非常にあなたが右クリックで何ができるか、あなたのツールバーに精通して取得し、いくつかのキーコマンドを学, ツールバーの”マージとセンター”は、物事を設定している間に少し使用され、他のマージオプションを見つけることができるドロップダウンがあります。
予算のラベル付け
収入と支出の両方について、ソースの名前、日付(該当する場合)、計画対実績、および差額など、同様のカテゴリを使用します。 必要に応じてカスタムフィールドを追加できますが、これらは最も重要で一般的なフィールドです。
あなたの収入のためにあなたのスプレッドシートを設定する方法:
- 列a-Qの行1-3を選択し、マージして中央に配置します。, ラベルはこの表の年月.
- 列a-Eの行4-5を選択し、マージして中央に配置します。 これを”収入”と表示します。”
- 列AとBの行6-11を選択し、マージします。 このラベルは”ソース。”
- 列には、右側の”日付”、”計画”、”実際”、および差分にラベルを付けます。”
- セルA12に”合計”と書きます。”
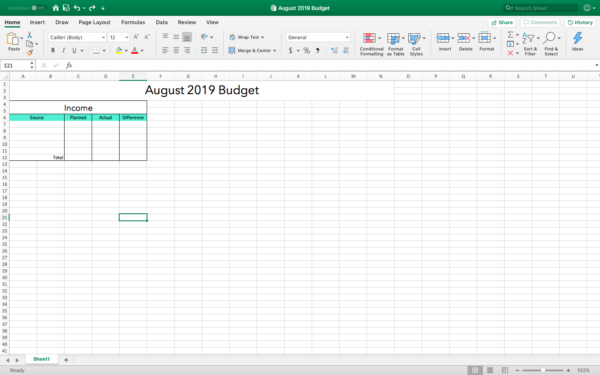
あなたの費用のためにあなたのスプレッドシートを設定する方法:
- 列A-Eの行13-14を選択し、マージして中央に配置します。 このラベルは”費用。”
- 列A-Eの行15を選択し、マージします。, これにラベルを付ける”住宅。”
- 右側の列に”期日”、”計画”、”実績”、および”差異”のラベルを付けます。”
- セルA26に”小計を書き込みます。”
私たちはちょうど住宅費のためのミニスプレッドシートを作成しました、そして私たちは交通、食べ物、娯楽、個人、子供、健康のために同じことをします。 これが私の予算だったら、私はそこにもペットを加えるでしょう。 これは本当にExcelで予算を作る方法を学ぶことについての最良の部分です。,
予算の全体的な外観も管理しており、フォーマットしたいセルを右クリックしてから、”セルのフォーマット”をクリックします。”これは塗りつぶし、ボーダー、等を見つけるところです。
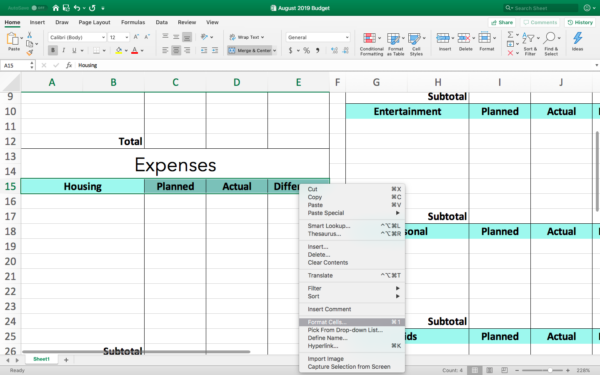
スプレッドシートの残りの部分を設計します。
- この例は、三つの主要な列に分離されています。 列A-Eで必要な数の行を使用すると、列Fを絞り込み、列G-Kの書式設定を開始し、反対側と同じように経費の書式設定を開始しました。,
- 中央のセクションが使い果たされた後、私は列Lを狭め、列M-Qのフォーマットを開始しました。
- 債務や貯蓄などの金融債務は、この予算に独自のセクションを持っていますが、あなたはあなたを行います!
- 最後のセクションは、計画、実績、および差異の合計に関するセクションです。 すべてをゼロに設定した最後のセクションに別の行を追加することで、これをゼロベースの予算に簡単に変えることができます。
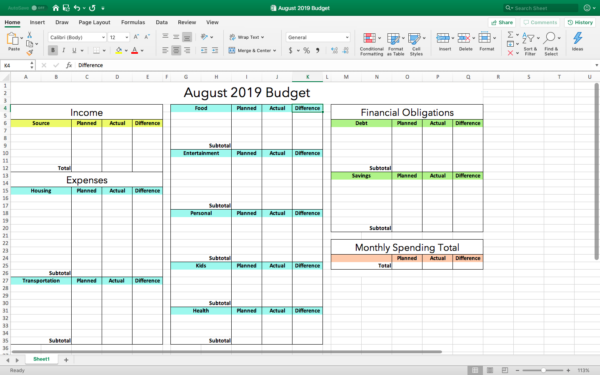
ステップ3:あなたの収入を追加し、数式で自動化
このステップの最初の部分は、あなたの収入を入力することです。, あらゆる可能な源–主要な収入、側面のハッスル、他のどのタイプの月払い、等を加えることを確かめなさい。
数式を追加する準備ができたら、メニューの上部にある”数式”タブをクリックしてから、”AutoSum”ボタンを見つけます。 私はちょうどあなたがそれが開始する前にどこにあるかを知りたいだけです。
数式を追加する
- あなたの収入を合計する:あなたの”計画された”所得列のすべてを強調表示します(例ではC7-C12)、”AutoSum”をクリックします。”あなたの実際の収入のための同じをしなさい。,差を計算するには:”差”列の最初のセルに、式”=SUM(D7-C7)”を入力します。”数式は、”計画された”セルの量から”実際の”セルの量を減算しています。 各収入源にその式を使用しますが、行くにつれてセルの名前を変更します。
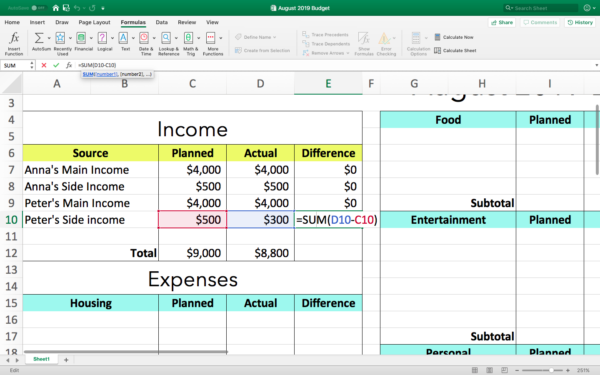
あなたの収入の最後のステップは、差分列にあるものを”AutoSum”にすることです。 私の例でそれを行った後、このカップルは今月200ドル以下で作業していることがわかります。,
ステップ4:あなたの費用を追加し、数式で自動化
今ではあなたの予算カテゴリのすべてのためにすべてを追加する時間です,あなたが望むよう
経費の分類に関するメモ
Excelでの予算作成は、あなたに理にかなっている方法で整理するための完全な制御を提供します。 私達はすべて私達の出費を別様に管理する、従ってそれを反映する予算をなぜ持たないか!? ここで私が意味するものは次のとおりです。
- 私たちの例には”健康”のセクションがあり、それが私の毎月の健康保険料を置く場所です。, あなたは異なるものを分類し、一つの場所にあなたの健康、家庭、および自動車保険を維持する”保険”と呼ばれるセクションを持つことができます。
- 借金のような”金融債務”のための専用のスペースがあるにもかかわらず、私の住宅ローンを”住宅”の下に置くことは私にとってより理にかなっていま”あなたのために理にかなって何をする!
予算にすべての費用が含まれたら、収入と同じ方法で各列を”自動計算”しますが、その違いにはわずかに異なる式を使用します。 ここで使用する式は、”計画”から”実際”を減算することです。,”
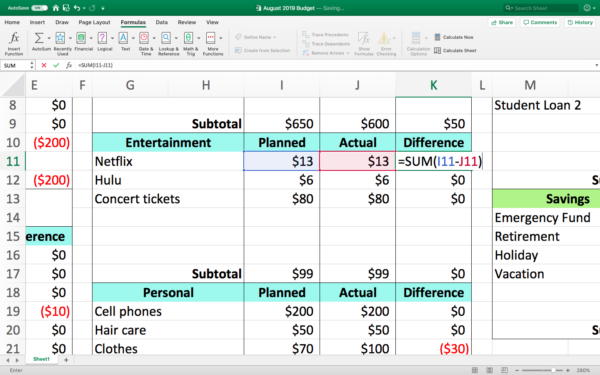
ステップ5:あなたの毎月の支出合計を見つける
私たちの支出のために、我々は三つの異なる合計を見つけるつもりです–計画合計、実 電卓や紙と鉛筆をつかむことさえ考えないでください。 Excelはあなたのための数学のすべてを行います!
計画合計
費用および財務債務の各セクションに”計画”小計を追加します。 これを行うには:
- 計画された毎月の支出合計のセルをクリックします(この例ではO25です)
- 数式”=SUM(“を入力し始めます。,
- セルの名前を手動で入力する代わりに、マウスを使用して最初の”計画された”小計をクリックし、”+”を入力してから次の小計などを入力します。 Excelでは、それらの各セルが強調表示されます。
- すべての小計でそれを行ったら、”)”で式を閉じます。 Enter/returnを押す前に、各セル名がプラス記号で区切られており、最後にプラス記号を付けていないことを確認してください。この例の式は次のようになります=SUM(C26+C35+I9+I17+I24+I30+I35+O12+O20)。,
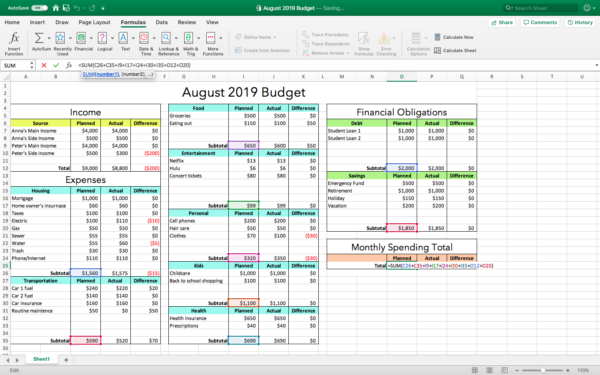
実際の合計
“実際の”小計を使用することを除いて、ここでも同じことを行っています。 したがって、この例では、”実際の合計”が入力されるセルはP25であり、式は=SUM(D26+D35+J9+J17+J24+J30+J35+P12+P20)のようになります。
差分合計
数式を使用して、”計画”合計から”実際”合計を減算します。 この例では、=SUM(O25-P25)です。
ステップ6:最終チェックイン
これはまさにゼロベースの予算ではありませんが、同様の原則で動作します。,
私たちの違いの合計では、私たちの架空のカップルは、彼らが計画よりも$75少ないを作ったにもかかわらず、彼らは月のために計画よりも$200少ない 彼らはまた負債を支払い、節約の方のお金を置いている間それを管理した。 よくやったピーターとアンナ!
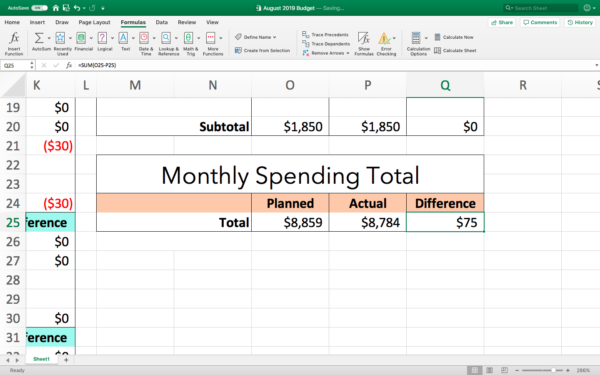
彼らはいくつかの異なる領域で何度も下に行き、”差”列でそれらの調整と変動を見ることができます。
その列はあなたに多くのことを伝え、将来の毎月の予算を知らせるためにそれを使用する必要があります。 私の家では、食糧支出でこれをかなり頻繁に行わなければなりませんでした。, 私たちには三人の子供がいて、彼らは成長するにつれてもっと食べ続けるので、自然に食料品にもっと費やさなければなりません。 数年の間に、私は食料品に週$50を費やしてから週$150に行きました。 私の予算は私達の家族のために働き続けるためにその変更を反映しなければなら
ステップ7:来月のExcel予算を使用する
これは非常に簡単です! まず”ファイル”に移動し、”テンプレートとして保存”をクリックします。”
来月の予算の準備ができたら、”ファイル”をクリックして”テンプレートから新規作成”を開きます。”テンプレートが下ることも可能です。,”毎月を単一のワークブックにまとめておき、毎月新しいシートにしたい場合は、予算全体を選択して新しいシートにコピーして貼り付けます。
使用する準備ができたら、今月の情報を最後の月に置き換えることができます。 しかし、各セクションにあるものを強調表示して削除するだけではなく、数式を失うことになります! 彼らは戻って追加するのに十分簡単ですが、それらをセットアップすることは、Excelで予算を作る方法を学ぶことがとても価値がある理由です。
または、最初の空き列に入力した情報を強調表示して削除することができます。, “合計”または”小計”フィールドにあるものは削除していません。 また、差分列の何も削除していません。
この画像のどの列を見ることができます:
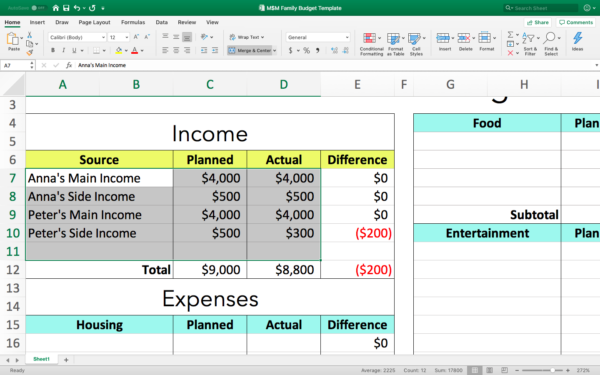
その情報を削除した後、数式を保持しますが、すべてが$0に設定されています。 新しい月の情報を入れ始めるとすぐに数式が機能し始めることに気付くでしょう。
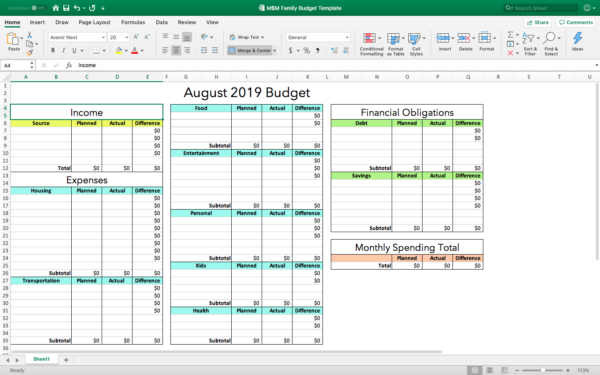
来月の準備ができて新鮮でクリーンな予算!,
無料のExcel予算テンプレート
Excelを初めて使用する場合は、おそらくこのハウツーガイドを使用して、時間以内に非常に独自のExcel予算スプレッドシートを しかしそれがよく使われる時間のあなたの考えのように鳴らなければ、ここにある自由なExcelの型板のためのリンクはある:
- それはあなたのお金 があり、スプレッドシート中小企業デーヴRamsey債表計算シート、クーポンをサポートします。,
- Vertex42-これらは、年間および毎月の予算、取引、および支出レポートのためのExcelとGoogleスプレッドシートフレンドリーなスプレッドシートです。li>
- ミント–うん、それは無料のお金の追跡ツールミントです! 彼らは家族、学生などのための無料のExcel予算シートを持っています。li>
- li Consumer.gov—–,
私たちのお気に入りの無料のExcel予算スプレッドシート
私たちは、M$Mの読者に、お気に入りのExcelスプレッドシートを共有するように頼みました–彼らは個人的に借金を返済し、より多くのお金を節約するために使用しているもの。 私たちは、このカップルが教師の給料で51,000ヶ月で18の借金を完済するのを助けたスプレッドシートを含むいくつかの素晴らしい提出を得ました。
あなたは私たちの読者の提出と私は以下のサインアップすることにより、この記事のために作成した例を得ることができます(私はきれいに拭い). あなた自身の提出を持っている場合は、私たちに行をドロップし、我々はそれを追加します!,
Excelで予算を作る方法についての最後の言葉
予算を作る方法について言うべきことはあまりありませんが、むしろ私はあなたがそれを使う方法について何か言いたいことがあります。
あなたが予算を維持するとき(Excelかどうか)、あなたはあなたのお金が起こっていることをどこでもの素敵な全体像を取得します。 架空のカップルを振り返ると、彼らがより多くを節約するために小さな調整を行うことができる場所がわかります。 したがって拭きとりに自分の学生ローンの債務とてもおもしろいですが、難しい追加$2,000円以上の方。,
予算は強力な財務ツールであり、Excelで予算を作成する方法を学ぶことで、あなたに完全に合ったツールを構築できます。
共有は気遣うことです!,
- Pinterest179
August2,2019Posted in:Tips And Hacks
千年のお金の男について
ボビー-ホイトは元バンドディレクターであり、40,000の学生ローンの借金を18ヶ月で彼の教授給与で完済し、その後ミレニアル-マネー-マンをフルタイムで走らせるために彼の仕事を去った。 また、その他のニ得によ側hustles保存によって予算編成ツールおよびアプリ支払債務。, 彼はフォーブス、ロイター、マーケットウォッチ、CNBC、国際ビジネスタイムズ、ビジネスインサイダー、米国のニュース、ヤフーファイナンス、および他の多くの個人的な金融
ボビーの投稿をすべて表示















