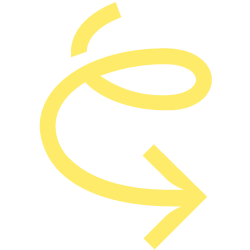GIMPやPhotoshopを使用して透明な背景でロゴを作る方法
あなたの写真にロゴを追加したいが、背景を取り除くことができないのでしょうか?
あなたの写真にロゴを追加したいが、背景を取り除くことができないのでしょうか? その後、このガイドでは、いくつかの簡単な手順でそれを解決します!
特別なソフトウェアが必要ですか?しかし、特に複雑なロゴでは、プロセスが大幅にスピードアップします。
あなたはそうではありません。
GIMPは完全に無料で使用できるオープンソースのツールであり、Photoshopが提供する多くの機能も備えているため、GIMPを使用することを好みます。 Photoshopをお持ちの場合は、下に透明な背景を作成するためのガイドがあります。,
外部ソフトウェアをダウンロードしたくない場合は、オンラインエディタPicmonkeyを使用して背景を透明にする方法についてのガイドを見つけることができますここで、またはFotorを使用してください。
さて、始めましょうか? gimp gimp gimp
ステップ1:GIMPをセットアップする
さて、GIMPをインストールして起動したので、おそらくこれに似ています。
GIMP
さて、GIMPをインストールして起動しました。これはおそらくこれに似ています。
,

GIMPを一つのウィンドウで開くには、Windowsに移動します>シングルウィンドウモード

ステップ2:背景を透明にする
透明にしたい画像を開きます。 私はこの画像を選択しました:
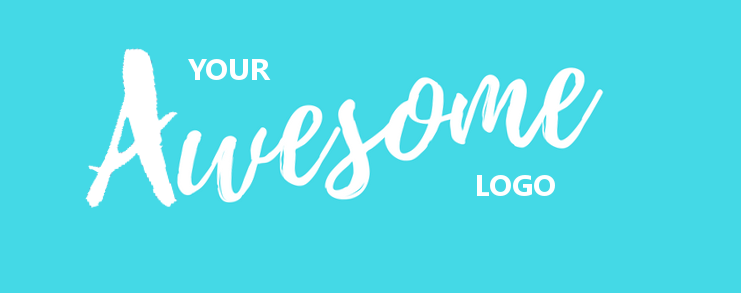
しかし、あなたが好きな画像を使用することができます。 画像を開くには、ファイル>開き、ファイルを選択します。 または、CTRL+Oを押すこともできます。,
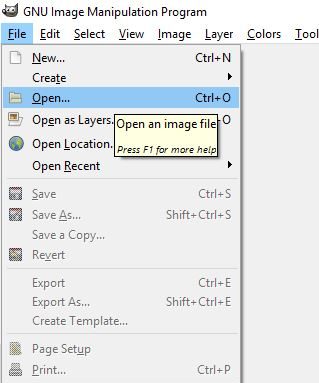
GIMPやPhotoshopとペイントなどのプログラムとの違いは、レイヤーを使用することです。 各レイヤーは個別に編集することができるので、他のレイヤーに触れることなく画像の一部を編集できます。
これらのレイヤーは、画面の右上隅にあります。 追加の透明性を右クリックし、階層を選択しアルファチャンネルを追加’.
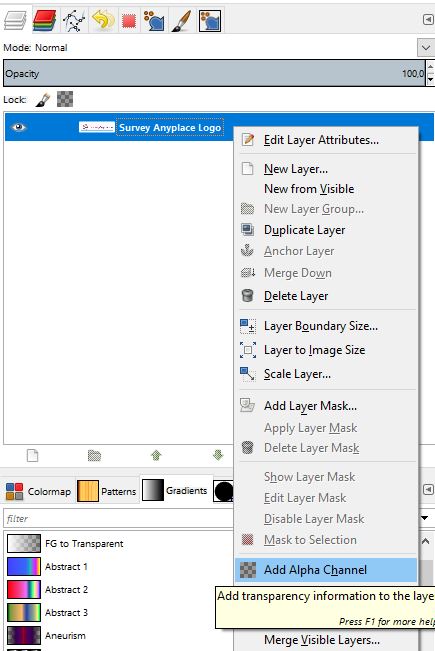
背景を透明にするには、色で選択ツールを使用します。, Shift+Oを押すか、ツールに移動して使用できます>選択ツール>色選択で。
消去したい空白のロゴの周りの任意の場所を押します。 移動する点線がその周りに表示されるはずです。 Deleteキーを押すと、次のようにチェッカーのような背景が表示されます。
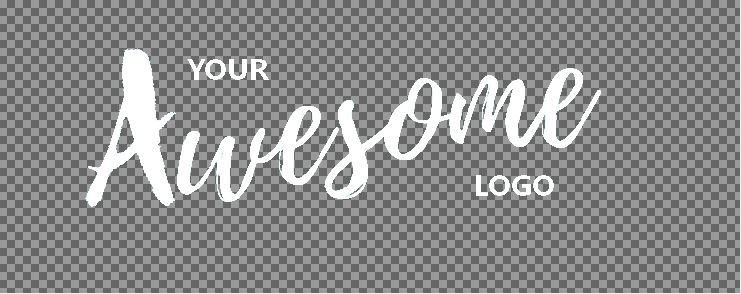
これが当てはまらない場合は、画像にアルファチャンネルを追加し、他のレイヤーが残っていないことを確認してください。, “背景”レイヤーがある場合は、右クリックして”レイヤーを削除”を選択することでこれを削除できます。
おめでとうございます! あなたは透明な背景であなたの最初のロゴを作りました!
ステップ3:ロゴのエクスポート
画像を”保存”したり、”名前を付けて保存”したりすることはできません。 あなたはあなたの画像を保存します。xcf形式、この方法では、画像エディタにのみ適しています。 サイトで使用するには、画像をエクスポートする必要があります。 これを行うには、ファイルに移動します>Export AsまたはShift+Ctrl+Eを押します。,
ファイルを上書きすることもできますが、元の画像は失われます。 ファイルを保存する場所を尋ねるメニューがポップアップ表示されます。 また、画像の名前を変更し、追加することを確認することもできます。最後にpng。 フォーマットなど。jpgは透明度をサポートしていません。pngはありません。
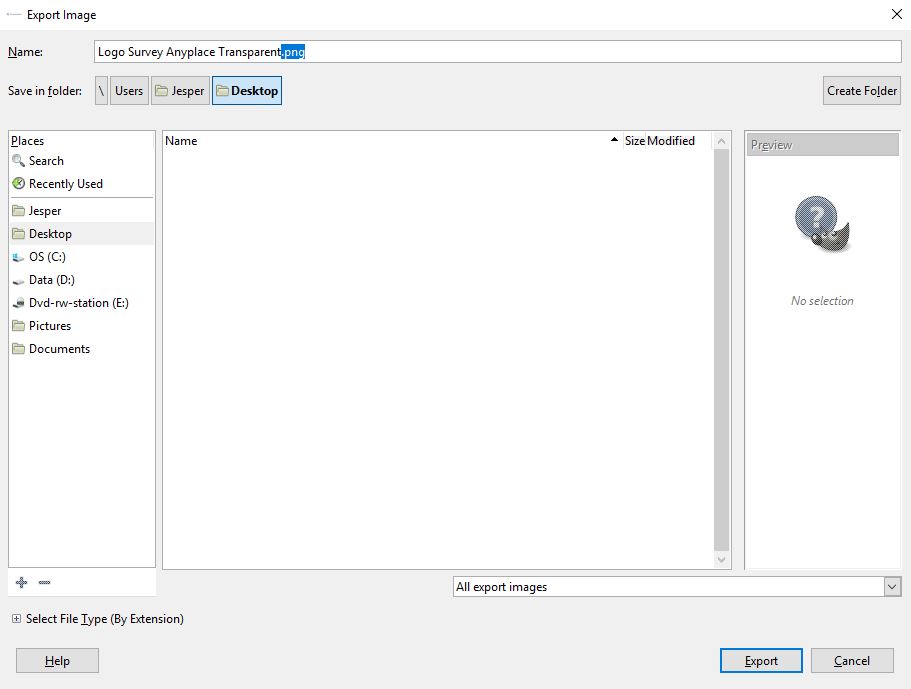
今すぐ”エクスポート”を押すと完了です!
あなたの透明なロゴであなたの調査をブランド化するために、私たちは私たちのドキュメントでそれに特化したガイドを作りました。,
さて、Photoshopでこれを行う方法を見てみましょう:
Photoshop
このチュートリアルではPhotoshop CS6を使用しています。 の性能のまま同じかどうかをご使用や、新しいバージョン、メニューがあればちょっと違います。
方法1:マジックワンドツール
ステップ1:画像を開く
ファイルに行くことでこれを行います>開くか、ショートカットCtrl+O,

ステップ2:マジックワンドツールの選択
画面の右側にあるアイコンは、垂直ツールパネルに表示されます。 4番目のアイコンを右クリックし、Magic Wandツールを選択します。 ボタンを押すとWとしてストメニューから起動できます。
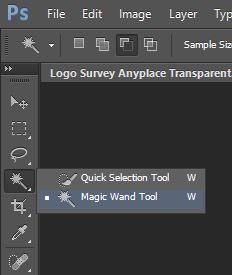
ステップ3:背景の削除
削除したい背景スペースの任意の場所を押します。 削除しようとしている領域を示す点線が表示されます。, 領域が十分に大きくない場合は、Shiftキーを押しながら追加したい領域をクリックすることで、いつでも選択範囲に追加できます。
クリックを逃した場合は、右クリックして選択解除を選択することで選択全体を削除することができます。
画像にチェッカーのような背景が表示されます。
ステップ4:イメージの保存
これで、イメージを保存します。 ファイルに移動します>名前を付けて保存します。 全てのイメージ-タイプ表示の透明性を有する。 画像がPNGファイルとして保存されていることを確認します。,

PNGオプションを選択します。

今すぐ”保存”を押します。
あなたの透明なロゴであなたの調査をブランド化するために、私たちは私たちのドキュメントでそれに特化したガイドを作りました。
ターダ! これで透明なロゴができました。 しかし、これを行うにはもう一つの方法があります:
方法2:ポリゴンなげなわツール
あなたの背景が少し雑然としている場合、魔法の杖ツールは必ずしも十分ではありません。 この場合、Polygonal Lassoツールを使用します。,
ステップ1:画像を開きます
ファイルに移動することでこれを行います>開くか、ショートカットCtrl+Oを押すことができます

ステップ2:polygonal lasso tool
画面の右側にあるアイコンは、垂直ツールパネルに表示されます。 3番目のアイコンを右クリックし、多角形の投げ縄ツールを選択します。 すでに選択されるだけでプレスとしてストメニューから起動できます。,
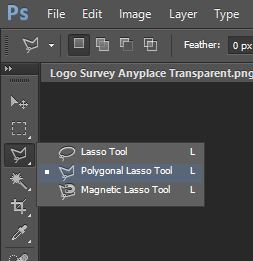
ステップ3:背景の削除
画像から削除したいものの周りにパスを描画できるようになりました。 より正確に選択するには、いつでもCtrlキーと’+’を押してズームできます。 選択を完了するには、作成したパスの最後の部分をCtrlキーを押しながらクリックします。 Deleteキーを押して要素を削除すると、オブジェクトの場所にチェッカーのような背景が表示されます。
ステップ4:画像を保存する
ファイルに移動します>名前を付けて保存します。 画像がPNGファイルとして保存されていることを確認してください。, その他のイメージ-タイプなの支援を透明化します。

PNGオプションを選択します。

今すぐ”保存”を押します。
あなたの透明なロゴであなたの調査をブランド化するために、私たちは私たちのドキュメントでそれに特化したガイドを作りました。
ウーホー! 楽しみ収集データの!