3 comandos para reiniciar Linux (mais 4 outras maneiras de fazê-lo com segurança)
Linux é totalmente capaz de correr não semanas, mas anos, sem um reboot. Em algumas indústrias, isso é exatamente o que o Linux faz, graças a avanços como kpatch e kgraph.
para usuários de laptop e desktop, no entanto, essa métrica é um pouco extrema. Embora possa não ser uma realidade do dia-a-dia, é pelo menos uma realidade semanal que às vezes você tem uma boa razão para reiniciar sua máquina. E para um sistema que não precisa reiniciar muitas vezes, o Linux oferece muitas opções para quando é hora de começar de novo.,
compreenda as suas opções
Antes de continuar, contudo, uma nota sobre a reinicialização. Reiniciar é um processo único em cada sistema operacional. Mesmo dentro dos sistemas POSIX, os comandos para desligar e reiniciar podem se comportar de forma diferente devido a diferentes sistemas de inicialização ou projetos de comandos.apesar deste fator, dois conceitos são vitais. Primeiro, reiniciar raramente é necessário em um sistema POSIX. Sua máquina Linux pode operar por semanas ou meses de cada vez sem reiniciar, se é isso que você precisa., Não há necessidade de “refrescar” o seu computador com um reboot, a menos que especificamente aconselhado a fazê-lo por um instalador de software ou atualizador. Mas também não faz mal reiniciar, por isso é contigo.
Em segundo lugar, reiniciar é feito para ser um processo amigável, permitindo tempo para os programas saírem, arquivos a serem salvos, arquivos temporários a serem removidos, diários do sistema de arquivos atualizados, e assim por diante. Sempre que possível, reinicie usando as interfaces pretendidas, seja em uma interface gráfica ou terminal., Se você forçar o seu computador a desligar ou reiniciar, você corre o risco de perder dados não gravados e até mesmo gravados recentemente, e mesmo corrompendo informações importantes do sistema; você só deve forçar o seu computador a desligar quando não há outra opção.
clique no botão
a primeira maneira de reiniciar ou desligar o Linux é a mais comum, e a mais intuitiva para a maioria dos usuários de desktop, independentemente do seu SO: é o botão de potência na interface gráfica., Uma vez que desligar e reiniciar são tarefas comuns em uma estação de trabalho, você geralmente pode encontrar o botão de energia (normalmente com reinicialização e opções de desligar) em alguns lugares diferentes., Sobre o ambiente de trabalho GNOME, é na bandeja do sistema:
também no GNOME Atividades menu:
No ambiente de trabalho KDE, o poder botões podem ser encontrados no menu de Aplicações:
Você também pode acessar o KDE controles de energia clicando com o botão direito na área de trabalho e selecionando a opção de Deixar, o que abre a janela que você vê aqui:
os Outros desktops oferecem variações sobre estes temas, mas a idéia geral é a mesma: use o mouse para localizar o botão de alimentação e, em seguida, clique nele., Você pode ter que selecionar entre reiniciar e desligar para baixo, mas no final, o resultado é quase idêntico: os processos são parados, bem, de modo que os dados são salvos e arquivos temporários são removidos, em seguida, os dados são sincronizados para drives, e então o sistema é desligado.a maioria dos computadores tem um botão de potência física. Se carregar nesse botão, o seu ecrã Linux poderá mostrar um menu de energia com opções para desligar ou reiniciar., Esta funcionalidade é fornecida pelo sub-sistema ACPI (Advanced Configuration and Power Interface), que comunica com o firmware da sua placa-mãe para controlar o estado do seu computador.
ACPI é importante, mas é limitado no escopo, então não há muito para configurar a partir da perspectiva do Usuário. Usually, ACPI options are generically called Power and are set to a sane default. Se quiser alterar esta configuração, pode fazê-lo na configuração do seu sistema.
no GNOME, abra o menu da bandeja do sistema e seleccione as actividades e depois a configuração., Em seguida, seleccione a categoria de potência na coluna esquerda, que abre o seguinte menu:
na secção suspender & botão de potência, seleccione o que deseja que o botão de potência física faça.
o processo é semelhante em todos os computadores de secretária. Por exemplo, no KDE, o painel de gestão de energia na configuração do sistema contém uma opção para o tratamento de Eventos de botões.
kde-power-management.jpg
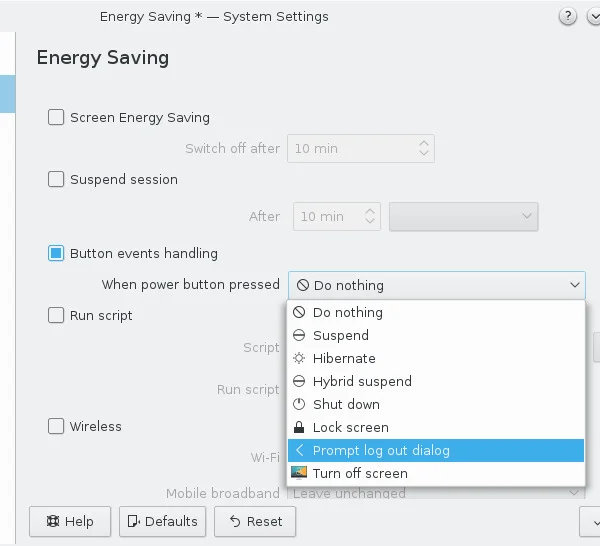
opensource.,com
Depois de configurar a forma como o evento do botão é tratado, pressionando o botão poder físico do seu computador segue qualquer opção que escolher. Dependendo do seu fornecedor de computador (ou fornecedores de peças, se você construir o seu próprio), uma tecla pode ser uma torneira de luz, ou pode exigir um pouco mais de empurrar, então você pode ter que fazer alguns testes antes de começar o jeito dele.
no entanto, tenha cuidado com uma prensa demasiado longa, uma vez que pode desligar o seu computador sem aviso prévio.,
execute o comando systemctl
se operar mais num terminal do que num ecrã GUI, poderá preferir reiniciar com um comando. Em termos gerais, reiniciar e desligar são processos do sistema init-a sequência de programas que trazem um computador para cima ou para baixo após um sinal de energia (ligado ou desligado, respectivamente) é recebido.
na maioria das distribuições Linux modernas, systemd é o sistema init, então tanto reiniciar e desligar pode ser realizado através da interface de usuário systemd, systemctl., O comando systemctl Aceita, entre muitas outras opções, Parar (pára a atividade do disco, mas não corta a energia) reiniciar (pára a atividade do disco e envia um sinal de reset para a placa-mãe) e poweroff (pára a acitividade do disco e, em seguida, cortar a energia). Estes comandos são na sua maioria equivalentes a iniciar o ficheiro de destino com o mesmo nome.
Por exemplo, para desencadear uma reinicialização:
$ sudo systemctl start reboot.targetexecute o comando de encerramento
tradicional UNIX, antes dos dias do systemd (e para algumas distribuições Linux, como o Slackware, que é agora), existiam comandos específicos para parar um sistema., O comando desligar, por exemplo, pode desligar a sua máquina, mas tem várias opções para controlar exatamente o que isso significa.
Este comando necessita de um argumento de tempo, em minutos, para que o encerramento saiba quando executar., Para reiniciar imediatamente, acrescentar o sinalizador-r:
$ sudo shutdown -r nowPara se desligar imediatamente:
$ sudo shutdown -P nowOu você pode usar o comando poweroff:
$ poweroffPara reiniciar depois de 10 minutos:
$ sudo shutdown -r 10O comando shutdown é uma forma segura para desligar ou reinicializar o seu computador, permitindo que discos para sincronizar e processos para a final. Este comando previne novas logins nos últimos 5 minutos após o início do desligamento, o que é particularmente útil em sistemas multi-usuários.,
em muitos sistemas hoje em dia, o comando shutdown é na verdade apenas uma chamada para systemctl com a opção de reiniciar ou desligar.
execute o comando reiniciar
o comando reiniciar, por si só, é basicamente um atalho para desligar-r agora. A partir de um terminal, este é o comando de reinicialização mais fácil e rápido:
$ sudo rebootSe o seu sistema estiver a ser bloqueado do encerramento (talvez devido a um processo de fuga), poderá usar a opção –force para fazer com que o sistema seja desligado de qualquer forma., No entanto, esta opção evita o processo de encerramento real, que pode ser abrupto para a execução de processos, por isso só deve ser usado quando o comando de encerramento está a bloquear-lhe o desligamento.
em muitos sistemas, reiniciar é realmente uma chamada para systemctl com a opção de reiniciar ou desligar.
Init
nas distribuições Linux sem systemd, existem até 7 ‘runlevels’ que o seu computador compreende., Diferentes distribuições podem atribuir cada modo exclusivamente, mas geralmente, 0 inicia um estado de parada, e 6 inicia um reboot (os números entre denotam estados como modo de usuário único, modo multi-usuário, um prompt GUI, e um prompt de texto).
estes modos são definidos em/etc / inittab em sistemas sem systemd. Em distribuições usando systemd como o sistema init, o arquivo /etc/inittab ou está faltando, ou é apenas um substituto.
o comando telinit é o front-end do seu sistema init. Se você está usando o systemd, então este comando é um link para o systemctl com as opções apropriadas.,
Para desligar seu computador, enviando-o para o runlevel 0:
$ sudo telinit 0Para reiniciar o computador utilizando o mesmo método:
$ sudo telinit 6Como inseguros este comando é para os seus dados, depende inteiramente de sua inicialização de configuração. A maioria das distribuições tenta protegê-lo de desligar a ficha (ou o equivalente digital disso) mapeando níveis de execução para comandos amigáveis.
pode ver por si próprio o que acontece em cada nível de execução, lendo os programas init encontrados em /etc/rc.d ou / etc / init.d, ou lendo os objetivos do systemd em /lib/systemd/system/.,
aplicar força bruta
até agora eu cobri todas as maneiras certas de reiniciar ou desligar o seu computador Linux. Para ser minucioso, incluo aqui métodos adicionais de derrubar um computador Linux, mas de forma alguma estes métodos são recomendados. Eles não são projetados como um Reiniciar diário ou desligar comando (reinício e desligamento existem para isso), mas eles são meios válidos para realizar a tarefa.se experimentar estes métodos, experimente-os numa máquina virtual. Caso contrário, use-os apenas em emergências.,
Proc
um passo abaixo do sistema init é o sistema de arquivos /proc, que é uma representação virtual de quase tudo que acontece em seu computador. Por exemplo, você pode ver o seu CPUs como se fossem arquivos de texto (com cat /proc/cpuinfo), ver a quantidade de energia que resta na bateria do seu laptop, ou, depois de uma forma, reiniciar o seu sistema.
Existe uma disposição no kernel Linux para pedidos de Sistema (Sysrq na maioria dos teclados)., Você pode se comunicar diretamente com este sub-sistema usando combinações de chaves, idealmente independentemente do estado em que o seu computador está; ele fica complexo em alguns teclados porque a chave Sysrq pode ser uma chave de função especial que requer uma chave diferente para acessar (como Fn em muitos laptops).
uma opção menos provável de falhar é usar echo para inserir informação em /proc, manualmente., Primeiro, certifique-se de que o Sysrq do sistema está ativada:
$ sudo echo 1 > /proc/sys/kernel/sysrqPara reiniciar o computador, você pode usar Alt+Sysrq+B ou digite:
$ sudo echo b > /proc/sysrq-triggerEste método não é uma forma razoável para reiniciar a sua máquina em uma base regular, mas ele começa o trabalho feito em uma pitada.
Sysctl
os parâmetros do Kernel podem ser gerenciados durante a execução com o sysctl. Existem muitos parâmetros do kernel, e você pode vê-los todos com o sysctl –todos. A maioria provavelmente não significa muito para você até que você saiba o que procurar, e neste caso, você está procurando kernel.panico.,
pode consultar os parâmetros do ‘kernel’ usando a opção –value:
$ sudo sysctl --value kernel.panicse obter um 0 de volta, então o ‘kernel’ que está a executar não tem nenhuma configuração especial, pelo menos por omissão, para reiniciar em caso de pânico no ‘kernel’. Essa situação é bastante típica, uma vez que reiniciar imediatamente um colapso catastrófico do sistema torna difícil diagnosticar a causa do acidente. Por outro lado, os sistemas que precisam ficar ligados, não importa o que possa beneficiar de um reinício automático após uma falha do kernel, então é uma opção que é ligada em alguns casos.,
pode activar esta funcionalidade como uma experiência (se estiver a seguir, tente isto numa máquina virtual em vez de no seu computador actual):
$ sudo sysctl kernel.reboot=1agora, se o seu computador experimentar um pânico no kernel, está configurado para reiniciar em vez de esperar pacientemente para que você diagnostique o problema. Pode testar isto simulando um acidente catastrófico com o sysrq. Primeiro, certifique-se de que o Sysrq está habilitado:
$ sudo echo 1 > /proc/sys/kernel/sysrqe depois simule um pânico no núcleo:
$ sudo echo c > /proc/sysrq-triggerseu computador reinicializa imediatamente.,
reiniciar responsavelmente
conhecer todas estas opções não significa que você deve usá-las todas. Pensa bem no que estás a tentar alcançar e no que o comando que seleccionaste fará. Não queres danificar o teu sistema por seres imprudente. É para isso que servem as máquinas virtuais. No entanto, ter tantas opções significa que você está pronto para a maioria das situações.















